Problema setării microfonului pe Windows 7 este încă relevantă. Nu contează cât de multe modele "universale", totuși microfonul, fără anumite setări, nu funcționează. Pentru a afla cum să configurați un microfon în Windows 7 - citiți articolul următor.
Cel mai adesea, microfonul la domiciliu nu este folosit pentru a înregistra folosind programul "Sound Recording", ci pentru a folosi programe cum ar fi Skype sau RaidCall. Acum, să examinăm setarea microfonului astfel încât să poată fi utilizat.
Mai întâi, conectați dispozitivul la conectorul necesar:
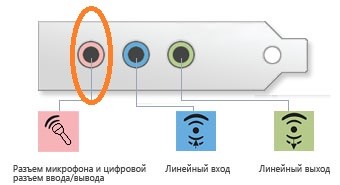
După conectarea dispozitivului, dacă utilizați programul Realtek, fila "Microfon" va avea o pictogramă de conectare reușită:
Dar, în ciuda acestei pictograme, este posibil ca microfonul să nu funcționeze. Pentru configurarea finală, trebuie să efectuați următoarele acțiuni:
- Deschideți "Panoul de control" și găsiți meniul "Sunet". Pentru comoditate, puteți utiliza căutarea în fereastra "Panou de control":
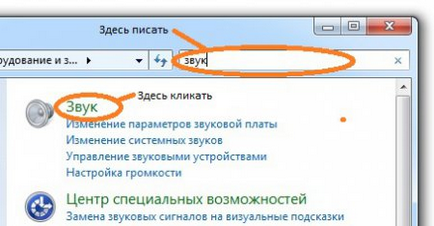
- După ce faceți clic pe "Sunet", mergem la fereastră pentru a seta parametrii de sunet. Intrăm în fila "Înregistrare", iar în dispozitivele de înregistrare ar trebui să fie microfonul pe care l-am conectat recent. Apoi faceți clic pe legătura la setările microfonului:
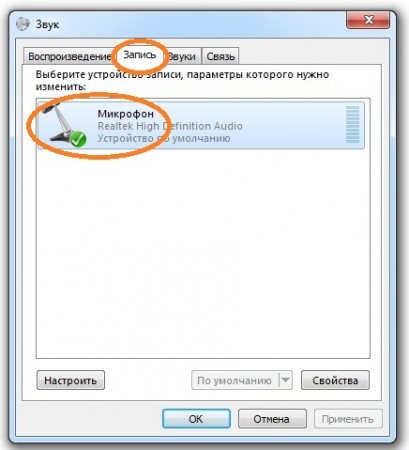
În fereastra proprietăților dispozitivului, puteți selecta volumul microfonului, precum și numărul de dB care va intra în amplificarea sunetului. Este necesar să vă amintiți un astfel de lucru că cu cât amplificați mai mult sunetul microfonului, cu atât va fi mai mult zgomotul de fundal. Pentru skype nu este foarte bun, pentru că interlocutorul va auzi tot felul de clattering, clic, etc. Chiar dacă nu o auzi singur.
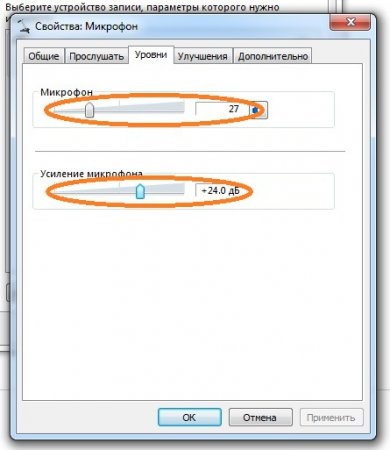
Pentru a minimiza zgomotul, trebuie să verificați fila "Îmbunătățiri" de lângă "Reducerea zgomotului" și faceți clic pe "OK".
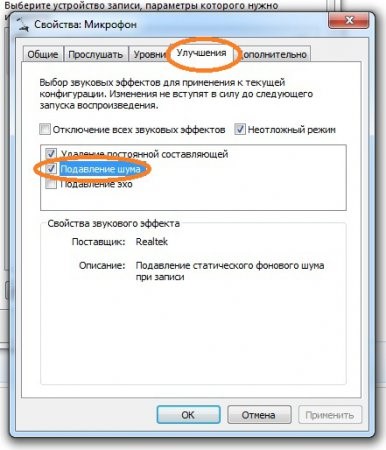
Pentru a testa funcționalitatea microfonului, în timp ce nu cheamă pe nimeni și nu „allokat“, puteți merge la Skype, atunci du-te la „Tools“ și selectați „Settings“. În panoul "Setări audio", uitați-vă la scala microfonului și porniți simultan muzica. Dacă scala răspunde - totul funcționează bine, adică configurați corect microfonul.
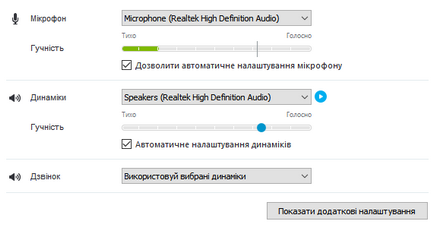
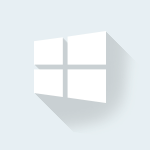
Sistemul de operare Windows 10 are multe inovații, fiecare zi fiind îmbunătățită datorită activității echipei de insideri din întreaga lume. Din păcate, unele probleme persistă și nu sunt rezolvate, de exemplu, sunetul. După reinstalare multe.
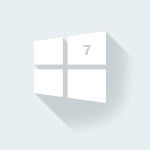
Foarte des, atunci când instalați o aplicație sau îndeplinirea unora dintre acțiunile necesită drepturi administrative, și pentru a le obține, trebuie să vină într-un fel ca administrator în Windows 7. Poate că problema cu acces la fișierul de gazde, care este foarte des.
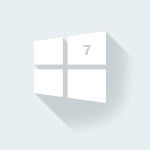
Din setările corecte ale ecranului, productivitatea lucrării depinde direct, precum și sarcina asupra vederii. Personalizați ecranul în Windows 7 - înseamnă să setați rezoluția dorită, luminozitatea, rata de reîmprospătare. Merită să știi asta.