Modelul pe care îl gândim astăzi are o interfață actualizată, ceea ce face mult mai ușor să o gestionăm. În același timp, este complet rusificat, ceea ce face viața mai ușoară pentru cei care au probleme cu limba engleză. Routerul suportă cea mai populară gamă de astăzi - 802.11n.
În general, acest dispozitiv poate fi recomandat nu numai utilizatorilor obișnuiți, ci și administratorilor de sistem experimentați. Faptul este că vă permite să creați rețele prin metoda de redirecționare a porturilor. Ceea ce este foarte util și practic.
conexiune
Înainte de router WiFi configurare Netgear WNR1000 este necesar pentru a asambla unitatea deconectând cutia originală. Nu uitați că, în plus față de caseta de alimentare ar trebui să fie cablul de alimentare, prin care vor fi făcute pentru a conecta calculatorul la router.

Fotografie: router inclus
Înainte de prima pornire, sunt necesare următoarele manipulări:
- introduceți cablul de Internet de la furnizor în portul de culoare galbenă;
- în oricare dintre porturile libere instalăm un cablu de patch-uri (al doilea capăt este introdus în conectorul cardului de rețea al calculatorului);
- activați alimentarea prin apăsarea butonului de pornire;
- toți indicatorii relevanți ar trebui să se aprindă imediat.

În acest moment, trebuie să vă asigurați că cardurile de rețea funcționează corect. În special, este necesar să accesați conexiunile de rețea și să vă asigurați că există o conexiune corespunzătoare. Dacă nu, va trebui să găsiți toate driverele necesare pe Internet.
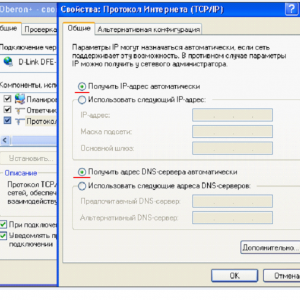
Foto: verificăm configurația cardului de rețea
Sfat: Dacă nu doriți sau nu sunt în măsură să efectueze o căutare manuală de drivere (prin codul de identificare a dispozitivului), puteți utiliza software-ul special pentru a localiza toate datele necesare.
Dacă utilizați un ruter care a fost deja utilizat pentru scopul dorit, va trebui să resetați configurația la standardele din fabrică. Pentru a face acest lucru, așteptați câteva minute după pornire, apăsați butonul Reset și țineți apăsat timp de 10-15 secunde. Ca rezultat, toți parametrii vor veni în forma lor originală, iar un nou IP va fi emis.

Foto: așa trebuie să conectați totul
În final, reporniți atât ruterul, cât și computerul. Acest lucru va evita multe greșeli neplăcute.
Imediat este de remarcat faptul că acum pe noile modele interfața actualizată este distribuită (cu firmware-ul 1.1.2.50). Dacă doriți, puteți utiliza vechea interfață (pentru unele pare mai convenabilă). Cu toate acestea, suntem obișnuiți să ținem la curent, deci luați în considerare setarea cu cea mai recentă versiune.
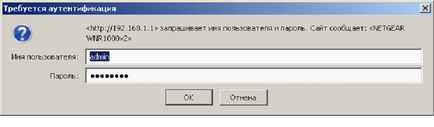
Foto: Introducerea datelor de utilizator
Deci, pentru a porni interfața, procedați în felul următor:
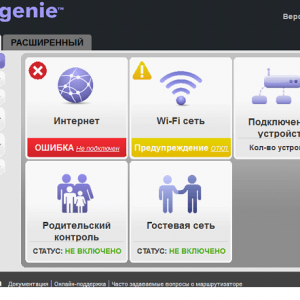
Foto: interfața principală
Configurarea Router-ului Netgear WNR1000
Având în vedere procedurile preliminare, procedăm la principalele manipulări. Rețineți imediat că există mai multe protocoale diferite. Alegerea depinde de furnizorul pe care îl utilizați.
Furnizor DHCP
Mai întâi, să examinăm configurația protocolului DHCP. Setarea unor astfel de parametri nu este foarte complicată.
- deschideți meniul principal;
- selectați elementul "Internet" din stânga;
- se va deschide meniul de setări. Din partea de sus părăsiți totul neschimbat (modul ip automat);
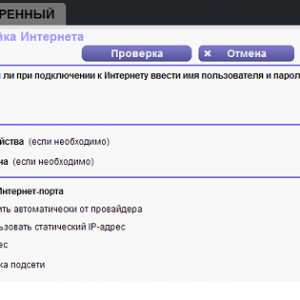
Foto: configurați DHCP
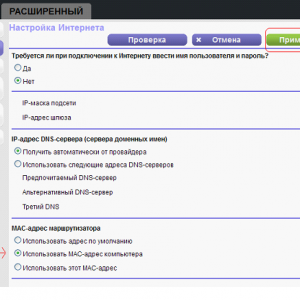
Foto: setări finale
Furnizor PPPoE
Acest protocol este de departe cel mai comun. Conform statisticilor, fiecare al doilea furnizor o folosește.
Pentru a configura în modul PPPro, procedați în felul următor:
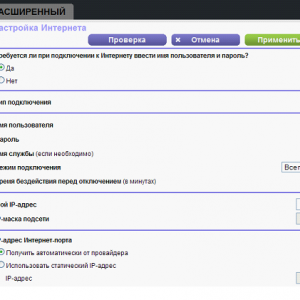
Foto: mod de setare PPPoE
Fiți atenți! Dacă utilizați ADSL - modem, care este configurat ca un router, Netgear wnr1000 va trebui să configurați modul DHCP. În caz contrar, îl configuram în PPPoE.
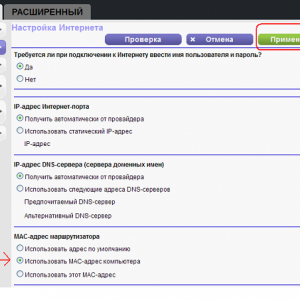
Foto: totaluri
Acum, ia în considerare protocolul L2TP, care este utilizat de mulți furnizori (de exemplu, Beeline).
Pentru a configura dispozitivul, procedați în felul următor:
- am setat metoda de conectare - L2TP;
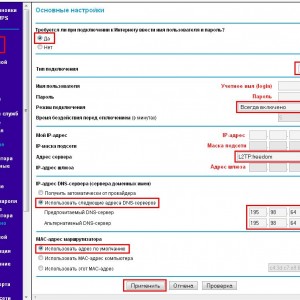
Fotografie: Protocolul L2TP
Rețineți că acest dispozitiv are o interfață foarte non-standard. Prin urmare, mulți utilizatori, la început este dificil să-l setați destul de dificil. În interfața principală din partea de sus trebuie să bifați caseta de selectare "porniți pe Wi-Fi". Apoi trebuie să selectați modul avansat și în el elementul "Setare Wi-Fi".
După ce ați intrat în această filă, trebuie să faceți astfel de manipulări:
- Creați și activați numele conexiunii viitoare;
Important! Nu folosiți litere rusești și caractere speciale.
- setați-vă regiunea;
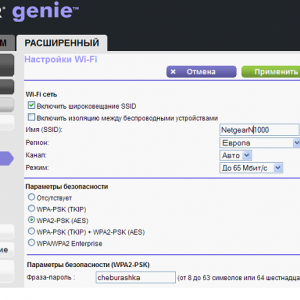
Foto: valori aproximative ale parametrilor principali
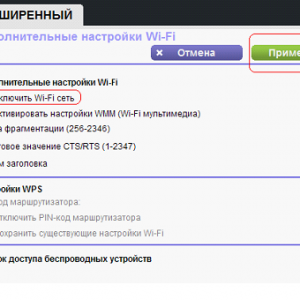
Foto: activați rețeaua
Aceste aplicații sunt foarte automatizate. Trebuie doar să le executați și ei își vor asuma toate responsabilitățile.
Opțiunea UPnP este integrată în routerul descris de noi, ceea ce accelerează în mod semnificativ activitatea multor programe populare. În mod implicit, acesta este de obicei activat. Acesta poate fi construit în utilități cum ar fi ICQ, Skype, Agent, torrent și altele.
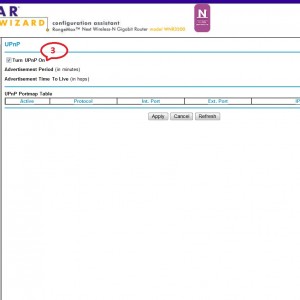
Foto: opțiunea UPnP
Utilizarea unui astfel de instrument nu numai că va accelera munca acestor aplicații, ci și le va permite să le folosiți la toate computerele din rețea. Această opțiune este foarte utilă dacă aveți mai multe computere și alte dispozitive în casa dvs.
Setări avansate
Este demn de remarcat faptul că acest lucru nu este tot ceea ce este capabil de acest dispozitiv. De fapt, dezvoltatorii au încercat să-l maximizeze cu diverse funcții. Deci, pe discul oficial există un utilitar unic pentru asigurarea controlului parental.
Funcționează cu DNS deschis. Ca rezultat, un utilizator cu drepturi de administrator poate specifica manual o listă cu resursele de Internet permise și respinse. Ca rezultat, este asigurată o siguranță maximă.
Există, de asemenea, opțiunea activării redirecționării porturilor.
Acest lucru se face după cum urmează:
- deschideți elementul setări suplimentare;
- apoi alegeți "inițierea porturilor";
- faceți clic pe pictograma "adăugați serviciul";
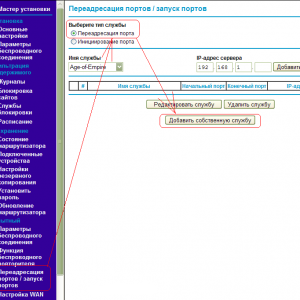
Fotografii: Instalarea serviciilor
Cum introduc setările routerului prin browser? Răspunsul este aici.
Asta e tot. După cum puteți vedea, nu este dificil să se ocupe de un astfel de dispozitiv, și orice utilizator poate face față cu acesta. Cu toate acestea, dacă aveți probleme cu crearea unei conexiuni, verificați mai întâi integritatea cablului de la furnizor.