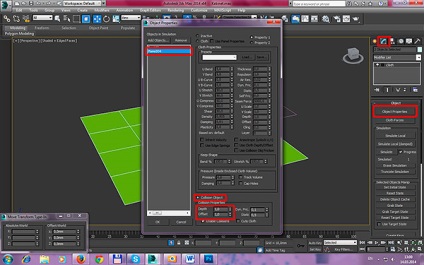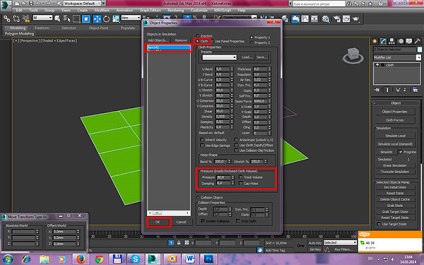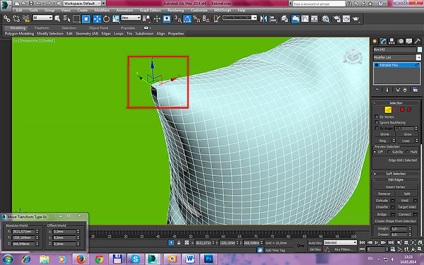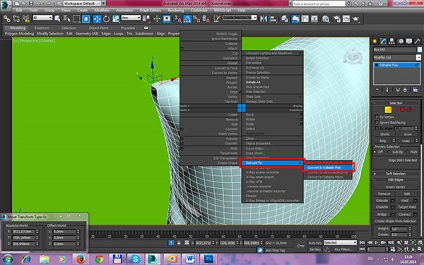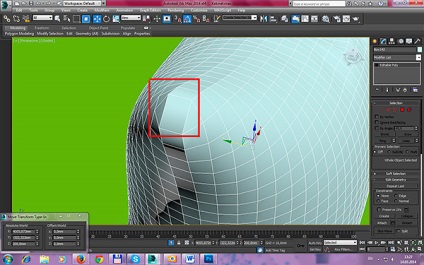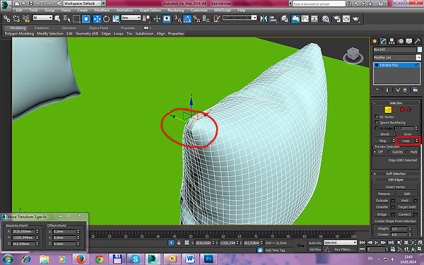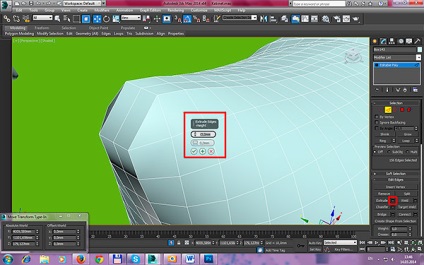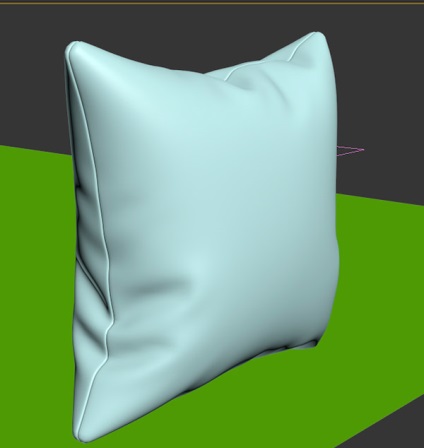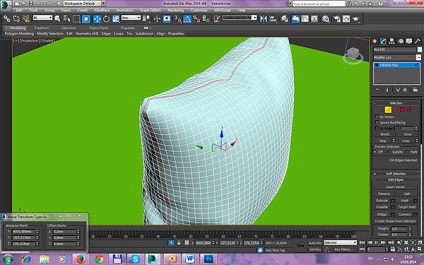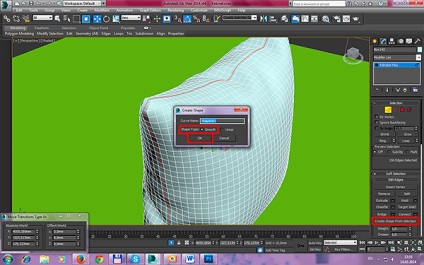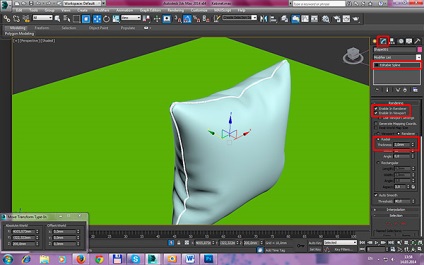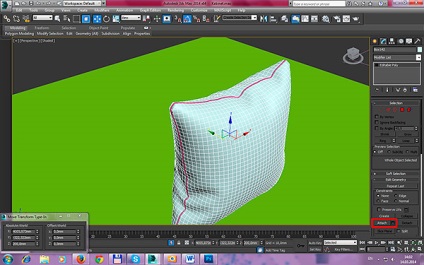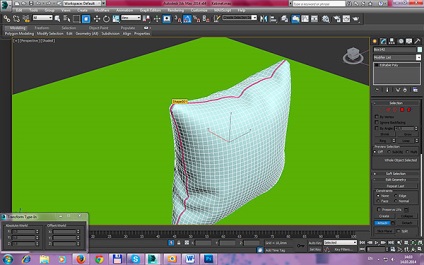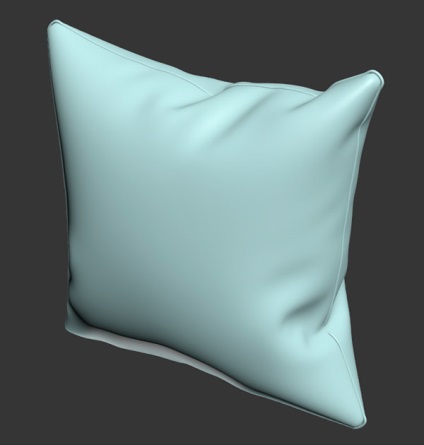Lecții: 3ds Max →
Apoi, creați o cutie cu dimensiunile pernei. Dimensiunea poate fi pătrată, dreptunghiulară .... Acest lucru nu este absolut important. Cum vă place cel mai bine. De exemplu, voi crea o cutie cu o dimensiune de 400x400x10 mm. Da, grosimea ei este de numai 10 mm. Atunci veți vedea de ce. Este important să setați grila corectă. Eu folosesc valorile similare ale segmentelor și dimensiunea segmentului meu de 40x40. Dacă ai, să zicem, o pernă de 400x600 mm, atunci este de dorit să faci segmente de 40x60. Logica, sper, este clară. Acum trebuie să creăm gravitate. Să o instalăm. Pentru aceasta, în panoul Command - Create - Space Warps - Force, faceți clic pe butonul Gravity. Am setat dimensiunea simbolului gravitației la 170 mm. Dar poate fi orice. Setări - implicit.
Apoi vine cel mai interesant. Îi atribuim pânza modificatoare în planul și în cutia noastră. Pentru a face acest lucru, selectați-le și selectați lista lor de modi fi care. Da, mi-a lipsit un punct, dacă vrei ca perna să mintă, atunci lăsați aranjamentul de box așa cum este. Dacă doriți să stea, puneți-o vertical, astfel încât să stea în avion.
Accesați fila Proprietăți. Atribuiți un avion proprietății unui obiect solid. Pentru aceasta alegem avionul nostru. Introduceți punctul în parametrul Obiect de coliziune.
Parametrii vor fi lăsați în mod implicit.
Acum alegeți piesa noastră de pernă. În partea dreaptă, am pus un punct pe punctul Stofei, permițând astfel boxerului să știe că are proprietățile țesăturii. Parametrii rămași sunt lăsați ca fiind, adică implicit, cu excepția parametrului de presiune. Am stabilit valoarea la 30, pentru că mi sa părut mai interesant. De asemenea, mi-a plăcut parametrul cu o valoare de 10. Puteți experimenta cu parametrul. Faceți clic pe OK.
Totul este aproape gata să transforme caseta într-o pernă. A rămas foarte mic. Trebuie să le oferim o gravitate. Pentru a face acest lucru, faceți clic pe butonul Cloth Forces și selectați opțiunea Gravity001 din listă și adăugați-o în fereastra din dreapta. Gem Ok.
Și noi toți suntem pregătiți să facem boxul o pernă! Faceți clic pe butonul Simulare locală. Și .... Opa! Aici este! Când găsiți că rezultatul este potrivit, faceți clic pe Simulare locală din nou.
Dacă într-un fel nu ați aranjat rezultatul, puteți să faceți clic pe butonul Ștergere simulare pentru a modifica setările din Proprietățile obiectului. Apoi, faceți clic din nou pe Simulare locală.
Să-i dăm un pic mai realist. Trebuie să scăpăm de coaste greșite. Ei sunt la vârfurile "urechilor" pernei noastre. Aici sunt în imagine.
Pentru a scăpa de ele, ne transformăm perna în Editable Poly. Butonul drept al mouse-ului este Convertiți la - Editable Poly.
Mulțumim lui Dumnezeu coastele care trebuie eliminate numai 4. Selectați-le și ștergeți-le folosind comanda rapidă CTRL + Backspace. Ar trebui să obțineți astfel de poligoane, ca în imagine. Eliminăm o margine ca în imagine. (Pentru comutarea mai convenabilă între vârfuri / muchii / și poligoane, utilizați tastele "1", "2", respectiv "4"),
Acum, cu tasta Ctrl apăsată, apăsați butonul Inel.
La noi s-au alocat toate marginile pe un contur de pernă.
Acum trebuie să introducem încă o margine între ele. Pentru a face acest lucru, faceți clic pe Conectați.
Deci, să facem cusatura interioară. Din nou, permiteți editarea marginilor selectând perna și apăsând tasta "2". Ar trebui să evidențiem marginile selectate anterior. Dacă acestea nu sunt evidențiate, selectați o margine și țineți apăsată tasta Ctrl și faceți clic pe Bucle.
Inelele extrase trebuie extrudate în interior. Pentru a face acest lucru, faceți clic pe butonul quadratic alături de butonul Extrude. Și am stabilit valorile. -3 și 0.
Și aplicați anti-aliasing (Mesh Smooth sau Turbosmooth) Asta e ceea ce avem!
Sunt de acord, nu este chiar rău!)))
Să facem acum cusatura exterioară. Să ne întoarcem la copia pernei și să alegem din nou aceleași coaste. Pentru aceasta, selectați perna și apăsați tasta "2".
Și faceți clic pe butonul Creare formă de selecție.
Am format o linie. Selectați-l și dați-i o grosime. Pentru aceasta, bifați casetele și valorile ca în imagine:
Din nou, selectați perna și "coaseți" cusatura rezultată pe pernă. Selectați perna și faceți clic pe butonul Atașare.
Alegeți cusatura noastră.
Aplicăm anti-aliasing ca în versiunea anterioară.
Asta e tot. Am împărtășit metoda pe care am văzut-o, pe care am fost foarte impresionată de simplitatea ei)) Vă urez succes! Sper ca am putea arata pe cineva interesant)) te vezi!