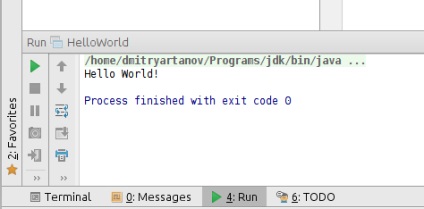Limba introductivă
Ubuntu este un sistem de operare convenabil. Poate fi folosit atât pe computerul de acasă, cât și pe computer. La fiecare șase luni, sunt lansate noi versiuni ale acestei distribuții Linux. Având în vedere distribuția destul de largă și resursele bune, pe care se poate consulta, dacă se întâmplă ceva în neregulă, este o alternativă minunată pe care tu însăși o cunoști în ce sistem.
Descărcarea de arhive
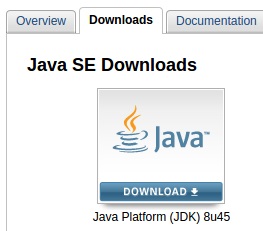
Trecând peste aceasta, trebuie să verificăm respectarea restricțiilor de licență și să selectăm distribuția corespunzătoare. Am instalat Ubuntu 14.04 pe 64 de biți, deci din Java SE Development Kit. Am ales xjdk-8u45-linux-x64.tar.gz.
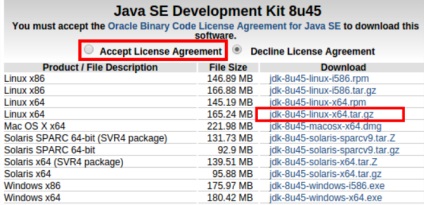
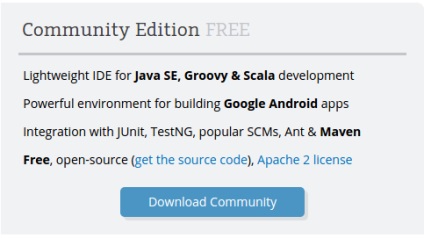
În directorul unde ați descărcat JDK și Idea ar trebui să existe două idei arhivăIC-14.1.2.tar.gz și jdk-8u45-linux-x64.tar.gz. În dosarul dvs. de domiciliu, creați dosarul Programe și despachetați aceste două arhive. Versiunile actuale ale programelor pot varia.
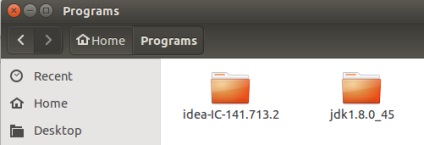
Pentru comoditate, creați o legătură simbolică cu jdk în directorul jdk1.8.0_45. acest lucru va fi util în viitor. În meniul contextual, aceasta poate arăta ca Make Link sau Create Shortcut.
Sub tabele, unde ați ales să descărcați distribuția JDK, există un tabel cu exemple și demonstrații
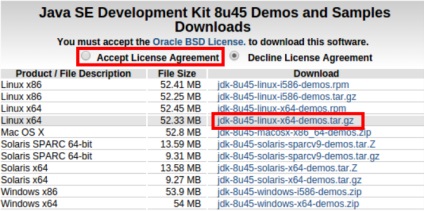
Acceptați licența și descărcați arhiva potrivită pentru platforma dvs., aleg jdk-8u45-linux-x64-demos.tar.gz. Dezarhivează conținutul său (două fișiere demo și eșantion) în folderul cu JDK, vom avea nevoie de acesta pentru a testa performanța Java.
Instalarea JDK
Să facem ca programele Java să poată fi pornite fără a scrie calea completă către mașina virtuală JVM (Java Virtual Machine). Pentru aceasta, adăugăm calea către directorul unde se află JVM în variabila de mediu PATH. Puteți trece prin comanda rapidă jdk la dosarul pe care tocmai l-ați despachetat, trebuie să existe un director de bin și programul Java de care avem nevoie. care lansează mașina java. Calea spre folderul bin este adăugată la PATH, astfel încât nu trebuie să fie repetată de fiecare dată când sistemul de operare este repornit.
În plus, vom adăuga variabilele JAVA_HOME și JDK_HOME în sistem. acestea pot fi folosite de alte programe pentru a găsi un director cu jdk. Pentru aceasta, deschideți fișierul .bashrc. este, de asemenea, în dosarul dvs. de domiciliu și, la sfârșitul fișierului, pe noua linie, adăugați următoarele:
Salvați și închideți.
Verificarea instalării JDK
Acum va trebui să reporniți sesiunea de utilizator, sistemul de operare ar trebui să actualizeze valoarea PATH și să obțină noi variabile. Pentru a părăsi sesiunea curentă, accesați meniul de sistem (în colțul din dreapta sus al ecranului) și selectați Deconectează ... ("Sfârșit sesiune ...").
Dacă apare altceva în terminal, de exemplu, o propunere de a instala pachetul open-jdk, verificați din nou fișierele .bashrc și .profile, poate că sunteți sigilat? Sau poate că nu ați repornit sesiunea?
Continuăm să verificăm. În terminal, executați o pereche de comenzi
Comenzile nu trebuie să producă șiruri goale.
Acum, să începem programele eșantion. În terminal, executați comanda
Ar trebui să aveți o fereastră cu un fractal, cu care să puteți experimenta
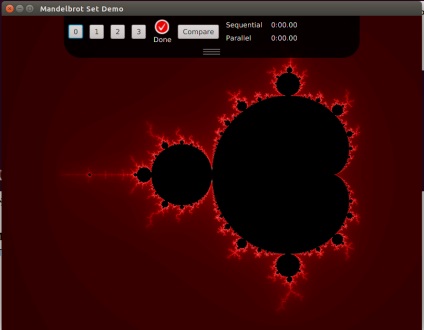
Uită-te în dosarul demo. are un dosar numit javafx_samples. există fișiere cu borcanul de extensie. Rulați-le într-un mod similar, uitați-vă la ce Java este capabil.
În plus, demo-ul dosarului are un folder jfc și în el Java2D, este, de asemenea, interesant. Pentru pornirea convenabilă a programelor, puteți scrie în terminal
cu un spațiu la sfârșit și trageți fișiere în fereastra terminalului, din fereastra explorer, cu extensia jar.
Rularea IDE-ului
După ce jucăm jocul, vom începe IDE-ul. Du-te la dosarul idee-IC. apoi în dosarul rezervorului. și deja în ea găsiți fișierul de lansare idea.sh. Trageți-l la fereastra terminalului și rulați-l.
La început, vi se va cere să alegeți tema designului
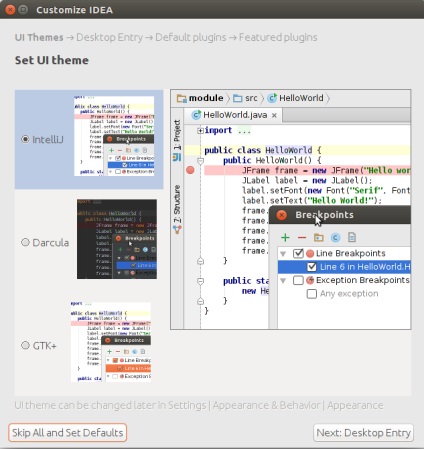
Este mai bine să lăsați în mod implicit primul subiect, deși puteți să vă modificați preferințele prin setările sistemului de mediu. Puteți să părăsiți asistentul selectând opțiunea Goliți tot și setați implicit. dar este mai bine să continuați cu Next: Desktop Entry.
În continuare, vi se va cere să creați un buton de pornire, dacă nu îl faceți acum, iar data viitoare trebuie să reluați din nou ideea
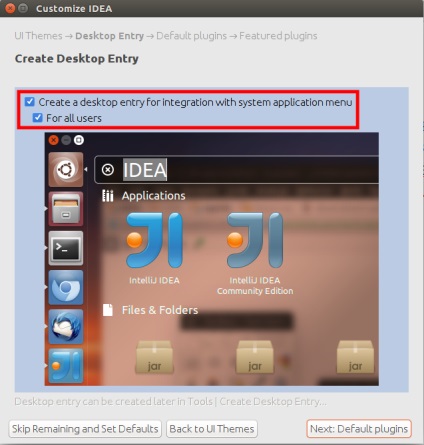
Apoi, vi se va cere să selectați seturile de plug-in-uri pe subiect, să găsiți setul Swing și să-l selectați. Implicit există un clic Dezactivat pe acesta, ar trebui să comutați la Activare. Celelalte seturi de plug-in-uri sunt disponibile în versiunea îmbunătățită a Ideei
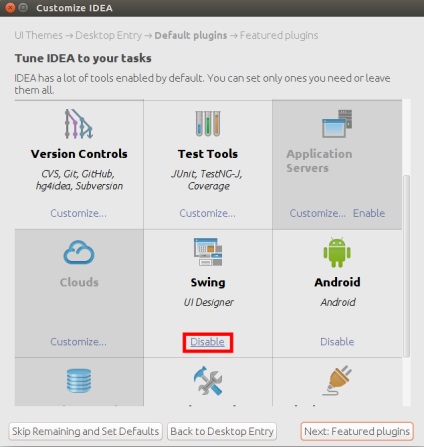
Ecranul următor poate fi sărit peste o idee preconfigurată. Fereastra principală care apare în continuare, aproape, lansăm ideea prin butonul creat
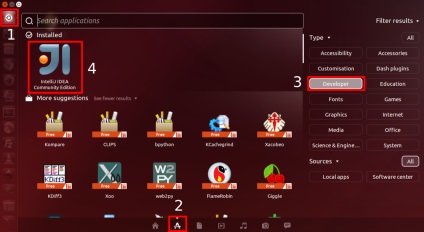
Mai întâi, selectați butonul de deschidere Dash (1), apoi filtrați numai programele (2), apoi în programele selectate cele necesare dezvoltării (3), și apoi vom avea posibilitatea de a alege ideea noastră (4).
Proiect nou
După rularea ideii, va trebui să creăm un proiect simplu care să indice mediul de programare în care se află JDK și să testeze funcționarea instalației noastre.
Alegeți în fereastra principală ideile Creați un nou proiect
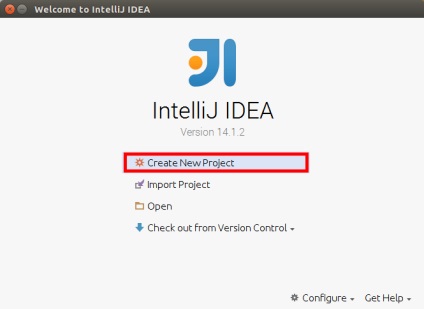
În caseta de dialog care apare, selectați Nou. Împotriva liniei SDK a proiectului (Software Development Kit). Și în meniul drop-down al JDK
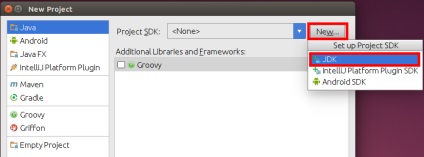
Apoi, specificați folderul unde este localizat JDK și faceți clic pe OK
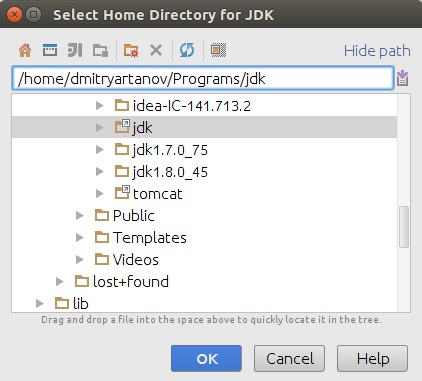
Dați clic pe Următorul, săriți caseta de dialog următoare
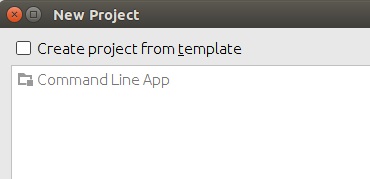
Iar în următorul timp vom indica locația și numele proiectului nostru. Calea către proiect nu va fi schimbată, dar numele proiectului este un banal HelloWorld
Faceți clic pe Finalizare. O fereastră goală a proiectului trebuie să apară în fața dvs.
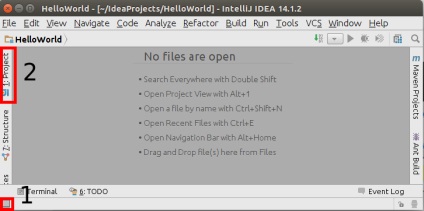
Faceți imediat clic pe butonul (1), astfel încât să apară comenzile utile (2).
Alegeți acest element de proiect. de fapt, acesta este conținutul proiectului nostru și, în fereastra care apare, deschideți dosarul proiectului nostru și găsiți directorul src, în care vom crea fișierul primului program. După cum spun unii: ne vom lipsi creierul de virginitate.
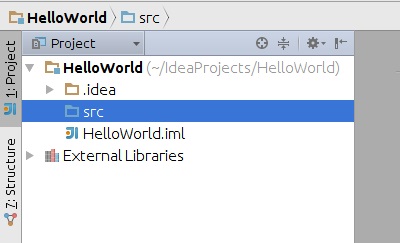
În directorul src, sunăm meniul contextual (clic-dreapta). Noi alegem noi acolo. și în ea clasa Java. În caseta de dialog, tastați HelloWorld (fără spații). O fereastră cu programul dvs. va apărea în partea dreaptă
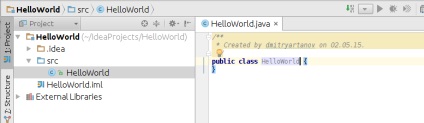
Între brațele curbate va trebui să puneți codul din exemplul de mai jos
Apoi, trebuie să-l executați pentru execuție. În fereastra Project. prin meniul contextual din fișierul programului HelloWorld. selectați Run 'HelloWorld.main ()' cu săgeata verde. O fereastră consola suplimentară ar trebui să se deschidă, sub ferestrele proiectului și fișierul de program. În care trebuie să primiți un salut Hello World!