
Crearea unui șablon pentru oglindire
Deschideți Adobe Illustrator și creați un document nou (Fișier> Nou). Dimensiunea zonei de lucru și modul color al noului document depind numai de preferințele dvs. Luați Instrumentul dreptunghiular (M) și creați un dreptunghi fără umplere. ale căror dimensiuni sunt mai mari decât dimensiunile zonei de lucru. Culoarea cursei acestui dreptunghi nu are nicio valoare.
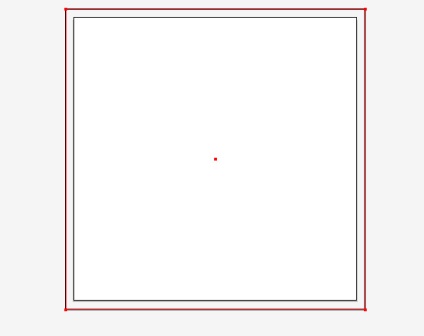
Activați riglele (Rulers) (Command / Ctrl + R) și creați un ghidaj orizontal și vertical prin tragerea lor de la riglele corespunzătoare. Ghidajele trebuie să treacă prin centrul dreptunghiului creat.
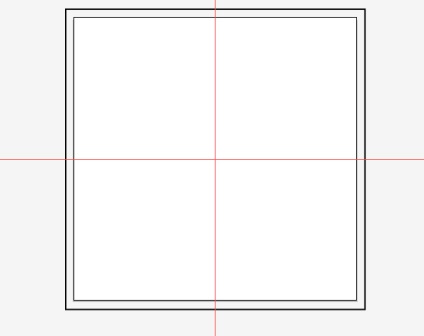
Nu este necesar să creați ghidaje, ele să indice pur și simplu poziția axelor de simetrie. Aceasta este, le-am creat pentru comoditate.
Creați un obiect arbitrar pe spațiul de lucru. Am creat o săgeată pentru a indica direcția căii.
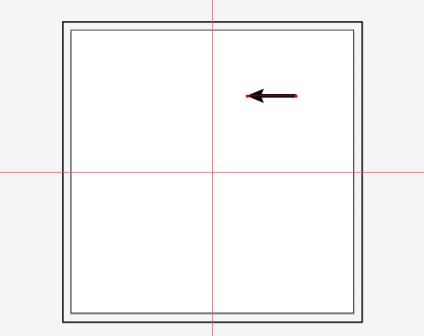
Selectați întregul strat din panoul Strat.
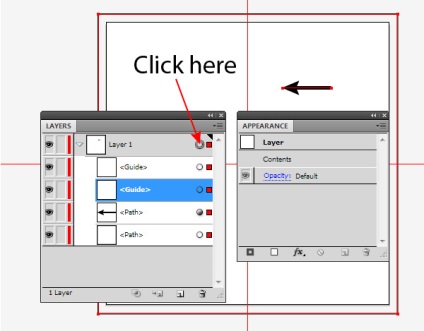
Acum du-te la Efect> Distort Transform> Transform ... și în caseta de dialog, specificați axa de simetrie și numărul de copii 1. Pentru controlul vizual asupra a ceea ce se întâmplă cu nota opțiunea de previzualizare și faceți clic pe OK.
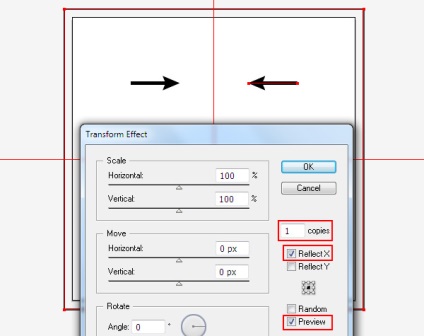
Șablonul este gata, puteți începe desenul.
Oglindă de desen
Dezactivați vizibilitatea obiectului creat (în cazul meu este o săgeată) în panoul Straturi.
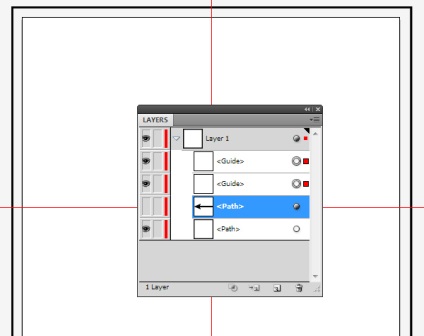
Acum, luați oricare dintre instrumentele de desen, de exemplu Paint Brush Tool (B) și creați o cale.
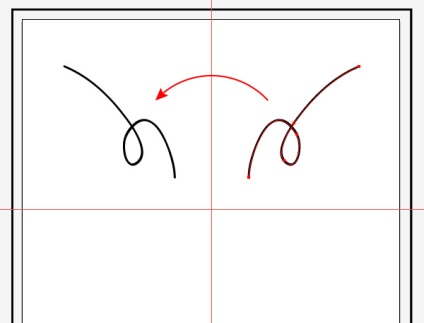
După cum puteți vedea, avem o simetrie instantanee despre axa orizontală. Puteți trage pe ambele părți ale axei simetriei.
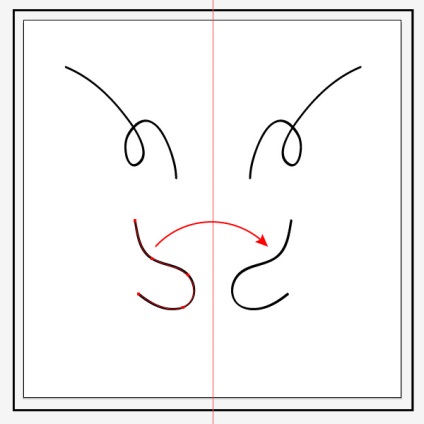
Din păcate, această metodă are două dezavantaje, dintre care, desigur, trebuie să vă avertizez. La intersecția axei de simetrie, calea creată și copia sa în oglindă nu se conectează.
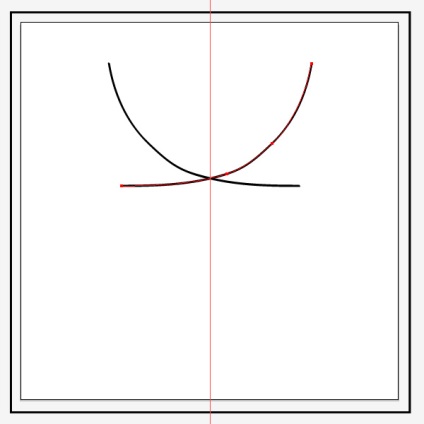
Aceasta este calea creată pe ambele părți ale axei simetriei. Aceasta ar trebui luată în considerare și nu încercați să traversați axa simetriei, cu excepția cazului în care, desigur, acest lucru nu face parte din planurile dumneavoastră.
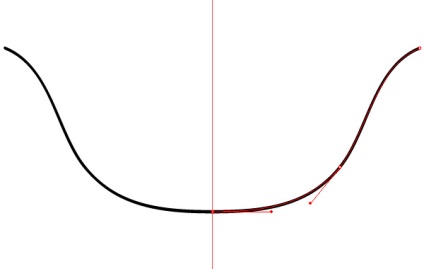
De asemenea, nu trebuie să traversați limitele dreptunghiului creat în primul pas și să trageți dincolo de granițele acestuia, deoarece acest lucru va încălca întregul sistem de simetrie. De aceea am creat un dreptunghi mai mult decât spațiul nostru de lucru.
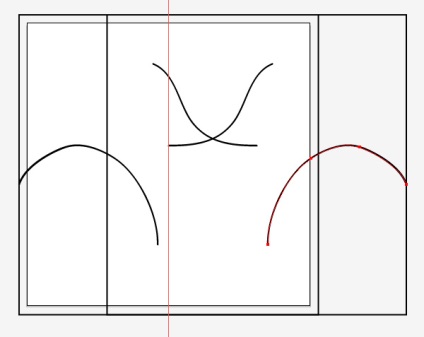
Configurarea unui șablon pentru oglindire
Puteți reconfigura întotdeauna șablonul. Pentru a face acest lucru, selectați stratul cu șablonul și faceți clic pe efectul Transformare din panoul Aspect (fereastră> Aspect), care deschide caseta de dialog cu parametrii de efect.
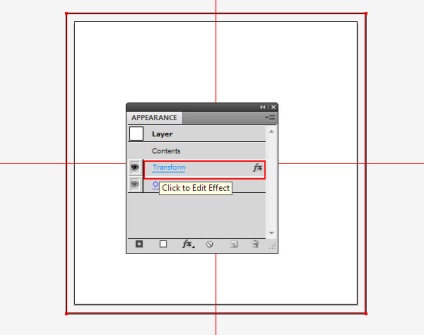
De exemplu, puteți modifica axa de simetrie.
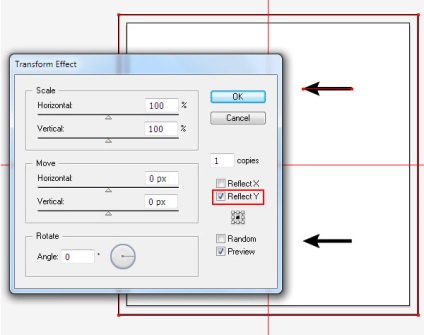
Puteți seta chiar mai multe axe de simetrie selectând Reflect X, Reflect Y simultan și setând numărul necesar de copii și unghiul de rotație.
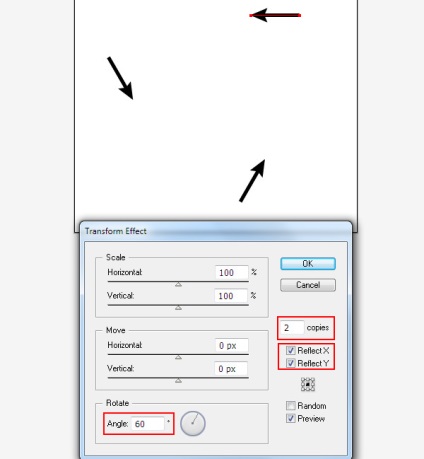
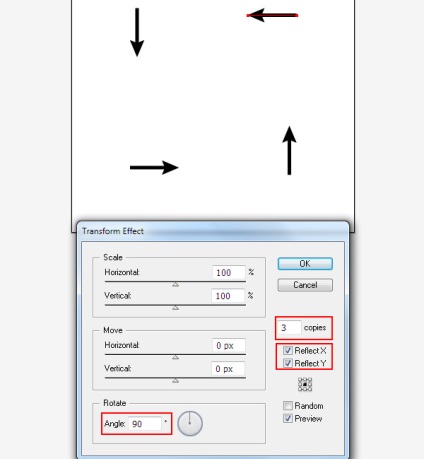
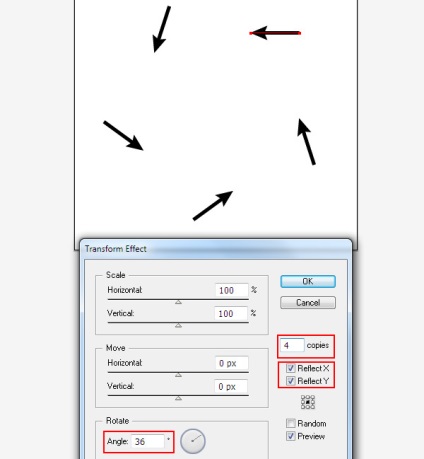
Numai în acest caz, pe lângă simetrie, obținem și o rotație în raport cu punctul de intersecție al axelor.
Finalizarea procesului de desenare a oglinzilor
Acum să tragem ceva. Am creat un model abstract în stilul Freehand Pinstriping.

Când desenul este complet, selectați întregul strat, apoi mergeți la Object> Expand Appearance. Reflexia oglindă sa materializat ca obiecte vectoriale obișnuite.

Elementele auxiliare sub formă de săgeți și dreptunghiuri pot fi acum eliminate. Lucrarea finală arată astfel:

Astăzi v-am spus cum să realizați desenul în oglindă cu funcțiile standard ale Adobe Illustrator. Poate că acest lucru părea incomod pentru tine și are anumite limitări. Vreau să observ că nu este singura modalitate de a face o desen oglindă. Recent, a apărut pluginul MirrorMe pentru simetrie instantă în Adobe Illustrator, care este mult mai convenabil de folosit și care are mai multe funcții.