Probabil că ați decis deja că doriți să instalați Lubuntu, totuși, o scurtă informație despre caracteristicile sale și compararea cu alte versiuni ale Ubuntu puteți găsi aici.
În acest articol, instalarea se va face folosind exemplul lui Lubuntu-desktop 12.10, însă procesul de instalare a altor versiuni nu este mult diferit de acesta.
Se recomandă insistent terminarea întregului articol până la sfârșitul instalării.
Versiunea cea mai recentă a lui Lubuntu este capabilă să ruleze pe un computer cu un procesor Pentium 2 și 256 MB de memorie RAM, însă pentru o instalare grafică este de dorit să ai un calculator cu o cantitate mare de RAM: până la 512 MB. Dacă aveți 256 MB de memorie sau mai puțin, vă sfătuiesc să utilizați o instalare alternativă (engleză) sau minimă.
Opțiunile pentru crearea unei unități Flash USB bootabile:
În Windows, sfătuiesc programul LinuxLiveUsb Creator (în limba engleză);
În Linux Ubuntu vă recomandăm să utilizați programul built-in usb-creator-gtk.
Dacă doriți să creați un CD-ROM bootabil (pentru Lubuntu 12.10 aveți nevoie de un DVD-ROM), scrieți apoi imaginea izoizolată a oricărui program convenabil pentru dvs.
Înregistrarea izo-imaginilor diferă de înregistrarea simplă a fișierelor pe un CD-ROM. De obicei, în programe pentru arderea de CD-uri pentru acest lucru există un instrument special
Reporniți computerul și porniți descărcarea din mediul de instalare pregătit. Imediat ce începe descărcarea, veți vedea o invitație de a alege o limbă pentru a continua procesul de descărcare. Se pare ca aceasta:
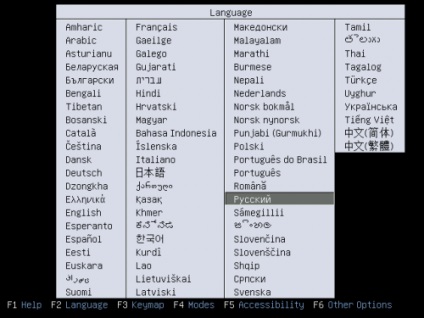
Navigați prin meniu utilizând tastele săgeți, selectați elementul dorit cu tasta Enter. Ieșiți submeniul cu tasta Esc.
Rețineți că programul de instalare va aștepta alegerea dvs. numai pentru 30 de secunde, după care va continua să se încarce cu limba implicită (engleză). Prin urmare, mai întâi trebuie să apăsați orice tastă săgeată: →. ←. ↑ sau ↓. și apoi căutați în liniște limba dorită.
Selectați limba utilizând tastele săgeți și apăsați tasta Enter. Va apărea fereastra de opțiuni de descărcare:

Selectați Install Lubuntu utilizând tastele săgeți și apăsați Enter.
Discutăm pe scurt despre alte posibilități ale dispozitivului de instalare:Executați Lubuntu fără instalare - descărcați programul Lubuntu în memoria RAM fără a îl instala pe hard disk. Vă permite să testați sistemul de pe computer înainte de instalare;
Verificați discul pentru erori - verifică integritatea datelor dispozitivului de instalare;
Verificați memoria - verificați funcționarea memoriei RAM. Utilizați numai în cazul unor probleme grave. Procedura de verificare durează mult;
Boot de pe primul hard disk - dezinstalați și bootați sistemul instalat pe hard disk;
F1 - instalator de sistem de ajutor;
F2 - schimba limba de instalare;
F3 - selectați aspectul tastaturii;
F4 - selectați modul de instalare;
F5 - funcții speciale pentru persoanele cu dizabilități (vedere slabă etc.);
F6 - parametrii de boot specific pentru kernel. Aplică probleme legate de definirea echipamentului în timpul instalării;
După selectarea începerii instalării lui Lubuntu, va trebui să așteptați o perioadă în timp ce instalația se încarcă. După terminarea descărcării, apare ecranul de selectare a limbii pentru programul de instalare. În acest moment, trebuie să determinați manipulatorul (mouse-ul) și îl puteți utiliza ulterior în instalare.
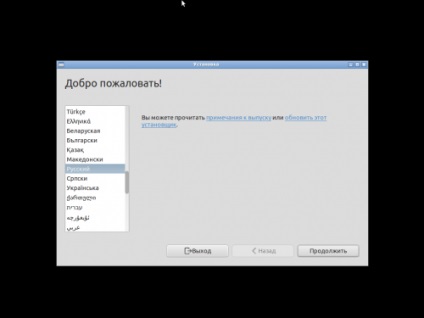
Selectați limba dorită în panoul din stânga și faceți clic pe butonul Continuare.
Următorul ecran raportează rezultatele verificării computerului pentru disponibilitatea de a instala:

Destul de spațiu într-un loc greu;
Alimentarea este conectată (pentru notebook-uri laptopul trebuie conectat la rețea în timpul instalării);
A fost determinată conexiunea la Internet (pentru instalare în modul grafic acest lucru nu este necesar);
Dacă vă conectați cu succes la Internet, puteți confirma descărcarea atunci când instalați actualizări și unele codecuri. Nu este necesar, faceți clic pe butonul Continuare.
Apoi, vi se vor oferi opțiuni pentru utilizarea hard disk-ului dvs.:
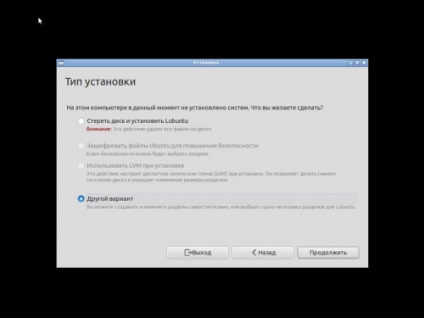
Utilizați complet unitatea hard disk pentru Lubuntu. Dispunerea hard disk-ului se va face automat. Toate datele de pe hard disk vor fi distruse!
Instalarea sistemului Lubuntu în paralel cu un alt sistem instalat pe hard disk, sistemul (în această captură de ecran a acestui element acolo). Alocarea spațiului pe hard disk pentru Lubuntu se va face automat.
Opțiuni speciale pentru marcarea unității hard disk. Vă permite să partiționați partițiile manual, specificând locația pentru instalarea Lubuntu.
ATENȚIE! Atunci când efectuați acțiuni cu un hard disk, puteți afecta în mod accidental integritatea datelor și chiar le puteți pierde pentru totdeauna! Fii foarte atent atunci când faci următoarele!
Selectați altă opțiune și faceți clic pe butonul Continuare.
Vom fi în programul de partiționare a hard disk-ului:
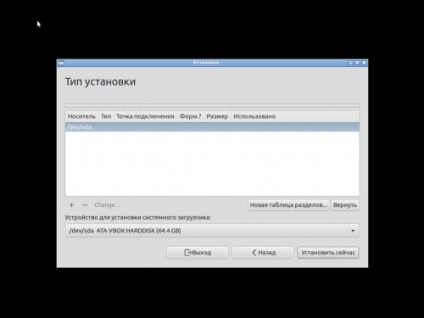
Pentru a înțelege următorii pași, trebuie să citiți despre partițiile de hard disk din Linux.
În exemplul nostru, există un calculator complet gratuit pentru instalarea lui Lubuntu, dar, în general, folosind programul de marcare din programul de instalare, puteți configura aproape orice combinație de sisteme de operare și marcări pentru acestea.
În acest caz, cu un hard disk unplugged, trebuie mai întâi să faceți clic pe butonul New Partition Table. atunci va apărea o fereastră care vă cere să confirmați marcarea întregului hard disk:
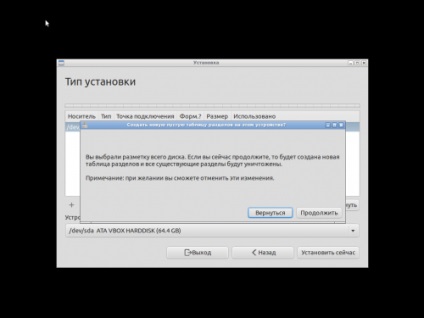
Faceți clic pe butonul Continuare. Obținem hard diskul gata pentru marcare suplimentară:
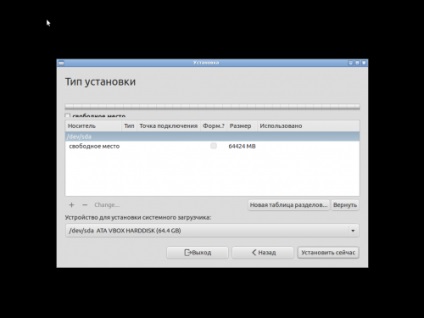
Selectați spațiul liber și faceți clic pe pictograma + (stânga în mijlocul ferestrei), va apărea fereastra de creare a partițiilor de disc:
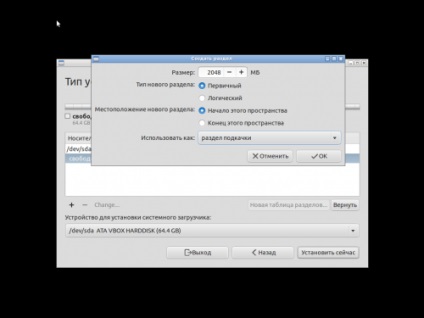
În acest exemplu, am preferat să selectați începutul hard disk-ului pentru partiția swap de 2 GB. După ce ajustați tot ce este necesar, este posibil să apăsați butonul Ok. În acest fel, puteți crea următoarea structură a hard disk-ului:
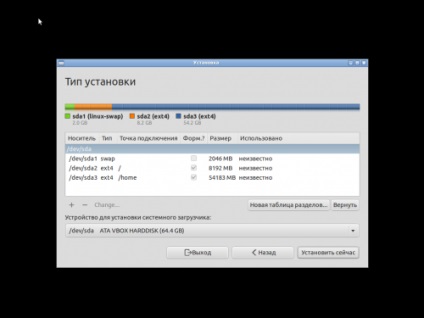
Ce înseamnă asta? Singurul hard disk al calculatorului (/ dev / sda) am împărțit în trei secțiuni:
Recomandări generale privind dimensiunea secțiunilor:
Partiția rădăcină (/) - pentru Lubuntu x32 ar trebui să fie suficientă pentru 6..8 GB, pentru x64 10..12 GB, dacă nu este combinată cu partiția de domiciliu.
Partiția swap este de obicei calculată după cum urmează: dacă memoria RAM este mai mică de 2 GB, atunci alocați dimensiunea RAM de 1,5 ... 2; Dacă RAM este de 2 GB sau mai mult, atunci este suficient să alocați o sumă egală cu suma RAM.
Partiția de domiciliu (/ home) - cât de mult puteți, toate documentele și setările dvs. vor fi stocate aici. cea mai mică dimensiune posibilă aș fi recomandată este de 4 GB și este de preferat să îmbinați partiția de domiciliu cu partiția rădăcină, pentru o utilizare mai eficientă a spațiului.
Este foarte important să urmăriți unde va fi instalat încărcătorul de boot: în partea de jos a ferestrei "Dispozitiv pentru instalarea încărcătorului de sistem". De obicei, pentru a instala bootloaderul de sistem, trebuie să selectați primul hard disk fizic (hard disk) / dev / sda
În primul ecran după începerea instalării, va trebui să selectați zona de reședință. Dacă nu găsiți orașul în listă, selectați cel mai apropiat din fusul orar. Acest parametru va determina ora locală pe computer.
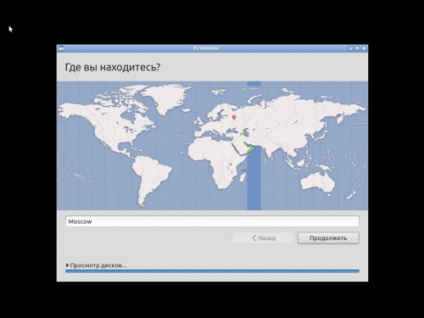
După selectare, faceți clic pe butonul Continuare.
Alegeți aspectul tastaturii, nu trebuie să alegeți variante exotice, doar "rusă" - "rusă".

După selectare, faceți clic pe butonul Continuare.
Completați detaliile contului dvs.:
Numele tău - poți să introduci numele tău real cu o scrisoare de majuscule și litere rusești;
Numele computerului - puteți utiliza numai alfabetul latin, numerele și unele caractere (liniuțe, subliniere). Este necesară identificarea în rețea;
Nume utilizator - nume scurt (porecla) numai latine și numere;
Parolă - aici, ca de obicei, cu atât mai dificilă, cu atât mai sigură, pe de altă parte, administratorul va trebui să o folosească adesea;
Opțiuni de conectare - selectați fie autentificarea automată atunci când porniți calculatorul, fie cu o parolă;
Criptați dosarul de domiciliu - nu vă sfătuiesc, decât dacă nu vă puteți imagina clar ce este.
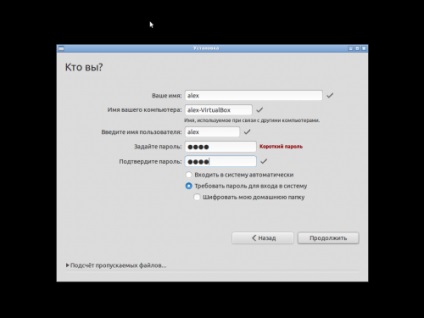
După finalizarea setărilor, dați clic pe butonul Continuați și așteptați ca instalarea să se finalizeze. Veți avea ocazia să studiați în acest moment o mică prezentare despre sistemul Lubuntu, pregătit de creatorii săi.
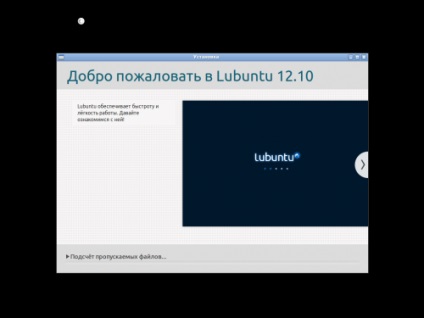
După ce ați terminat instalarea, veți vedea următorul mesaj:
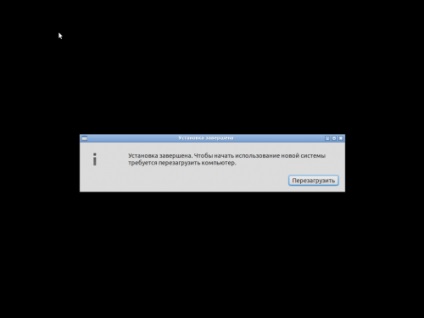
Faceți clic pe butonul Reîncărcați.
Nu uitați să intrați în BIOS și să instalați boot-ul de pe hard disk înainte de a porni computerul, scoateți dispozitivul de instalare de pe computer.
Deci, sistemul este instalat și am rebootat cu succes. Dacă ați ales opțiunea de conectare cu parola când ați instalat-o, veți vedea următorul ecran pentru promptul de conectare:
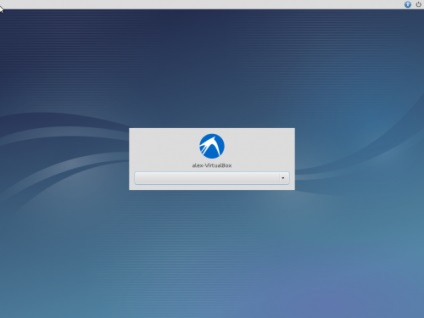
Selectați utilizatorul din listă și introduceți parola. Acesta este modul în care arată Lubuntu implicit:
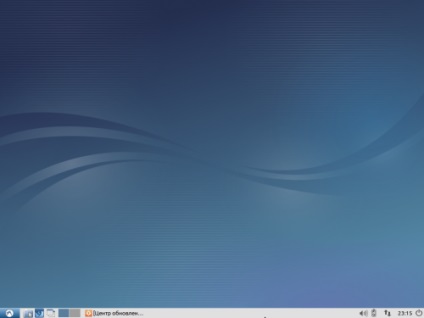
Cel mai probabil, activați imediat Centrul de actualizare. Dacă aveți o conexiune de lucru la Internet, este recomandat să instalați actualizări.
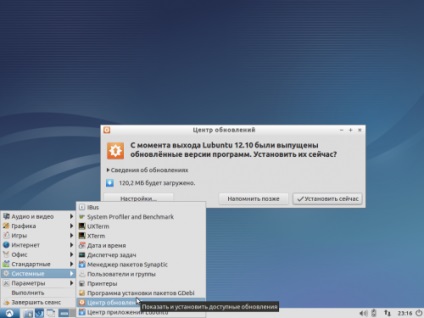
Dacă nu se întâmplă configurarea automată a Internetului, atunci trebuie să configurați mai întâi conexiunea la Internet - aceasta este instrucțiunea pentru Ubuntu, dar în ceea ce privește setările Internet este potrivită și pentru Lubuntu.
După instalarea actualizărilor, veți fi probabil rugați să reporniți computerul. Fă-o.
Conectați-vă din nou și executați lxterminal (Meniu → Standard → Lxterminal).
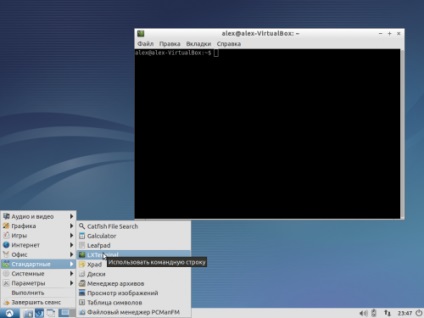
În terminal, va trebui să executați mai multe comenzi pentru configurarea sistemului. Comenzile pot fi copiate linii de linie direct de aici și inserate în terminal cu ajutorul comenzii rapide de la tastatură Ctrl + Shift + V.
Prima comandă va actualiza lista de pachete de pe Internet și va instala actualizări, dacă există. A doua comandă va adăuga codec-uri, fonturi Microsoft și multe alte lucruri utile în sistemul dvs.
Când se execută comenzi în numele administratorului, va fi cerută o parolă în terminal, însă nu se vor afișa caractere la introducerea parolei. Aceasta este o protecție suplimentară de securitate.
În timpul executării celei de-a doua comenzi, trebuie să așteptați instalarea fonturilor Microsoft și să fiți de acord cu licența EULA (Tab → Enter → Enter).
Unul dintre dezavantajele lui Lubuntu este că, imediat după instalare, suportul pentru diferite limbi de intrare nu este activat, însă în versiunea 12.10 este ușor de rezolvat.
Mai întâi, adăugați apletul de comutare la panou:
pe panou, faceți clic dreapta (PCM) → Adăugare / eliminare elemente panou. fereastra de setări a panoului se va deschide;
dați clic pe butonul Adăugați;
în fereastra deschisă găsiți aplicatorul Keyboard Layout Handler. selectați-l și faceți clic pe butonul Adăugați;
În fereastra de setări a panoului evidențiați aplicația adăugată și faceți clic pe butonul Editare;
În fereastra de setări pentru applet care se deschide, faceți clic pe butonul Adăugați. găsiți aspectul rusesc și adăugați-l;
închideți la rândul său toate ferestrele de setări.
Ilustrație pentru claritate:
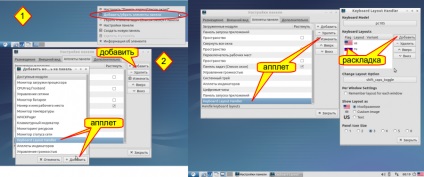
În cele din urmă vreau să arăt rezultatul schimbării aspectului Lubuntu numai prin mijloace care sunt după instalare:
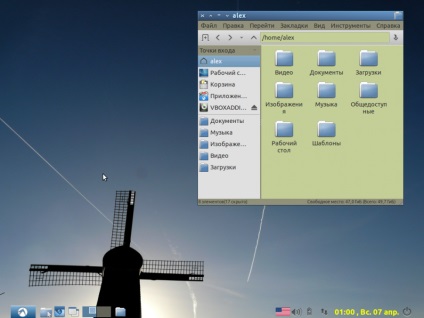
La această setare mi-a luat cam 10 minute.
Mult noroc în instalare și utilizare!