Acesta este inclus în linia din config: application = vlc
În ansamblul UEFI, WTware și în WTware pentru Raspberry Pi VLC încă nu au fost finalizate.
Cel mai simplu exemplu
Pentru a rula doar VLC și a vedea că funcționează, scrieți trei linii la fișierul de configurare:
Cu un astfel de fișier de configurare, o imagine portocaliu-verde cu textul "VLC pentru ecranul de testare WTware". Apare pe ecran. Ce înseamnă fiecare linie din fișierul de configurare:
Pornește playerul VLC în locul clientului RDP obișnuit.
Specifică terminalul pentru a descărca fișierul vlc.jpg din directorul VLC de pe serverul TFTP sau HTTP (cel mai probabil calea completă C: \ ProgramData \ WTware \ VLC). Fișierul va fi descărcat în memoria terminalului și accesibil ca //vlc_files/vlc.jpg
Specifică playerul VLC pentru a deschide fișierul //vlc_files/vlc.jpg. iar cuvintele magice - afiseaza fara sfarsit continuarea redarii, fara ca VLC sa se inchida dupa terminarea redarii.
VLC și ecrane virtuale
Playerul VLC poate fi plasat pe cel de-al doilea ecran virtual. Detalii despre ecrane virtuale sunt scrise în documentație. și aici este un exemplu de fișier de configurare în care primul ecran virtual se conectează la serverul RDP 192.168.1.1, iar pe al doilea player VLC cu o imagine de test. Comutați între ecrane cu tastele Win-1.Win-2, Win-arrow sau prin meniul pop-up din dreapta jos:
Ca o sursă de transmisie RTSP, este necesară mașină Linux, iar Windows se dovedește a fi prost. Luați orice Linux proaspăt. Live USB într-o mașină virtuală este destul de potrivit. Mai jos sunt capturile de ecran ale lansării emisiunii, preluate din Ubuntu Linux. Pe capturile de ecran incluse în distribuția Ubuntu VLC. Nimic complicat:
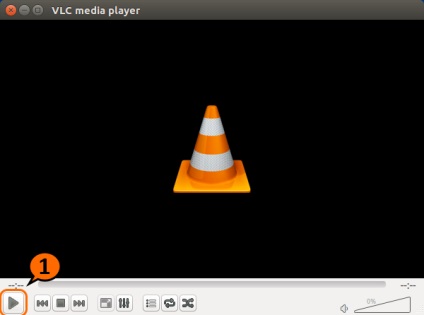
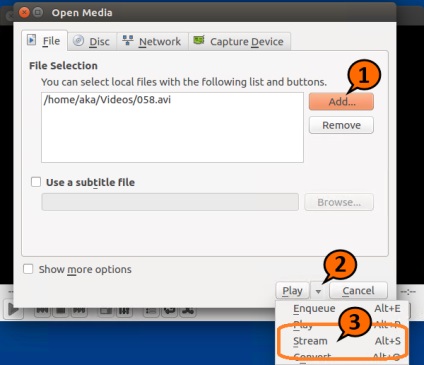
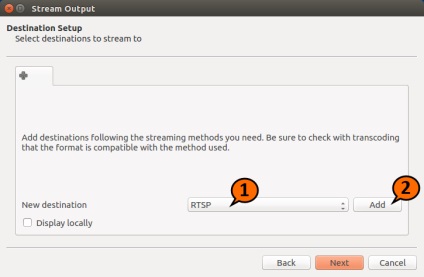
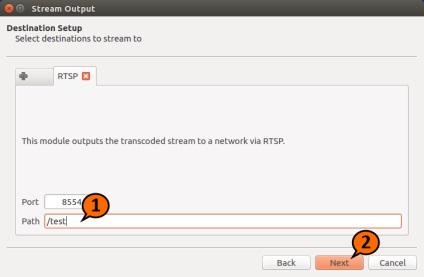
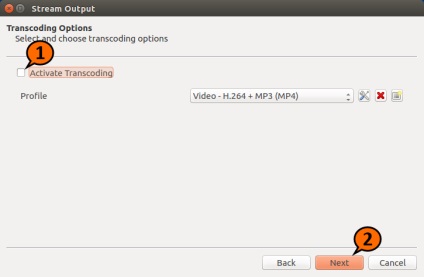
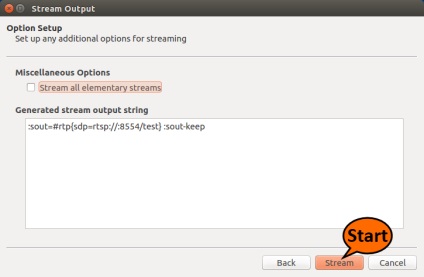
Transmisia RTSP, configurarea terminalului
Fișierul de configurare al terminalului care primește transmisia RTSP:
Toate opțiunile din linia de comandă VLC
Jucătorul VLC este un lucru foarte mare și complicat. Are zeci de parametri. Arhivă completă cu liste de parametri. care teoretic poate accepta playerul VLC prin intermediul parametrului WTware vlc_cmdline =. Sunt mulți. Dintre cele utile, pot fi mentionate deja numitele - loop si -udp-caching 500.
Fișierul de configurare VLM
Este mai convenabil să configurați playerul VLC printr-un fișier de configurare VLM special. În primul rând, cel mai simplu exemplu este VLM pentru imagine. Vom scrie acest text în fișierul test1.txt din directorul VLC:
În fișierul de configurare WTware, scrieți:
Pe ecran trebuie să fie o imagine cu textul "VLC pentru ecranul de testare WTware".
Mozaic. Patru emisiuni pe ecran
Fișierul de configurare WTware este aproape același, înlocuind doar text1.txt cu test2.txt:
Ar trebui să fie o astfel de imagine:

Operațiuni industriale
WTware vă permite să utilizați simultan VLC pe două monitoare, în total 18 camere. Se pare ca aceasta:

Timeout VLC
VLC interfață
Pentru cei care înțeleg. Astfel de linii din fișierul de configurare:
Va lansa VLC cu interfața. Este incomod de folosit, dar puteți accesa setările playerului sau puteți vedea lista pluginurilor instalate.