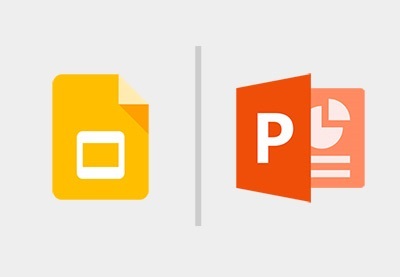Studentul dvs., proprietarul afacerii sau pur și simplu lucrați cu prezentări - nu aveți întotdeauna posibilitatea de a alege cu ce tip de fișiere va trebui să lucrați. Dacă utilizați Prezentări Google pentru a crea și edita prezentări, dacă primiți un fișier într-un format diferit de Google Slides, nu ar trebui să ezitați.
Prezentările Google pot să transforme ușor prezentările în alte formate decât cele Google Slides. Aceasta înseamnă că, dacă vi se cere să modificați sau să actualizați prezentarea Microsoft PowerPoint, puteți să o faceți cu Google Slides.
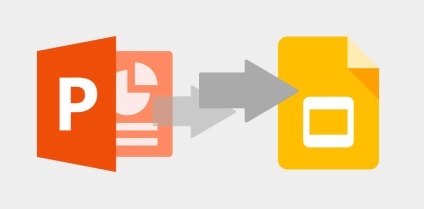
Procesul de conversie a fișierelor nu este complicat, dar mulți utilizatori Google Slide-uri nu pot înțelege cum funcționează. Sau știi cum funcționează, dar nu știu exact cum să meargă dintr-o prezentare PowerPoint la Google. Unde este conducerea?
Acest ghid va explica în detaliu modul de conversie a unei prezentări PowerPoint într-o prezentare a Prezentărilor Google. De asemenea, vom examina pe scurt unele dintre cele mai bune metode pentru importul de fișiere PowerPoint, precum și să ofere consiliere cu privire la modul de a importa alte tipuri de fișiere.
Iată un videoclip care vă va arăta rapid prima metodă de conversie a PowerPoint în Google Slides:
Acum, să examinăm mai mulți parametri pe care îi puteți folosi atunci când importați fișiere în Google Slides, vom începe cu cele mai bune metode.
7 modalități cele mai bune de a importa fișiere în Google Slides.
Conversia fișierelor este niciodată ușor, mai ales atunci când vine vorba de a importa fișiere din PowerPoint la Google. Cu toate acestea, procesul de importare a fișierelor este rapid și ușor.
Iată câteva dintre cele mai bune metode:
Cum să importați și să exportați documente în Google Drive
Cum se convertește prezentarea Power Point în formatul Google Slides
Iată câteva metode de bază pentru importarea unei prezentări Power Point în Prezentările Google. E destul de simplu. În această lecție, voi examina fiecare metodă.
Notă: Acest ghid se bazează pe funcționarea browserului Google Chrome pe un PC care utilizează Microsoft Windows. Acest proces este foarte similar cu activitatea altor browsere și sisteme sunt, cu toate acestea, unele ecrane pot fi ușor diferite.
Metoda 1: Deschideți prezentarea în Google Drive
Prima metodă este de a importa prezentarea Power Point în Google Slides folosind Google Drive. Iată o instrucțiune pas cu pas.
Pasul 1: Trageți fișierul PowerPoint în Google Drive.
Începeți prin a deschide Google Drive. Deschideți dosarul în care doriți să salvați prezentarea importată:
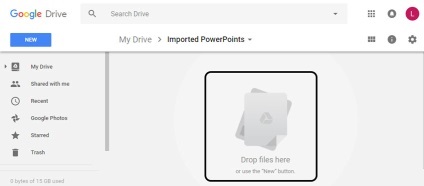
Acordați atenție zonei din centru cu inscripția "Transferați fișiere aici". Când se deschide Google Drive, extindeți File Explorer din Windows și localizați fișierul PPTX pe care doriți să-l importați în Google Slides:
.jpg)
Faceți clic pe prezentarea dvs. PowerPoint în exploratorul de fișiere și glisați-o în Google Drive. Ar trebui să vedeți fișierul în Google Drive:
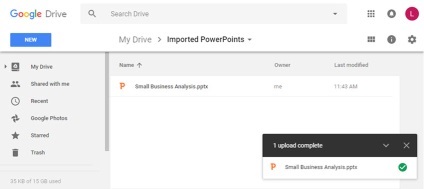
Pasul 2: Deschideți și convertiți fișierul PowerPoint
Acum sunteți gata să convertiți fișierul PowerPoint PPTX în Google Slides. Faceți dublu clic pe fișierul din Google Drive pentru al deschide. Ar trebui să vedeți acest ecran:
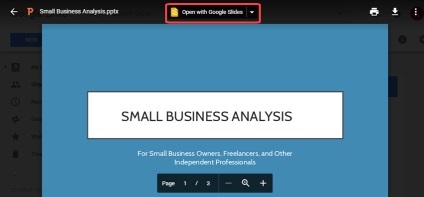
Observați pictograma de lângă cuvintele Deschidere cu diapozitive Google în centrul de sus al ecranului. (Evidențiată cu o margine roșie.) Faceți clic pe săgeata în jos din partea dreaptă a cuvintelor:
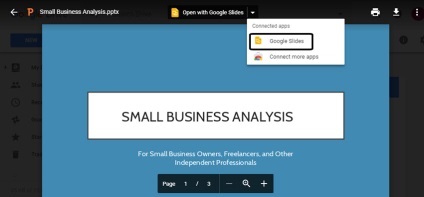
Selectați Prezentările Google din meniul derulant. Fișierul de prezentare va fi deschis în Google Slides în formatul de editare. Conversia se va face automat:
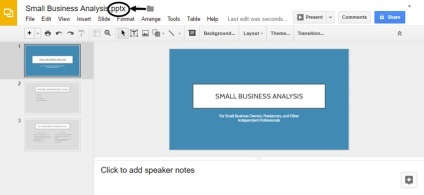
Rețineți că numele fișierului din colțul din stânga sus al prezentării conține încă extensia PowerPoint PPTX. Trebuie să îl modificați, deoarece fișierul se află acum în formatul de prezentare Google Slides. Dacă vă uitați la disc, veți vedea două fișiere: fișierul dvs. original PowerPoint, pe care îl trageți pe disc și fișierul convertit pe care tocmai l-ați creat.
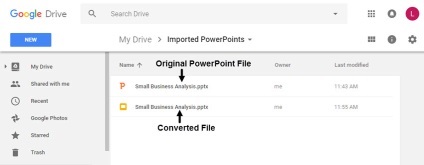
Pasul 3. Editați fișierul în Prezentările Google.
Acum că ați transformat o prezentare PowerPoint în Prezentările Google, o puteți edita la fel ca orice altă prezentare Google Slides.
Metoda 2: Importați din Google Slide.
Al doilea mod de a importa o prezentare PowerPoint implică deschiderea unei prezentări goale Google Slides. Iată procesul:
Pasul 1: Deschideți o prezentare Google Slides goală
Faceți clic pe Nou> Google Slide:
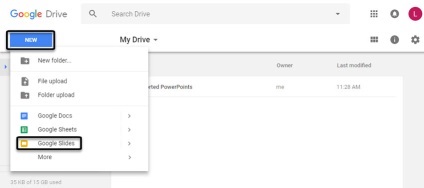
Deschideți o prezentare Google Slides goală:
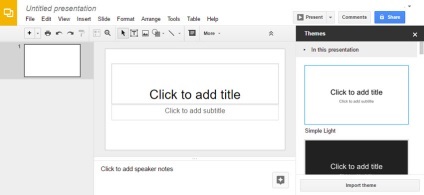
Faceți clic pe File> Open:
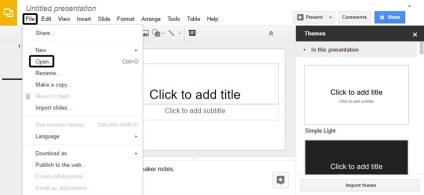
Se deschide caseta de dialog Deschidere fișier:
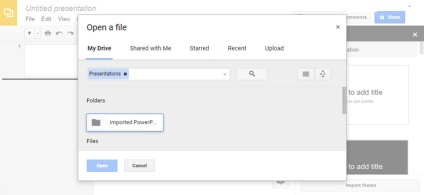
Dacă fișierul PowerPoint pe care doriți să îl convertiți se află pe un disc Google sau dacă este descărcat de dvs., selectați My Drive sau Share with me în partea de sus a casetei de dialog. După ce ați selectat fișierul de conversie, faceți clic pe butonul Deschidere.
În acest exemplu, vom descărca un fișier pentru ao converti de pe computer. Apoi faceți clic pe butonul Descărcare din partea dreaptă a casetei de dialog. Dialogul deschis este foarte similar cu ceea ce am văzut în discul Google în prima metodă:
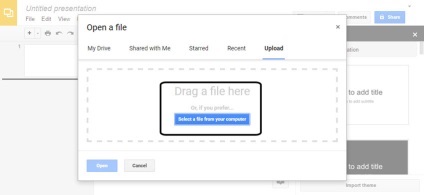
Pasul 2. Selectați "Descărcați" de pe computer
Putem deschide exploratorul de fișiere și tragem fișierul, pentru a converti în Google Slides, dacă vrem.
În acest exemplu, faceți clic pe fișierul Selectare de pe computer. Pentru a vedea o listă de fișiere de pe computer:
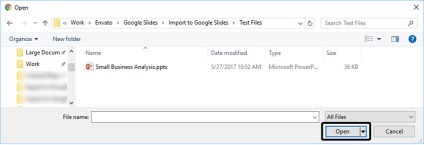
Navigați la dosarul în care este stocat fișierul PPTX. Selectați fișierul și faceți clic pe butonul Deschidere din colțul din dreapta jos. Prezentarea dvs. este transformată în Google Slides.
Pasul 3. Editați fișierele în Prezentările Google.
Acum puteți edita prezentarea PowerPoint în Prezentările Google.
Notă. Nu este nevoie să deschideți o prezentare utilizând Google Slides, deoarece diapozitivele sunt deja deschise. În plus, această metodă exclude extensia PowerPoint PPTX pentru fișierul importat.
Metoda 3: Importați câteva diapozitive în Prezentările Google.
Cea de-a treia metodă de importare a prezentării este potrivită numai pentru importul unei părți a prezentării în prezentările Google existente sau în prezentarea de prezentări Google pe care le creați.
Pasul 1: Deschideți prezentarea Google Slides
Dacă creați o nouă prezentare, urmați primul pas descris în a doua metodă de mai sus pentru a deschide o pagină necompletată a prezentării Google Slides.
Dacă importați un diapozitiv într-o prezentare existentă, deschideți prezentarea Prezentare Google în care doriți să importați diapozitivele.
Pasul 2: Importați diapozitive PowerPoint
Odată ce prezentarea Google Slides este deschisă, faceți clic pe Fișier> Importați diapozitive din prezentare:
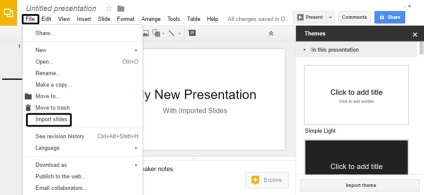
Se deschide caseta de dialog Import slide-uri:
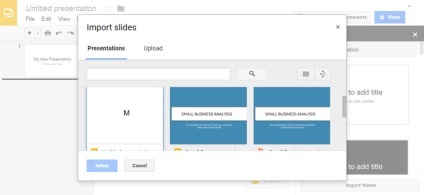
În această casetă de dialog, puteți selecta o prezentare de importat din Google Drive sau puteți utiliza funcția Download. pentru a selecta o prezentare de pe computer. După ce găsiți fișierul din care doriți să încărcați diapozitivele, faceți clic pe acesta și faceți clic pe butonul Selectare din colțul din stânga jos.
Se deschid glisierele de import cu caseta de dialog Slideshow din prezentare:
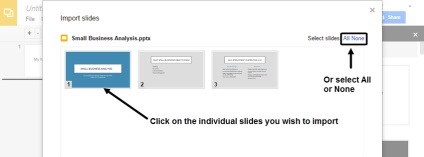
Pentru a selecta diapozitive individuale de import, faceți clic pe fiecare diapozitiv pentru al selecta. Faceți clic pe butonul Importați diapozitive în colțul din dreapta jos al casetei de dialog după ce terminați selectarea diapozitivelor.
Pentru a importa toate diapozitivele, faceți clic pe Toate în colțul din stânga sus al casetei de dialog și faceți clic pe butonul Importați diapozitivul.
Diapozitivele pe care le-ați selectat pentru importare vor fi afișate sub diapozitivul curent din prezentările dvs. Google Slides
Pasul 3. Editarea diapozitivelor importate
După ce ați importat diapozitivele PowerPoint alese de dvs. în prezentarea Google Slides, ele pot fi editate pe măsură ce vă decideți. Ele fac parte acum din noua dvs. prezentare a Prezentărilor Google.
Procesul de conversie este automat, dar după import puteți schimba fontul și diferențele de formatare originală.
Conversia altor tipuri de fișiere în Google Slides
PowerPoint este unul dintre programele cele mai populare pentru prezentarea prezentărilor. Din acest motiv, am discutat în detaliu în acest ghid cum să convertim prezentările PowerPoint în formatul Google Slides.
Cu toate acestea, există și alte tipuri de prezentări care sunt destul de bine transformate în formatul Google Slides. Din experiența mea, prezentările create cu software-ul Open Office Presentation (fișiere .odp) pot fi ușor convertite. Iată un exemplu de prezentare Open Office înainte și după conversia în Prezentările Google.
Deschideți prezentarea Office înainte de a efectua conversia în Google Slides:
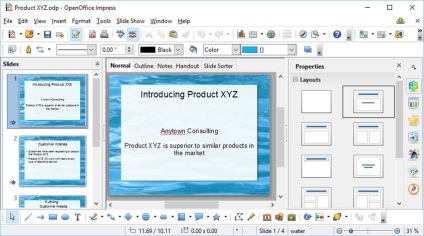
Deschidere prezentare Office după conversia în Google Slides:
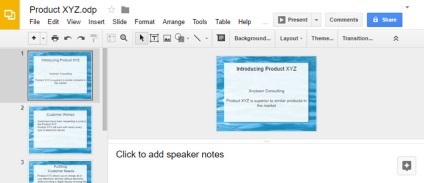
După cum am menționat mai devreme, dacă aveți o prezentare într-un format care nu poate fi convertit în Google Slides, reveniți la software-ul în care a fost creată prezentarea. Salvați prezentarea în format PowerPoint PPTX și încercați din nou importul. (Rețineți că fonturile și elementele de formatare se pot modifica în timpul importului.)
concluzie
Puteți lucra cu prezentările create inițial în programe PowerPoint sau în alte programe, chiar dacă aceste programe nu vă sunt disponibile. Cheia este de a converti de la PowerPoint la Google Slides.
Conversia unei prezentări PowerPoint în Google Slides nu este dificilă, după ce știți cum funcționează.
Dacă faceți o alegere între utilizarea prezentărilor Google sau alta pentru a crea prezentări, vă voi împărtăși câteva resurse utile care vă vor ajuta să alegeți corect:
Ar trebui să înlocuiesc lucrarea cu privire la crearea prezentărilor PowerPoint pe Google Slides?
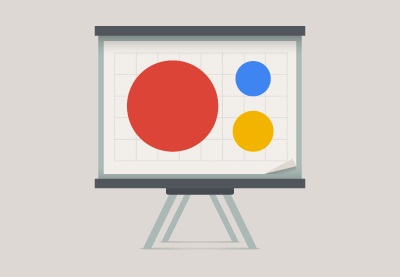
PowerPoint, Keynote sau Google Slides: Care este cel mai bun software de prezentare?

Care este aplicația dvs. de prezentare preferată? În mod constant trebuie să convertiți tipurile de fișiere ale prezentărilor utilizând aplicații populare?