Foarte des în prelucrarea peisajelor, este nevoie să întărim cerul. Atât în imagini, în vreme clar (la vyrisovalas mai bine nori), și pe un cer noros fotografii (pentru a spori drama complot). Metoda pe care eu vă va prezenta la cunoștință, de asemenea, ajută la eliminarea expunerii excesive la cer sau pentru a alinia expunerea. După cum se știe, contrastul dintre cer și pământ este prea puternic, și multe camere (in special digitale) nu pot face față cu ea, și anume, transferați întreaga gamă dinamică. Această lecție de prelucrare a fotografiilor poate să ajungă la salvare și să remedieze în mod substanțial situația. Deci, luăm, de exemplu, imaginea a fost luată într-o zi noroasă, dar cei care-aceeași operație se poate face cu norii de pe o zi clar, mai jos este un exemplu. Pentru claritate, voi amplifica efectul mai mult decât ar trebui.
Se încarcă Lecții Photoshop pentru imaginea noastră ( „Save Image“ pentru experimente se poate salva direct de aici făcând clic pe butonul din dreapta al mouse-ului și selectând o opțiune):

Photoshop Lessons Prelucrarea fotografiilor
Să încercăm să accentuăm încrâncenarea și drama în această perioadă târzie a toamnei. Pentru a face acest lucru, traducem imaginea în capitolul B, dar mai întâi vom face cerul mai puternic.
Adăugați un nivel de ajustare Niveluri (sau Curbe) făcând clic pe pictograma specială din paleta de straturi și selectând valoarea corespunzătoare:
Photoshop Lessons Prelucrarea fotografiilor
În fereastra afișată Nivelurile nu ating nimic, ci doar faceți clic pe butonul OK. Modificați modul de amestecare a straturilor la Multiply (se înmulțește, puteți încerca alte moduri din grupul Darken - de exemplu, Color burn sau Linear Burn):
Photoshop Lessons Prelucrarea fotografiilor
Același efect ne-ar obține dacă am făcut o copie a stratului și am schimbat modul de amestecare. Cu toate acestea, o metodă cu un strat de ajustare este mult mai convenabil și economic, mai ales atunci când se lucrează pe 16 biți (precum și completă și 300dpi), în care fiecare strat sursă copie mărește dimensiunea fișierului cu aproape jumătate, în timp ce stratul de ajustare doar câteva kilobytes, și odată ce a creat cu o mască. Vă recomandăm să procesați imagini utilizând o adâncime de culoare de cel puțin 16 biți. Și, de asemenea, trage și procesează în spațiul Adobe RGB.
Am obținut efectul de a multiplica fiecare pixel în imagine. Ie luminozitatea fiecărui pixel a fost redusă la jumătate:

Photoshop Lessons Prelucrarea fotografiilor
Avem nevoie de acest efect doar pentru cerul gurii, asa ca am alege Gradient Tool (hotkey G). Pretindem că stratul activ este acum nivelul nostru strat de ajustare și culori active alb și negru. Desfășurăm un gradient liniar de mici de-a lungul frontierei cerului și al pământului (această metodă este cel mai convenabil și rapid, pentru că există o tranziție lină a frontierei, în cazuri mai complexe, un singur gradient de nu salvează, este necesar să se creeze masca complexe):

Photoshop Lessons Prelucrarea fotografiilor
Paleta de straturi arată acum astfel:

Photoshop Lessons Prelucrarea fotografiilor
Acum, totul este gata pentru a transfera imaginea alb-negru. Există mai multe moduri, iar în versiunea Photoshop CS3 a apărut chiar și un instrument special (și stratul de ajustare corespunzător) Negru Alb. Dar am încă cea mai preferată metodă de a traduce în monocrom - utilizați stratul de ajustare a mixerului canalului (Channel Mixer).
Creați un strat de ajustare a mixerului de canal făcând clic pe același buton din panoul straturilor ca și în cazul stratului de niveluri de mai sus. Marcați simbolul Monocrom și canalele roșii, verde, albastru - obținem efectul dorit al unei imagini monocrome. În acest caz, nu este necesar, în ciuda multor manuale, să se asigure că câmpul Total este de 100%. Concentrează-te pe gustul și povestea ta:
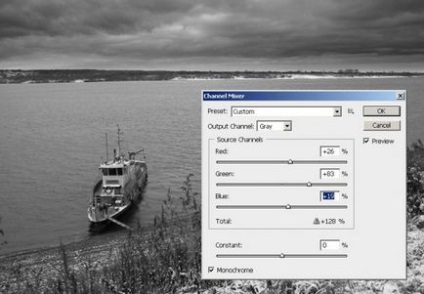
Photoshop Lessons Prelucrarea fotografiilor
După selectarea parametrilor, apăsați butonul OK. Rămâne să setați luminozitatea histogramei și să creșteți ușor contrastul. Pentru a face acest lucru într-o singură mișcare, vom folosi următorul strat de corecție Curves. Creați o curbă în formă de S pentru a spori contrastul și a expune punctul negru și punctul alb de-a lungul marginilor histogramei:
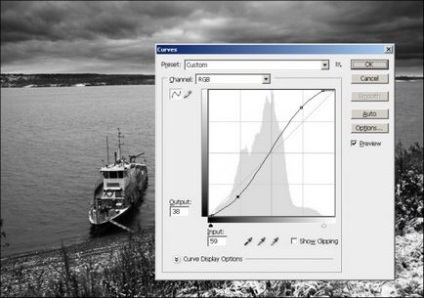
Photoshop Lessons Prelucrarea fotografiilor
Iată ce am obținut ca rezultat: