Timpul de lucru
Despre cum să fotografiezi munca lor și cum să procesezi aceste fotografii, multe articole sunt scrise. Cu toate acestea, un moment special a fost lăsat afară. Unele lucruri necesită fotografiere pe model, iar modelul nu este întotdeauna o tânără de 18 ani, cu pielea perfectă. Unde, deseori, noi acționăm ca modele.
Nu, să nu atingem problema fundației și a dulapurilor de fundal. Am explicat deja tuturor și mai mult decât o dată că fotografia trebuie să fie ascuțită, ușoară și fără obiecte de interior ale bunicii. Vom vorbi doar despre model. Ce sa faci cu fotografiile, daca nu era posibil sa acoperi un cosulet subit cu fundatie? Ce se întâmplă dacă, după o noapte fără somn (și când să faci lucrul cu acul, dacă nu noaptea ?!), sub ochi strălucește albastru, și tehnica fotografică trădătoare a observat-o?
Iată câteva instrucțiuni pas cu pas despre eliminarea defectelor de fotografie mici în Photoshop.
Acnee, vânătăi, strălucire uleioasă, păr nedorit, riduri
1) În bara de instrumente, selectați instrumentul Ștampilă. Ce face el? Copiază partea selectată a imaginii în zona dorită. Adică, face posibilă efectuarea unui "transplant de piele" cu un obraz netezit într-un buzunar brusc, acoperind-o complet.
2) Pe linia de sus a meniului, vedem fereastra Opacity (în Photoshop-ul rusesc ar trebui să existe ceva de genul "Opacity"). Am stabilit orice valoare de la 30 la 40%. Dacă părăsiți 100%, atunci transplantul de piele va arăta ca un plasture și avem nevoie de o tranziție lină, imperceptibilă.
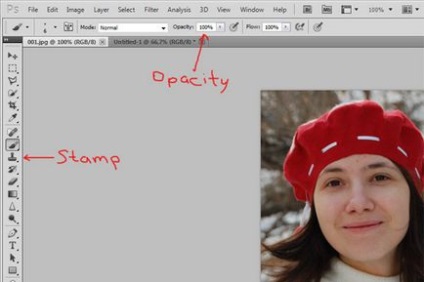
3) Alegeți acum forma ștampilei, rotunde cu marginile neclară. Am selectat dimensiunea ștampilei astfel încât cercul să fie puțin mai mare decât suprafața care trebuie acoperită. Puteți ajusta dimensiunea utilizând combinațiile Ctrl + X (litera rusă xa) și Ctrl + b.
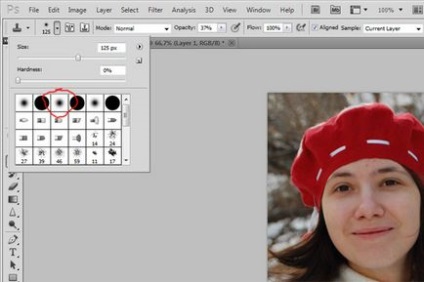
4) Setați cercul cât mai aproape posibil de coș, în timp ce în zona maximă defectă a fotografiei, apăsați Alt + butonul stânga al mouse-ului. Am copiat un plasture de piele sănătoasă.
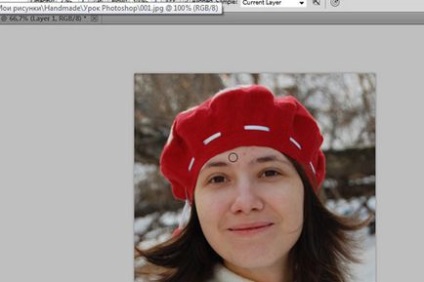
5) Mutați cursorul pe cos și începeți să faceți ușor clic pe el și puțin în jurul acestuia. Facem clic până când dispare cosul.
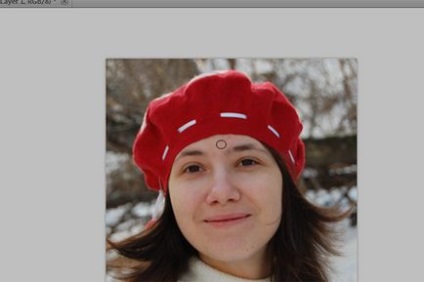
6) Același instrument rezolvă problema albastră sub ochi, numai zona "clic" va fi mai mare. Doar eliminați părul aleatoriu, semnele de naștere nedorite și alte lucruri.

Din păcate, nu toată lumea are camere profesionale și chiar mai multe blitz-uri profesionale, iar uneori trebuie să tragi în interior și chiar seara.
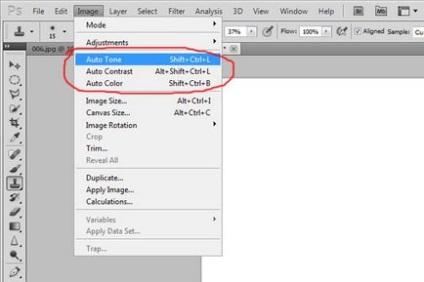

2) Această metodă nu funcționează întotdeauna, uneori oferind astfel de versiuni ale realității că produsul pare neatins chiar și pentru comandant, nu pentru cumpărători. Prin urmare, vă sugerez să faceți manual corecția culorilor. În meniul Imagine, selectați submeniul Ajustări și acolo veți găsi funcția Curbe. Am pus punctul cursorului exact în mijlocul liniei diagonale. Apoi, utilizați butonul stâng al mouse-ului (țineți apăsat) mutați ușor jumătățile liniei drepte rezultate. Până la cantitatea de lumină și de contrast din fotografie nu sunteți mulțumit.
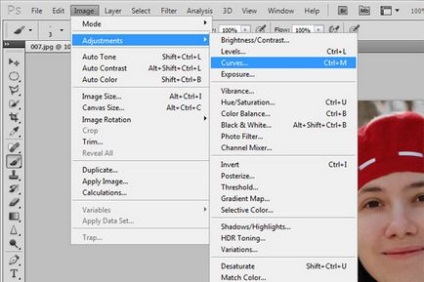
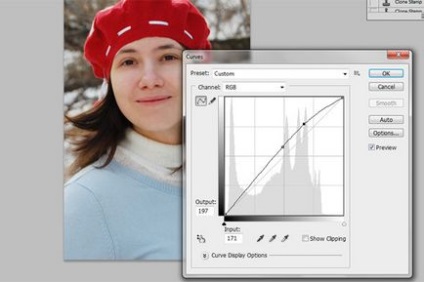

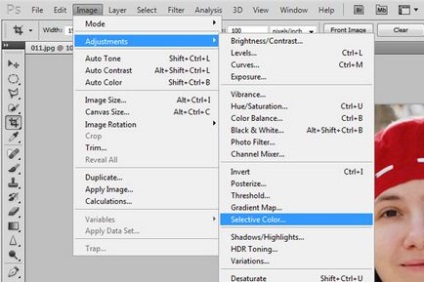
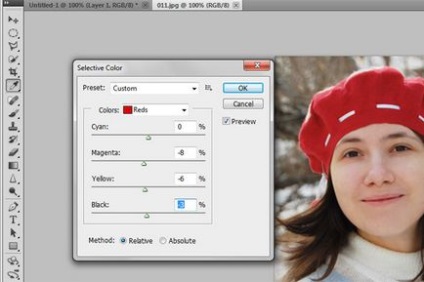
4) Funcția Hue / Saturation închide cazul în același submeniu. Deplasați doar glisorul de saturație: spre dreapta - culorile devin mai strălucitoare și mai uniforme, spre stânga - fotografia se estompează, obținând un fleece de epocă.
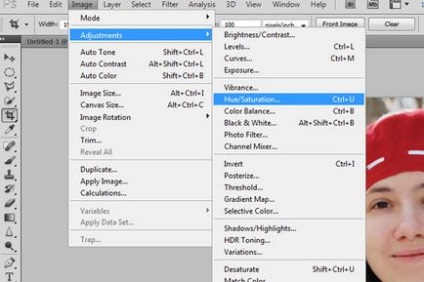
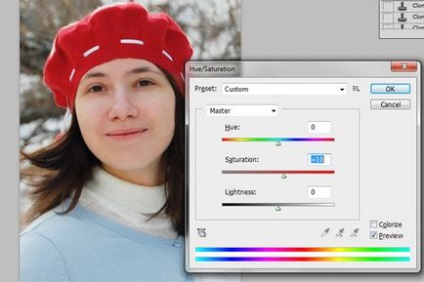
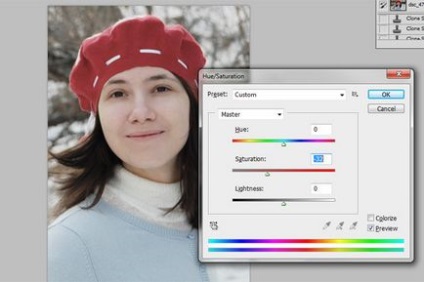
Claritatea ochilor
1) În bara de instrumente din stânga, selectați Instrumentul de ascuțire.
2) În meniul superior din coloana Forța (forță), setăm valoarea de la 10 la 20%.
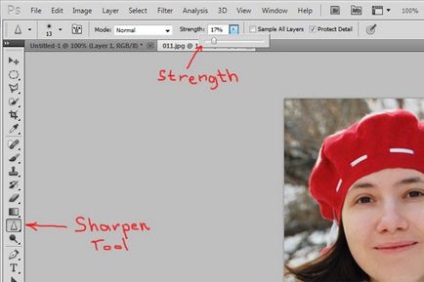
3) Selectați dimensiunea periei corespunzătoare dimensiunii ochilor din fotografie. De câteva ori tragem cu ochi pe ochi (unul câte unul). Simți cum apare oboseala unei nopți nedormite și ochii tăi strălucesc?
Ei bine și pe ea, probabil, vom termina lecția de astăzi Photoshop.