Cu ajutorul unui număr foarte mare de instrumente Adobe Photoshop, puteți crea un colaj foarte realist, la vederea care nu poate fi chiar a crezut că imaginea a fost făcută în condiții complet diferite și cu fundal diferit.
Să ne uităm la imaginea originală:

Și acum, să analizăm opțiunea după ce aplicăm lumina din fereastră:

Nu este atat de mult mai interesant este imaginea ...
Să luăm acum în considerare acele manipulări în Photoshop, pe care va trebui să le producem pentru a obține un astfel de rezultat. Manipulările nu sunt multe și sunt simple, pentru că recomand această lecție de Photoshop chiar fotografilor și designerilor novice. 🙂
Luați fotografia, de preferință făcută cu un fundal monoton. Apoi luăm pe Internet fotografia ferestrei care ne-a plăcut. Imaginea cu fereastra poate fi chiar o mărime mică, calitatea nu este importantă pentru noi în acest caz. În acest tutorial Photoshop, vom avea nevoie doar de selectarea geamurilor.

Apoi trebuie să tragem fotografia ferestrei pe propria fotografie (primim un document cu două straturi - fotografia noastră și fereastra).

Acum lucrăm la stratul cu fereastra. Trebuie să selectăm geamul din fereastră. Acest lucru se poate face într-o varietate de moduri, cum ar fi instrumentul Magic Wand sau Lasso ... Unul dintre cele trei instrumente evidențiate în roșu:
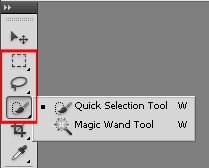
Ca urmare, ar trebui să obțineți această alocare:

Asta am nevoie pentru imaginea ferestrei. Acum, stratul cu fereastra poate fi șters sau făcut invizibil. Avem nevoie doar de selectarea geamurilor.
După ștergere, fotografia are încă o selecție:
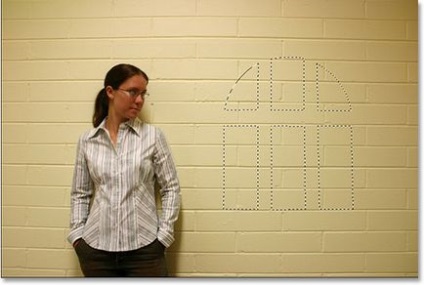
Acum trebuie să inversați această selecție. Acest lucru se face în meniul select - invert (select - invers) sau pe tastele fierbinți Shift + Ctrl + I.
Apoi trebuie să întunecăm imaginea. Pentru a face acest lucru, vom folosi nivelurile stratului de corecție. Îl puteți adăuga din panoul straturilor:
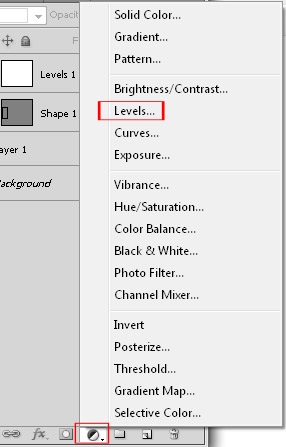
Primul clic pe pictograma circulară din partea inferioară a panoului straturilor, apoi selectați Niveluri (în Photoshopul Englez vor fi Nivele). În panoul cu straturi apare un nou nivel, apăsați de două ori pe pictograma sa și vedeți fereastra pentru setarea nivelurilor:
Apoi vom muta cursorul din dreapta jos spre stânga și priviți ca imaginea noastră devine întunecat, dar, mai important, selectarea ferestrei, este aceeași lumină așa cum a fost. Acest lucru este normal în această etapă de procesare. Acum am redus luminozitatea întregii fotografii, cu excepția zonei alocate anterior. Din acest motiv inversăm selecția în pasul anterior.
Nivelurile strat creat automat strat de co-masca (al doilea strat într-un dreptunghi nivele), iar după reducerea luminanța înseamnă nivelul la imaginea din stânga strat masca fereastra noastră:
Acum trebuie să apăsați și să țineți apăsat butonul CTRL de pe tastatură și să faceți clic o dată pe stratul de mască. Aceasta a evidenția imaginea noastră, dar avem nevoie de alocarea ferestrei (sau mai degrabă are lumina de la fereastra), asa ca am inversa selectia (meniul de selectare - Invert (selectați - invers) sau taste Shift + Ctrl + I). Acesta va arata astfel:

În funcție de dimensiunea ferestrei, dimensiunea imaginii originale, imaginația fotografului va trebui să crească lumina ferestrei, sau de a reduce, și ne-a muta în punctul din dreapta al fotografiei. Pentru a face acest lucru apasati CTRL + T de pe tastatură, și poate mări / micșora / muta lumina de la ferestre:
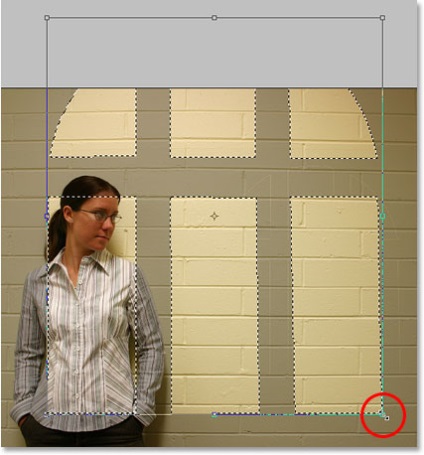
Acum, punctele strălucitoare pe fotografia procesată ar trebui să fie realiste. Pentru a face acest lucru, se aplică mai întâi un Gaussian Blur (Filtre - Blur - Gaussian Blur sau versiunea în limba engleză Photoshop :. Filter - Blur - Gaussian Blur) pune o valoare de 5.0-10.0, și faceți clic pe OK.
Se pare ca aceasta:
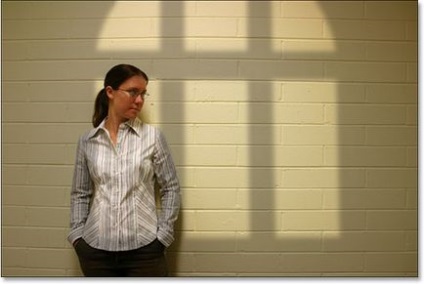
În principiu, suntem deja la sfârșitul drumului. Ramane doar cateva colturi ale "ferestrei" noastre pentru a netezi putin. Pentru aceasta, utilizați instrumentul Gradient Fill:
Expunem aici un astfel de set de culori:
În partea de sus, în setările de suprapunere de umplere, selectați primul element:
Și ne conducem în lumina noastră din fereastră (în stratul de mască) așa:
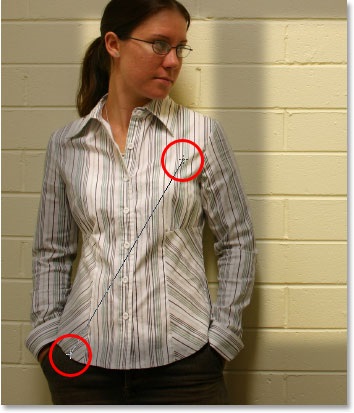
În alt colț:
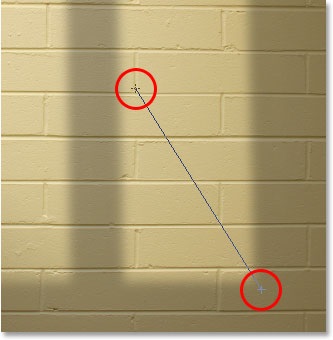
Acest lucru este necesar pentru a întuneca colțurile ascuțite ale ferestrei, oferind lumină realitatea softness.
Ca rezultat, obținem:
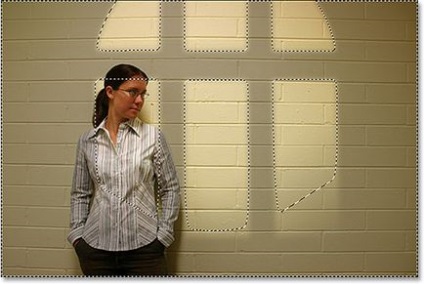
Asta e tot. Această lecție poate fi considerată completă.
Deoarece avem lumină din fereastră într-un alt strat, schimbând transparența și modul de suprapunere a acestui strat, puteți experimenta cât doriți. De asemenea, puteți crește claritatea fotografiei și contrastul acesteia.
În timp ce citiți aceste lecții, nu învățați să plagiți (cum cred unii), ci învățați cum să utilizați capabilitățile enorme ale Photoshop. Ce persoană va învăța de fapt, dacă această lecție Photoshop este reușită până la sfârșit. În primul rând, selectez fotografia pe care am luat-o, nu folosesc fotografia; în al doilea rând - lucrul cu măști și straturi corective. Acest lucru nu este suficient. 🙂
Dacă sunteți interesat de acest subiect, vă sfătuiesc să vizitați cursurile de fotografie de la Moscova pentru începători - o mulțime de informații utile despre fotografie și prelucrare.
Photoshop este un program complicat, înseamnă că nu este necesar de toată lumea. Pentru ao stăpâni, aveți nevoie de mult pentru a dori acest lucru și aceasta este doar una dintre condițiile. Această lecție nu stăpânirea nu completă a programului, în afară, el nu va fi descurajat cel mai trudnyh.Ne dacă nu obține mult poluchaetsya.Ne au mai mulți oameni decât cei care poluchaetsya.Mozhet fie nu învață în mod corespunzător, și poate ai nevoie de mai mult.