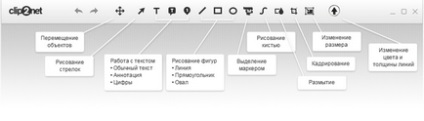Fiecare utilizator de computer se confruntă foarte des cu o astfel de problemă ca necesitatea de a transfera imagini de pe ecranul său pe un alt computer. Această funcție este foarte utilă elevilor în timpul procesului sau sesiunii educaționale și este, de asemenea, excelentă pentru lucrul sincron la elaborarea oricărei documentații sau a unui conținut specific. În acest articol, luăm în considerare metodele standard pentru micșorarea imaginii de pe ecranul unui computer sau laptop, precum și software-ul de bază care va optimiza acest proces.
Moduri standard pentru a salva o imagine pe ecran
Pentru a face o fotografie a ecranului pe fiecare tastatură, atât la computer, cât și la laptopul încorporat, există un buton funcțional Print Screen. Este destul de simplu să o găsiți, dar în loc de explicații dificile, câteva imagini sunt prezentate mai jos. Merită să spunem că cel mai adesea această cheie este situată la dreapta lui F12 și este semnată de una dintre următoarele combinații: "PrtScr", "Psc", "PrtSc".

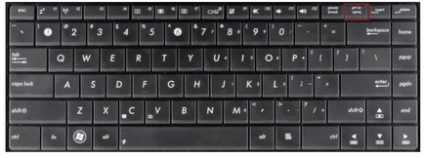
De îndată ce a fost lansat Paint, utilizatorul va vedea o foaie goală pentru a începe să lucreze cu imaginea.
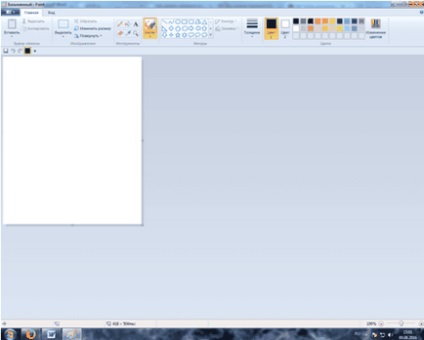
Pentru a insera o imagine realizată cu Print Screen, trebuie să apăsați "Ctrl" + "V", care este o combinație de taste fierbinți pentru funcția "Lipire". După aceea, pe foaia albă va apărea o imagine a ecranului făcută mai devreme.
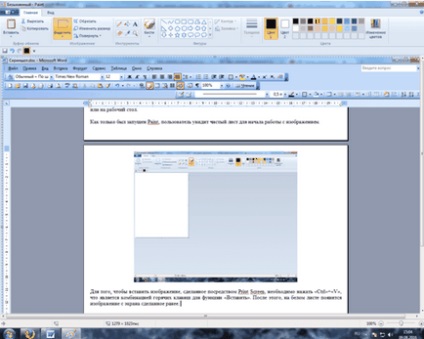
O altă nuanță de a lucra cu funcția Print Screen este că puteți face o imagine direct de pe ecranul programului care este utilizat în timpul filmării. Pentru a face acest lucru, țineți apăsată tasta "Alt" și apoi folosiți "PrtScr". Mai jos este o imagine făcută mai întâi fără a utiliza "Alt" atunci când lucrează în MS Word, și apoi cel care se face conform metodei descrise.
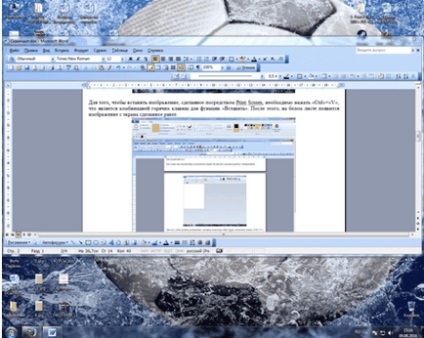
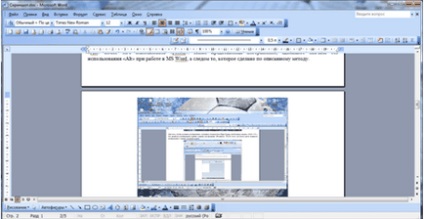
În cazul în care laptopul este de asemenea utilizat, totul este destul de simplu, pentru că astăzi toate butoanele funcționale din ele sunt utilizate când sunt combinate cu tasta "Fn". În consecință, pentru a face o fotografie trebuie să alegeți combinația de care avem nevoie: Fn + PrtScr sau Fn + Alt + PrtScr.
Avantaje și dezavantaje
În mod natural, în decursul multor ani de aplicare a metodei descrise mai sus, au fost determinate laturile pozitive și negative. Avantajele butonului funcțional Print Screen:
Dar au existat unele deficiențe care provoacă mai mult dezvoltarea unui software mai funcțional, dar nu conduc la o respingere a metodei tradiționale:
Astfel, pentru astăzi este imposibil să spunem ceea ce este mai popular: metoda tradițională de a scoate capturi de ecran de pe ecran sau folosind software suplimentar.
Cu toate acestea, funcționalitatea Windows în ceea ce privește fotografierea de pe ecran nu se termină, deoarece există un instrument extrem de util "Foarfece" care este prezent în versiunile care încep cu Windows 7. După ce mergeți la "Start" - "Toate programele" - "Standard" puteți să tăiați o anumită zonă a ecranului pe care trebuie să o trimiteți. Totul se întâmplă foarte simplu: utilizatorul trebuie să aleagă o zonă dreptunghiulară după ce face clic pe butonul "Creați", care va deveni un instantaneu.
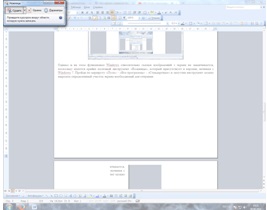
În cazul în care utilizați Mac OS, totul devine și mai ușor, deoarece există o serie de combinații rapide, după care utilizarea imaginilor de pe întregul ecran, o anumită zonă sau o fereastră a programului implicat va fi transferată într-un fișier de pe desktop. Iată combinațiile cu descrierea lor:
- Cmd + Shift + 3: instantaneu al întregului ecran;
- Cmd + Shift + 4: un instantaneu al zonei selectate;
- Cmd + Shift + 4 + spațiu: o captură de ecran a ferestrei programului.
Screenshot Screenshots
Există situații în care este necesară o muncă mai operativă cu modificări suplimentare ale serviciilor standard ale sistemului de operare pentru a contracta imaginea de pe ecran. În acest scop a fost creat un număr de programe software. Mai departe în articol sunt considerate unele utilități populare, care se descurcă bine cu sarcina descrisă în articol. Acest software este potrivit atât pentru calculatoarele personale, cât și pentru laptopuri.
Lightshot pentru a crea o captură de ecran
Poate, merită să începeți cu acest program. Caracteristica principală este că pentru astăzi este adaptată atât pentru Windows cât și pentru Mac OS. Puteți descărca și instala programul pe site-ul oficial al Lightshot, unde acesta este disponibil gratuit. După instalare, în tava de sistem va apărea o siglă tipică a programului, prin intermediul căreia puteți efectua diverse setări referitoare la fotografiere, formatul imaginii rezultate, tastele rapide pentru îndepărtarea rapidă a imaginii etc.
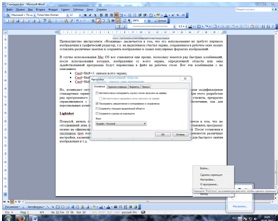
De asemenea, lucrul cu Lightshot poate fi realizat folosind orice browser modern. Mai jos este o imagine care demonstrează parțial impresionanța funcției Lighshot.
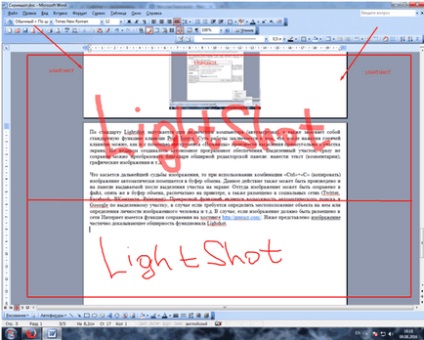
Clip2net pentru capturarea pe ecranul calculatorului
- Un maxim de 20 de fotografii pot fi încărcate pe zi;
- volumul de informații stocate nu depășește 100 MB;
- fiecare fișier nu poate cântări mai mult de 5 MB;
- perioada de păstrare a fișierului este de 30 de zile.
Esența lucrului cu programul nu se deosebește de Lightshot. Toate setările pot fi făcute prin logo-ul programului ascuns în tava de sistem și imaginea este evidențiată atunci când apăsați "PrtScr" sau altă tastă, în funcție de ceea ce este afișat în setări. Lucrul se face cu orice sistem de operare.