Odată cu eliminarea OSPF, am rămas fie cu 1) rutare statică și 2) cu rutare dinamică cu RIPV2. Să vedem cum funcționează fiecare dintre ele.
Care este mai bine - rutarea statică sau dinamică?
Întrebarea dacă se utilizează rutarea statică sau dinamică este o chestiune personală a administratorului. În cele din urmă, traficul de rețea rezultat, trimis într-o anumită rețea, trebuie să fie același, indiferent de metoda utilizată.
Cu rutare statică, trebuie să înregistrați pe serverul Windows pentru fiecare rețea. care este direcționat de serverul dvs. Astfel, pentru o rețea simplă cu un singur server pentru trafic rutier între două rețele, rutarea statică nu este deosebit de dificilă. Puteți să o configurați numai cu două comenzi de adăugare a rutelor.
Deci, ce ne dă drumul dinamic? Să ne enumera câteva dintre posibilitățile sale.
- Abilitatea de a adăuga automat rețele, primind date despre aceștia din alte routere RIP
- Abilitatea de a șterge automat intrările din tabelul de rutare când alte routere RIP le șterg
- Abilitatea de a alege cea mai bună rută pe baza unei metrici speciale
- Simplificați configurația sistemelor de router Windows Server care au mai mult de un anumit număr de rute statice care trebuie adăugate
Să examinăm exemple privind modul în care puteți configura rutarea statică cu comanda ruta:
Când se afișează tabelul de rutare, primul lucru care este important să se acorde atenție este lista interfețelor. Interfețele IP bazate pe interfețe sunt identificate cu un număr de interfață. Numerele de interfață din Figura 1 sunt 16, 14, 1, 15, 20 și 12. Aceste numere de interfață sunt utilizate întotdeauna când adăugați sau ștergeți numere de rute dintr-o tabelă.
Mai jos este tabela de rutare IPv6. În detaliu despre IPv6, puteți citi articolele lui Brien Posey pe cursul Crash în IPv6 (Partea I) Crash Course în IPv6 (Partea a doua) și Mitch Tulloch în articolul IPv6 Support în Microsoft Windows.
Adăugarea unei rute statice
Cum adăugați un traseu static prin linia de comandă? Răspunsul este simplu - utilizați comanda de adăugare a traseului după cum urmează:
După cum puteți vedea în figura 2, rezultatul adăugării rutei a fost pozitiv: "OK!"
Ștergerea unui traseu static
Ștergerea unui traseu este chiar mai ușoară. Tot ce trebuie să faceți este să introduceți comanda de ștergere a traseului și rețeaua pe care doriți să o ștergeți, după cum se arată în Figura 3.
Aceasta este baza pentru configurarea rutelor statice utilizând linia de comandă. Acum, să aflăm despre configurarea rutei dinamice.
Figura 4: Adăugarea rolului RRAS prin politica de rețea și serviciile de acces
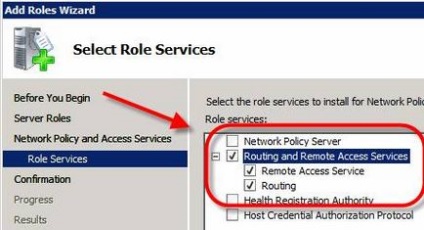
După instalare, puteți configura RRAS din aplicația Server Manager, dar prefer aplicația Routing and Remove Access.
- Următorul pas este să configurați rutarea și accesul la distanță. Deschideți RRAS MMC, faceți clic dreapta pe numele serverului și faceți clic pe Configurare și activați rutarea și accesul la distanță. Iată un exemplu:
Figura 6: Configurarea și activarea RRAS
Asigurați-vă că configurați Configurația personalizată când întrebați ce protocol RRAS să instalați. Apoi selectați setarea LAN ROUTING și porniți serviciul.
Acum vedeți că interfețele de rețea sunt gestionate de RRAS și setările speciale pentru IPv4 și IPv6.
Acum puteți extinde IPV4. du-te la general. și apoi la noul protocol de rutare.
Figura 7: Adăugarea unui nou protocol de rutare
Acum selectați setarea RIPV2 ca protocol de rutare.
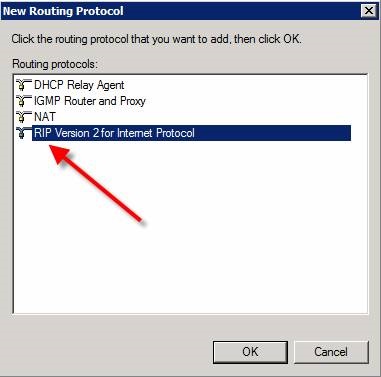
Figura 8: Adăugarea RIP V2
- Acum că ați instalat RIPv2, îl puteți configura. Configurarea este la fel de ușor ca adăugarea interfețelor pe care doriți să le utilizați pentru a schimba rutele RIP. Pentru a face acest lucru, mergeți la secțiunea RIP, dați clic dreapta, faceți clic pe Interfața nouă. selectați interfața pe care doriți să o adăugați sub RIP (Figura 9).
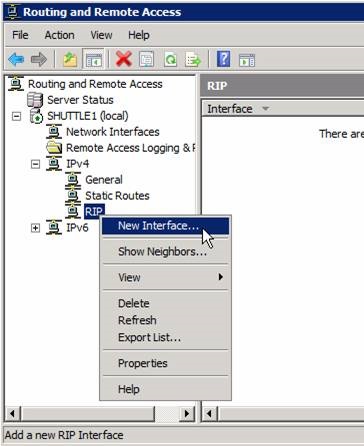
Figura 9: Adăugarea unei noi interfețe RIP
- După selectarea unei interfețe, aveți posibilitatea unui număr mare de proprietăți de conectare RIP (Figura 10). Mai mult, nu voi vorbi în acest articol despre configurarea RIP, deoarece poate fi foarte simplă și foarte dificilă în funcție de situație.
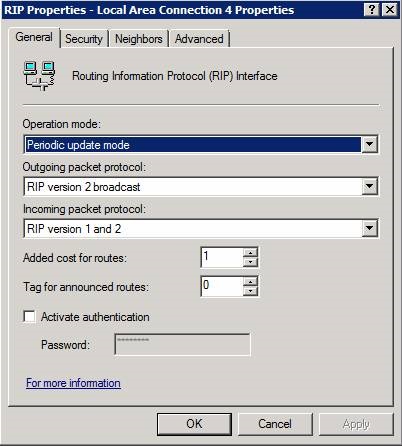
Figura 10: Configurarea noii interfețe RIP
- După adăugarea interfețelor RIP, puteți verifica, trimite și primi cereri și răspunsuri pe interfața RIP (merită să faceți). De asemenea, puteți verifica dacă aveți vecini la RIP făcând clic dreapta pe protocolul RIP și selectând Afișați vecinii.
Înainte de a termina această secțiune pe RIP în Windows, vreau să subliniez câteva resurse excelente pe care le-am folosit în pregătirea acestui articol: