prefață
Există mai multe motive pentru care ar putea fi de preferat abordarea cross-platformă pentru dezvoltarea de aplicații pentru MeeGo. sistem MeeGo, conceput în principal pentru utilizatorii obișnuiți, poate părea pentru unii dezvoltatori incomode. Dacă sistemul este instalat pe un netbook, atunci resursele sale vor fi limitate în mod semnificativ în comparație cu un laptop complet sau un computer desktop. Și în cazul în care dezvoltatorul este utilizat pentru a lucra cu un ecran mare pe care îl puteți deschide o mulțime de ferestre, care sunt întotdeauna în vedere, executați simultan mai multe sarcini solicitante, iar acestea nu vor împiedica reciproc, sau există alte motive, cum ar fi o dorință lucrați la propriul loc de muncă convenabil, puteți utiliza o abordare cross-platform.
Dacă aplicația este dezvoltată în sistemul MeeGo, poate fi verificată imediat pentru operabilitate prin rularea aplicației pe același sistem în care a fost creată. Dacă utilizați o abordare cross-platform, va trebui în plus să pregătiți mediul pentru rularea aplicațiilor dezvoltate. Pagina wiki oferă o scurtă descriere în limba engleză a procedurii de implementare a unui mediu de dezvoltare cross-platform pe sistemele Ubuntu, Debian, Fedora și OpenSUSE. În acest articol, vom lua în considerare doar opțiunea de implementare a mediului încrucișat al lui Qt în Ubuntu 10.10.
Instrumentul de dezvoltare MeeGo SDK pentru Linux include următoarele imagini:
cerinţe
Pentru a utiliza MeeGo SDK-ul necesită unul dintre moderne distribuții Linux (de exemplu, Fedora 13, Ubuntu 10.04 LTS, openSUSE 11.3), și echipamente moderne suficient (de exemplu, pe 32 de biți Intel Atom sau Intel Core 2 CPU).
În plus, pentru ca QEMU să funcționeze corect, este necesar suportul de sistem pentru virtualizare (VT) pentru redarea grafică. Asigurați-vă că sistemul dvs. este potrivit, puteți pe pagina corespunzătoare.
Se recomandă crearea unui nou utilizator, ca MeeGo SDK-ul adaugă un număr mare de variabile în profilul utilizatorului, care poate determina dificultăți în eliminarea înainte de a instala MeeGo SDK pe Ubuntu 10.04. Când creați un nou profil de utilizator, nu uitați să îi acordați drepturile administrative și să setați parola.
Instalare sub Linux
Metoda 1 - folosind emulatorul QEMU
La fel ca și în sistemul MeeGo însuși, în Ubuntu 10.10 instalarea începe cu conectarea unuia dintre cele două arhive în care se află MeeGo SDK. Pentru aceasta, adăugați fișierul /etc/apt/sources.list.d/meego-sdk.list, care ar trebui să conțină următoarea linie:
Dacă aveți o distribuție diferită, atunci linia ar trebui să arate astfel:
După aceasta, adăugați cheia publică a depozitului
Apoi, trebuie să actualizați informațiile despre conținutul magaziei
Pentru a verifica dacă totul este corect, trebuie să introduceți următoarea linie. Informațiile despre pachetul MADDE vor fi afișate:
Apoi puteți instala MeeGo SDK utilizând următoarea comandă
IDE Creator Qt și mediul madde vor fi instalate. Primul lucru pe care îl puteți face după aceasta este să executați comanda de listă nebun-admin și să vedeți care arhive pentru crearea mediului de dezvoltare țintă pentru țintele și durata runtime sunt disponibile în depozite. Pentru a crea un mediu de dezvoltare pentru un netbook, puteți alege una dintre arhivele numite meego-netbook- * ia32- *. Utilizați pentru aceasta, de exemplu, următoarea comandă:
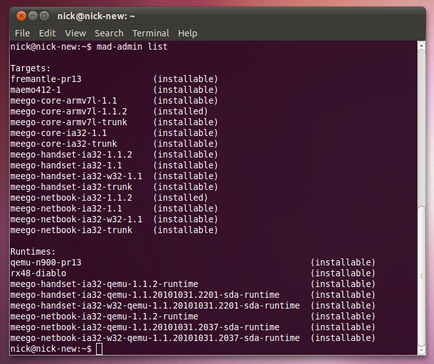
Apoi, puteți începe să creeze aplicații, dar, spre deosebire de mediul de dezvoltare desfășurate direct în sistemul MeeGo, sistemul de Ubuntu nu puteți rula aplicația dvs. și să verificați performanțele sale. Pentru a verifica dacă aplicația va trebui să se miște și să instalați aplicația sau într-un mediu virtual, care trebuie să fie sistem MeeGo, fie pe un netbook care rulează sistemul MeeGo.
În mediul madde, puteți instala unul dintre emulatorii propuși ai sistemului MeeGo (așa-numitul mediu de rulare în timpul rulării). Emulatoarele sunt instalate în mediul virtual al qemu, iar accesul la emulator este prin intermediul ssh. Prin urmare, trebuie să vă asigurați că, înainte de a începe descărcarea și instalarea runtime-ului, verificați dacă aveți instalat ssh și qemu în sistemul dvs. Ubuntu. Apoi, utilizați, de exemplu, următoarea comandă pentru a seta timpul de execuție:
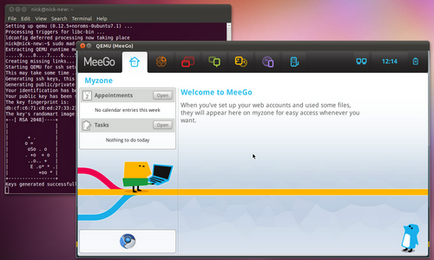
După ce arhiva a fost descărcată, va începe instalarea. După ce runtime-ul este instalat, îl puteți porni (adică porniți emulatorul) cu următoarea comandă
și opriți - cu ajutorul comenzii
Pentru a vă conecta la emulator folosind ssh, utilizați:
- Utilizator: meego, parola: meego
- Utilizator: root, parola: meego
Metoda 2 - MeeGo SDK 1.0 utilizând Xephyr și chroot
chroot este o aplicație de utilitate standard în sistemele de tip Unix, care vă permite să rulați programe cu un director arbitrar al sistemului de fișiere ca director rădăcină. Programul lansat în acest mod va vedea doar fișierele și subdirectoarele sistemului de fișiere sursă care au fost plasate în directorul specificat. Acest instrument este folosit în mod activ pentru a crea "sandbox-uri" în interiorul sistemului de fișiere principal.
De fapt, MeeGo SDK versiunea 1.0 este o imagine de sistem de fișiere cu MeeGo instalat, precum și instrumente pentru dezvoltarea bibliotecilor necesare și fișierele antet.
Astfel, executarea chrootului în directorul în care a fost montată imaginea MeeGo SDK vă permite să lucrați într-o cutie de nisip cu MeeGo instalată.
Descărcați imaginea MeeGo SDK 1.0 de pe site-ul MeeGo într-una din cele două versiuni:
Descărcați scriptul pentru a rula chroot:
Link-urile actuale pentru descărcare sunt disponibile pe pagina wiki:
Extrageți imaginea SDK utilizând tar
Atenție: comanda va fi executată mult timp.
Configurați X pe sistemul principal astfel încât Xephyr să poată accesa afișajul.
De exemplu, pentru numele "bob":
(Aceasta trebuie făcută de fiecare dată înainte de a începe din nou Xephyr)
Creați un director la care va fi atașată imaginea
Montați imaginea în directorul creat
Faceți executabil scriptul meego-sdk-chroot cu utilitarul chmod:
Rulați scriptul chroot:
Observați promptul pentru a intra: noul lansator de linii de comandă interpret vede directorul ca rădăcină OS cu SDK. Acest lucru înseamnă, de asemenea, că toate aplicațiile care rulează de la această instanță a interpretului vor fi executate în interiorul meboxului SDK MeeGo cu setul său de biblioteci și aplicații.
Atenție: lucrul cu Xephyr necesită un GPU de la Intel.
Înainte de a începe, setați variabila DISPLAY la afișajul principal:
Rulați shell-ul MeeGo, care rulează în mediul chroot:
Dacă aveți probleme și erori, puteți vedea ce este în neregulă cu:
Pentru a lansa o aplicație arbitrară într-un mediu chroot, astfel încât acesta este utilizat pentru a afișa fereastra GUI Xephyr, trebuie să setați variabila de mediu DISPLAY
Dacă variabila DISPLAY este setată la: 0, aplicația care rulează va utiliza afișajul principal (dar în același timp - bibliotecile grafice MeeGo)
Pentru a ieși din simulator:
Pentru a vă desprinde directorul, utilizați:
Instalare sub Windows
Descarcă MeeGo SDK Installer
Faceți dublu clic pe fișierul descărcat :)
Porniți terminalul MADDE din Start> Toate programele> MeeGo SDK> MADDE Terminal
Configurați emulatorul: Instalați acceleratorul qqemu pentru QEMU pe sistemele Windows pe 32 de biți (versiunile pe 64 de biți nu sunt acceptate)
- Descărcați pachetul kqemu-1.4
- Găsiți fișierele kqemu.inf
- Pentru Windows XP, faceți clic dreapta pe kqemu.inf și selectați Install
- Pentru Windows 7 sau Windows Vista, schimbați kqemu.inf adăugând următoarele linii și, de asemenea, faceți clic dreapta pe kqemu.inf și selectați install
- Trebuie să începeți serviciul kqemu. Selectați Start> Toate programele> Accesorii, faceți clic dreapta pe "Command Prompt" și selectați "As Administrator". În linia de comandă, tastați (acest lucru trebuie făcut de fiecare dată când reporniți):
Porniți terminalul MADDE din Start> Toate programele> MeeGo SDK> Terminal MADDE și tastați următoarea linie pentru a vedea timpul de rulare disponibil și țintă:
Apoi selectați unul din cadranul instalat pentru a începe:
Pentru a dezactiva (sau doar a închide fereastra :)):
Pentru a vă conecta la emulator folosind ssh, utilizați:
- Utilizator: meego, parola: meego
- Utilizator: root, parola: meego