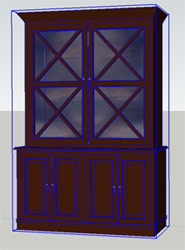
În acest articol vom considera un lucru atât de important și util ca formarea rapoartelor pentru produsele finite. Faptul că raportul este generat când faceți clic pe meniul File (Fișier)> Generate Reports (Rapoarte), este de mult cunoscut tuturor. Problema este cum se face inteligibil, ușor de înțeles și care reflectă ceea ce este necesar.
Și procedați astfel. Avem un model de bufet (în acest caz este descărcat de la Warehouse). Vom genera un raport asupra componentelor.
În primul rând, rupem componenta în componente pentru a putea regla fiecare element. Selectați modelul> meniu contextual> Explode.

Să încercăm să generăm un raport: File> Generate Report. Alegem formatul Html. Este important ca atunci când salvați calea și numele fișierului să conțină numai caractere latine. Ie Nu salvați în folderul "Documentele mele" sau în "Desktop" și imediat pe hard disk.
Avem următorul raport (Figura 2)
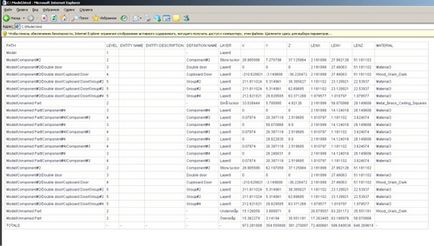
Pentru a înțelege că nu este atât de ușor, pentru asta trebuie să vă amintiți ce avem de a face cu conceptul Componentei # 2. dar ceea ce despre Componenta # 3 și # 4. X, Y, Z - coordonatele locației obiectului în spațiul SketchUp; LENX, LENY, LENZ - lungimea laturilor. Pentru a face raportul mai vizibil, atribuiți nume clare pentru elementele și materialele. Și, de asemenea, adăugăm câteva atribute noi.
Selectați un element, de exemplu, ușa> meniul contextual> Info despre entitate.
Numele - numele unic al elementului, în raport va fi afișat în coloana Nume entitate. Denumirea definiției - numele componentei, va fi duplicat pentru aceleași elemente, adică pentru elementele care aparțin aceleiași componente.
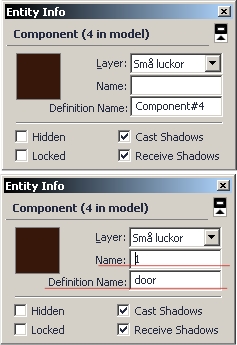
În același mod, numim numele celorlalte componente și elemente.
Atribuiți materialul. Textura poate fi selectată dintr-o colecție existentă, sau puteți crea o pagină proprie.
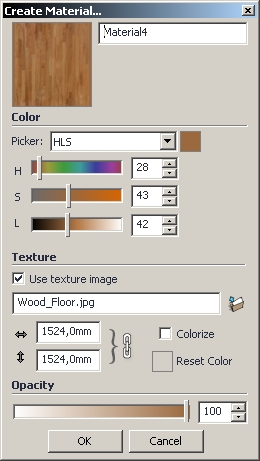
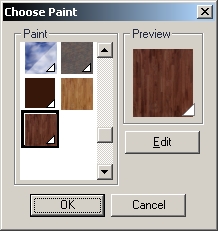
În raport, numai numele materialului va fi afișat, deci nu uitați să conduceți cu un nume prietenos.
Tot ce ar trebui să fie compus din același material, completați-l cu vopseaua de vopsea. Numele este afișat pentru toate articolele.
Adăugați parametri suplimentari pentru raport, de exemplu, zonă, volum. Meniul de context pentru obiectul Dynamic Components> Attribute Components
În cazul nostru, 1 este câmpul atribut al elementului, single_door este atributele componentei. Adică acele valori pe care le introducem în single_door vor fi afișate pentru toate ușile laterale. A 1 - numai pentru o ușă specială.
Faceți clic pe + în câmpul Adăugați atribut și introduceți numele (numai caracterele latine) - Zonă. apăsați Enter. Apoi introduceți formula pentru calcularea zonei: = LenX * LenY - fără spații. Valorile introduse sunt tratate ca o formulă, dacă există un "=" la începutul liniei. * - multiplicare. LenX - lungime, LenY - lățime. Astfel, zona va fi calculată automat prin formula și atunci când dimensiunea obiectului se schimbă, se recalculează automat. Puteți introduce doar valori numerice statice pentru atribute suplimentare, specificați nume arbitrare
În același mod, introducem formula pentru calcularea volumului: Volume = LenX * LenY * LenZ.
Puteți utiliza orice atribute date în formule. De exemplu, dorim să calculam suprafața totală a ușilor. Deoarece există doar 4, apoi se multiplica doar zona de la unu la 4. Pentru a afișa valoarea în raport doar o singură dată, duplicat, leagă o funcție pentru prima ușă. Am ciocănit numele Common_area. apăsați Enter. introduceți semnul = în linia de formula, de două ori faceți clic pe mouse-ul în linia de formula Zona. adaugă * 4
Utilizând rigla afișată în colțul din dreapta sus al casetei de dialog Component Attributes. Expunem unități de măsură.
Dacă selectăm cealaltă ușă, vedem că atributele componentei rămân aceleași și că atributele elementului s-au schimbat.
De asemenea, puteți apela grupuri de elemente. De exemplu, dați numele porțiunilor superioare și inferioare ale blatului: Sus și Jos. respectiv. Vom numi ușile de sticlă Double_door și, de asemenea, vom calcula suprafața lor prin formula.
Când au fost adăugate toate atributele necesare, datele au fost pregătite - puteți începe să generați raportul.
După ce am introdus toate atributele necesare, vom face un raport: File> Generate Report. Exportim în format CSV.
Deschideți fișierul exportat utilizând Exel.
Este important ca codul Unicode să fie codificat (UTF-8). iar delimitatorul a fost o virgulă - atunci parametrii sunt distribuiți corect în celule.
Pentru a nu avea probleme, vom efectua următoarele manipulări:
1. Deschideți un document gol Exel.
2. Date> Din text
3. În textele fereastra Expert - Etapa 1 pentru a seta formatul de date cu separatoare, și formatul de fișier: 65001. Unicode (UFT-8). Mai departe>
4. Selectați o virgulă între simboluri. Efectuat.
Fii bine conceput. raport funcțional.