În câteva ore, utilizatorii de OS X Yosemite vor primi o notificare cu o propunere de actualizare a Mac-ului lor la OS X El Capitan. Făcând acest lucru merită cu siguranță, dar mai întâi trebuie să vă pregătiți corespunzător pentru procesul de actualizare. Ce trebuie să faceți, vom spune în acest articol.
Verificarea cerințelor sistemului
Apple își menține dispozitivele mult timp, astfel încât OS X El Capitan poate fi instalat pe orice Mac, care rulează pe OS X Yosemite. Lista completă a dispozitivelor acceptate arată astfel:
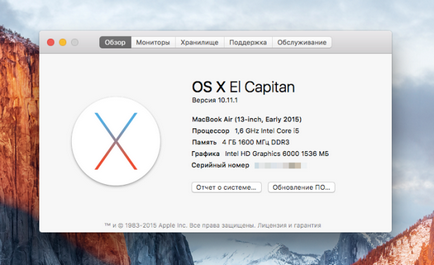
Pentru a afla ce tip de computer aveți, puteți face clic pe simbolul din bara de meniu și selectați "Despre acest Mac".
Eliberarea spațiului liber
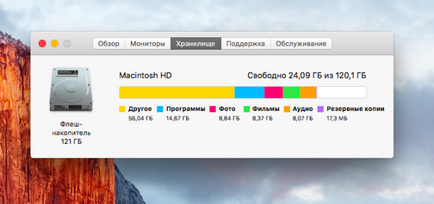
Pentru a descărca și instala OS X El Capitan aveți nevoie de aproximativ 10 gigaocteți de spațiu liber pe unitatea de sistem. Dacă nu aveți una, puteți încerca să dezinstalați aplicațiile neutilizate sau să eliminați junk-ul sistemului cu CleanMyMac. De asemenea, este logic să vă gândiți să mutați fișierele mari pe o unitate externă și să puneți lucrurile în ordine în dosarul "Descărcări".
Facem o copie de rezervă a Time Machine
Cel mai probabil, aveți deja o copie de rezervă, dar dacă nu, acum este momentul să faceți acest lucru. Ca spațiu de stocare, orice disc extern mai mare decât sistemul va funcționa. Apoi, conectați-l doar la Mac și sunteți de acord cu oferta sistemului de ao folosi ca disc pentru backup-urile Time Machine. Sau faceți-o singur, deschizând "Settings" → Machine Time și făcând clic pe butonul "Select Drive".
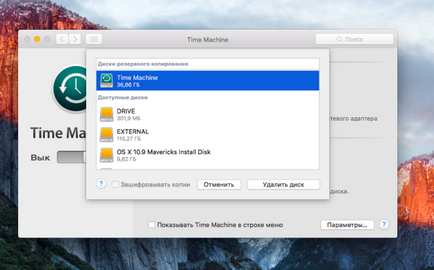
După aceasta, sistemul va începe pregătirea și crearea unei copii de rezervă. Aici trebuie să aveți răbdare, deoarece crearea primei copii de rezervă durează mult. Puteți urmări progresul în bara de meniu făcând clic pe pictograma Time Machine.
Acum că avem o copie de rezervă a tuturor datelor noastre, putem începe instalarea OS X El Capitan. Și aici există două moduri: simple și complexe, dar mai corecte.
Metoda este simplă
Puteți actualiza OS X direct din sistemul existent, este foarte simplu. În Mac App Store, în fila Actualizări, trebuie să descărcați programul de instalare OS X El Capitan și apoi să-l deschideți și să urmați instrucțiunile pentru a începe procesul de instalare.
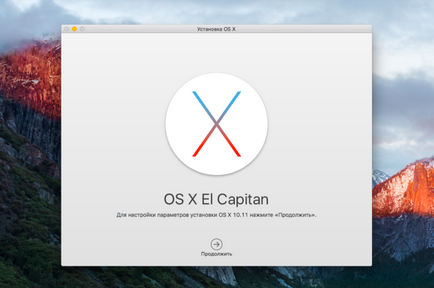
În acest caz, toate aplicațiile, fișierele și setările vor rămâne în locurile lor și nu trebuie să transferați nimic din copia de rezervă. Dezavantajul acestei metode este că, împreună cu datele din noul sistem de operare, toate junk-urile de sistem și "glitches" care se acumulează de la instalațiile anterioare se vor muta.
Metoda este complexă, dar corectă
Prin urmare, este recomandat să nu actualizați sistemul, ci o instalare curată prin bootarea de pe discul de instalare. Pentru a face un astfel de disc, dar pur și simplu o unitate flash, nu va fi dificil, întregul proces este descris în detaliu în instrucțiunile noastre.
Când aveți o unitate USB flash bootabilă pe mâini, trebuie să opriți (sau să reporniți) calculatorul Mac, conectați-l și porniți computerul, ținând apăsat tasta Opțiune.
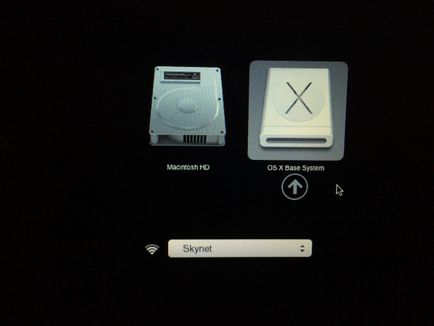
Apoi, în meniul de pornire, selectați unitatea flash cu OS X El Capitan și rulați instalarea, pe parcursul căreia pur și simplu urmați solicitările asistentului de instalare.
În etapa finală, vom fi întrebați dacă vrem să restauram datele dintr-o copie de rezervă sau doriți să configurați Mac-ul ca unul nou. Alegeți opțiunea "Restaurare" și conectați unitatea externă cu o copie de siguranță a serviciului Time Machine.
După ce procesul de recuperare este finalizat, vom primi toate datele noastre, nu numai în OS X Yosemite, ci în noul El Capitan instalat.
După cum puteți vedea, nu există nimic complet complicat în instalare. Verificăm cerințele de sistem, eliberăm spațiu pe disc, facem o copie de rezervă în timp ce distribuția sistemului de operare este descărcată și apoi trebuie doar să o instalam.
Cei care se îndoiesc dacă merită să instalați OS X El Capitan, voi spune: da, merită. Schimbările nu sunt la fel de evidente ca și în cazul tranziției la OS X Yosemite, dar ele au și au un mare efect asupra muncii. Și dacă în versiunea anterioară a OS X au existat multe greșeli, atunci Apple a făcut o treabă bună asupra lor. Fiți reînnoiți cu îndrăzneală!
Încercați să reporniți Mac-ul și să îl porniți din nou. Am o astfel de problemă apare de multe ori pe iOS după trecerea la 9, chiar actualizare 9.0.2 Nu am rezolvat această problemă.
Am două probleme globale: primul acces la hard-discuri externe numai cu acces de citire nu poate fi schimbat. Al doilea și, de asemenea, pentru mine global, după un minut încărcarea iPhone conectat la USB este dezactivat.