Pe Internet, o mulțime de instrucțiuni cu imagini cum să configurați MikroTik. Instrucțiunile sunt foarte detaliate și nu ar trebui să fie dificil să personalizați routerul deloc. Dar, practic, există doar imagini cu acțiuni specifice: "faceți clic aici, scrieți aici". Și de ce și de ce nu scrie.
Voi încerca o altă abordare - să împărțiți configurația în mai multe etape și să descrieți pe scurt ce sunt responsabile pentru fiecare pas.
Sigur că există o persoană care spune "Da, micro este configurat cu trei clicuri direct în browser prin WebFig". Da, o astfel de oportunitate a apărut în MikroTik pentru o perioadă relativ îndelungată și este într-adevăr configurabilă chiar mai simplă decât cea obișnuită TP-, D- și alte link-uri. Dar cred că acest lucru nu este un instrument de lucru. Trebuie să cunoașteți elementele de bază. Și pentru configurație vom folosi winbox
Exemplul va fi un RouterBoard 532 cu o versiune de RouterOS 6.32.3. Această cartelă este folosită în principal pentru conectarea wireless punct-la-punct și are doar trei porturi, dar ca demonstrație va fi ușor de utilizat.
Am impartit setarea in 5 etape
1. Consolidarea porturilor
Întrucât toate porturile sunt independente unele de altele, trebuie combinate. Se face în două moduri: acestea sunt unite într-un pod sau un port principal este alocat, iar ceilalți se agață de el. În primul caz, mai mult control asupra fiecărui port separat. Aceasta include activarea / oprirea, monitorizarea etc. Și este mai ușor să schimbați ceva. În cea de-a doua variantă, comutatorul integrat este responsabil pentru comutare și acest lucru reduce încărcătura procesorului central. Pentru casa sau pentru un birou mic, puteți utiliza în siguranță prima opțiune.
pod
Dați clic pe + și creați un pod nou. În câmpul Nume putem specifica un nume, dar acest lucru nu este necesar.
În această secțiune Bridge, mergem la fila Porturi și adăugăm un port acolo. Dacă portul portului este portul numerotat 1, adăugați totul cu excepția primului.
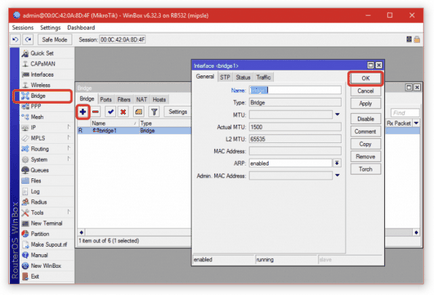
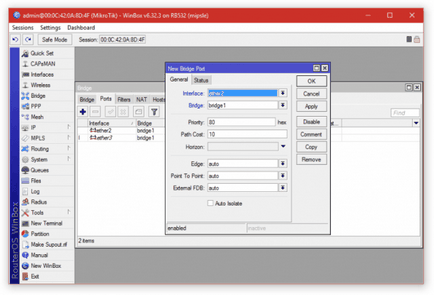
Ip> Adresați-vă și adăugați-o.
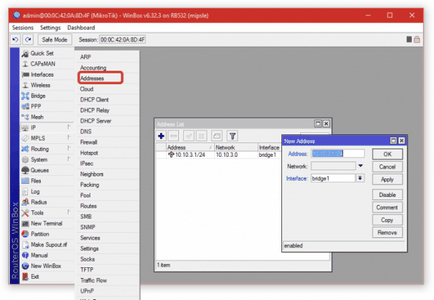
3. Server DHCP
IP> Server DHCP
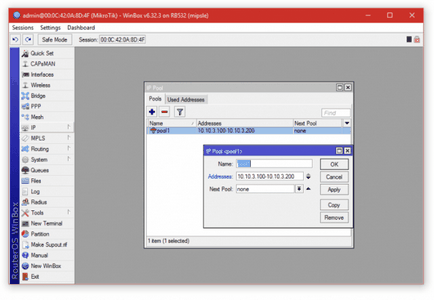
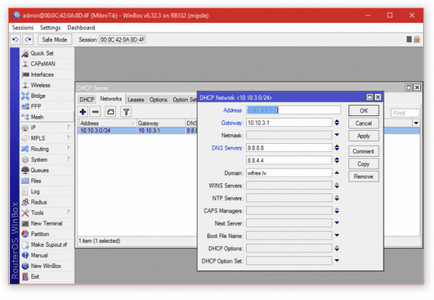
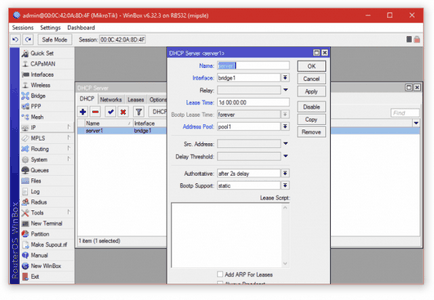
IP> Client DHCP
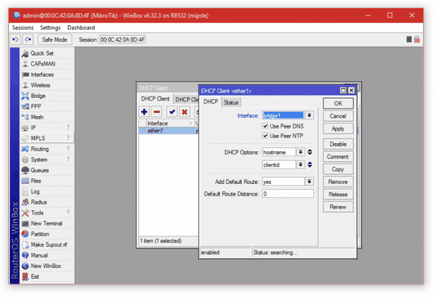
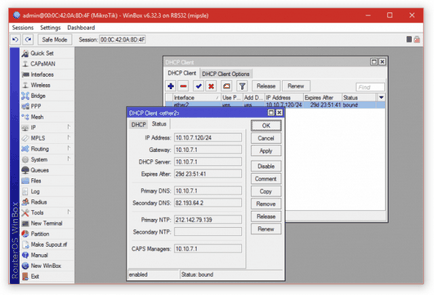
4.2 Dacă furnizorul nu oferă setări DHCP, aceste setări trebuie setate manual
Apoi, trebuie să înregistrați un gateway prin care Internetul nostru va funcționa.
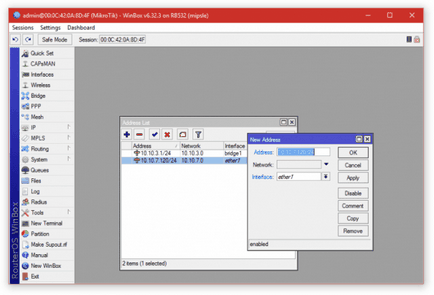
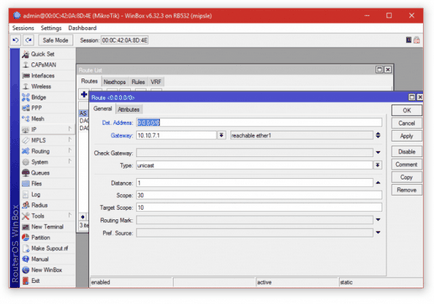
5. Configurarea NAT
Ei bine, ultimul pas este de a stabili mascarada. Asta este, activați NAT, adică asigurați-vă că toate computerele din rețea pot accesa Internetul.
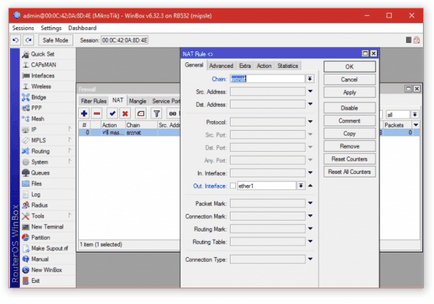
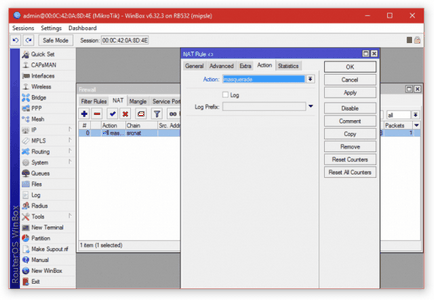
6. Wireless?
Dacă routerul dvs. are Wi-Fi, trebuie să fie configurat, iar interfața wlan1 trebuie să fie adăugată pe pod împreună cu porturile locale. Nu mă "desenez" în mod specific cum să fac acest lucru, voi da această ocazie să mă fac eu 🙂
plus
Masti de subnet si prefixele acestora
Este puțin probabil ca alții să fie utilizați, dar totul pe Wikipedia