Folosind această metodă de instalare, trebuie să fiți sigur că Windows 10 va funcționa pe computerul dvs. și că într-adevăr doriți să utilizați acest sistem, deoarece după o actualizare printr-o instalare curată, nu veți putea reveni la sistemul anterior.
La testarea noastră, sistemul inițial a fost versiunea retail a Windows 7 Home. Dacă aveți o versiune OEM fără o cheie pentru o instalare curată, nu vi se va cere acest lucru, spre deosebire de situația descrisă mai jos.
1 Descărcați instrumentul Media Creation
Înainte de a efectua cea mai curată instalare în sine, veți avea nevoie de un mediu de instalare pentru Windows 10 pe o unitate USB sau DVD. Cel mai bine este să îl creați utilizând Instrumentul de creare a conținutului de la Microsoft. Pentru a descărca acest software, accesați microsoft.com/en-us/software-download/windows10.
Defilați la secțiunea intitulată "Doriți să creați o unitate USB, un DVD sau un fișier ISO?" Și faceți clic pe butonul "Descărcați acum instrumentul".
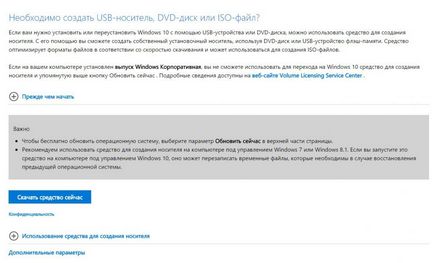
Instrumentul de creare a mediilor nu trebuie să fie instalat. Este suficient să salvați fișierul EXE și să faceți dublu clic pe el.
2 Creați suportul de instalare
Instrumentul de creare a materialelor oferă un ghid detaliat pas cu pas, în care totuși s-au strecurat o pereche de formulări ambigue. După inițializare, utilitarul vă întâmpină cu întrebarea "Ce vrei să faci?" Și va oferi două opțiuni.

Selectați a doua opțiune "Creați un mediu de instalare pentru alt computer", chiar dacă ulterior efectuați o instalare curată pe același computer. După ce faceți clic pe butonul "Următorul", selectați versiunea de Windows 10 care este potrivită pentru computerul dvs.
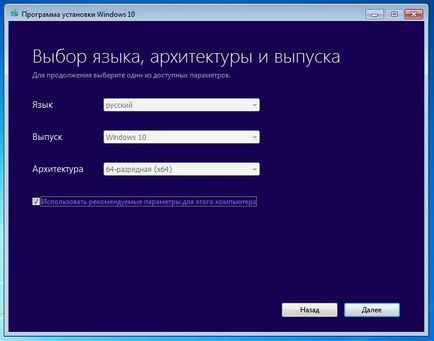
După ce faceți clic pe "Următorul", decideți ce suporturi veți crea: unitate USB sau DVD. Asigurați-vă că există suficient spațiu pe unitatea USB - sunt necesare cel puțin 3 GB. În plus, informațiile importante nu ar trebui să fie stocate pe el, deoarece vor fi formatate la crearea mediului de instalare.
Dacă ați ales opțiunea de pe DVD, faceți clic pe "Fișier ISO" și salvați-l pe hard disk. După aceea, înregistrați-l cu același Media Creation Tool sau cu propriile instrumente Windows pe DVD.
3 Aflați partiția cu Windows
Pentru pasul următor, trebuie să verificați ce parte a hard disk-ului este Windows. Pentru a face acest lucru pe computer (în Windows 7 din meniul Start, în Windows 8 prin Panoul Miracle), introduceți cuvântul cheie "Partiție". Prin coincidența "Crearea și formatarea partițiilor de hard disk" intrați în "Disk Management".
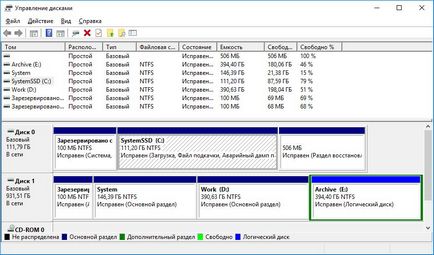
Rețineți, în ce poziție este partiția Windows "C:". Pentru a face acest lucru, numărați secțiunile de la stânga la dreapta. În cazul nostru, aceasta este partiția 2 pe media 0, deoarece "C:" din tabela de partiții se află în al doilea loc în stânga (Figura 3).
4 Instalare particularizată
După crearea suportului de instalare, trebuie să porniți calculatorul din acesta. Reporniți-l instalând o unitate DVD sau USB. Atenție: "Unitatea flash USB" nu ar trebui să fie în portul USB 3.0, deoarece cele mai noi sisteme nu o vor recunoaște la pornire.
În plus, dacă este necesar, modificați ordinea de încărcare din BIOS, astfel încât să se poată vedea suportul de boot. Pentru a face acest lucru, de regulă, la început, apăsați tasta "F1" sau "Del". Care dintre ele, veți vedea fie în ecranul de pornire BIOS chiar la începutul procesului de descărcare, fie în ghidul utilizatorului de la dezvoltatorul de PC-uri sau plăci de bază.
După procesul de descărcare de succes, apare fereastra de configurare Windows. În el, selectați limba, faceți clic pe "Next" și apoi pe "Install Now". Când vi se solicită cheia, introduceți același lucru ca și pentru versiunea anterioară de Windows. În ecranul "Alegeți un tip de instalare" pentru o instalare curată, faceți clic pe a doua opțiune - "Custom: numai instalarea Windows (pentru utilizatorii avansați)". Veți vedea tabela de partiții a PC-ului.
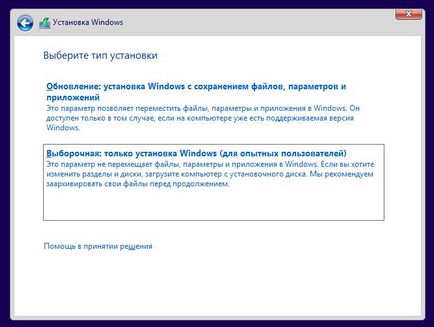
Aici aveți posibilitatea să alegeți o instalare curată radicală sau să creați un dosar cu o copie de rezervă a programelor și fișierelor vechi. Nu veți putea oricum utiliza sistemul vechi. Apoi, vom vorbi despre ambele opțiuni.
5 Instalare curată radicală
În tabel, veți vedea partițiile în care este instalat Windows (a se vedea și pasul 3). De regulă, aceasta este cea mai mare secțiune despre "Media 0", care este desemnată ca "primară". Evidențiați această intrare, apoi faceți clic pe "Format". Toate fișierele din partiție vor fi șterse. Dacă faceți clic pe "Next" va începe instalarea Windows 10.
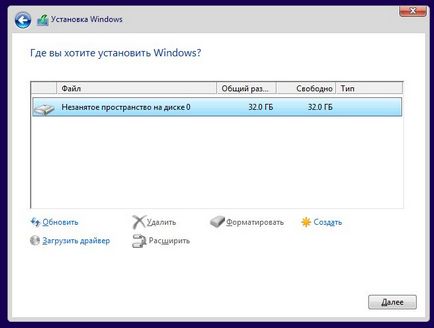
Dacă doriți să instalați Windows pe un nou hard disk care nu a fost încă formatat, tabela de partiții va afișa numai linia cu denumirea "Spațiu nealocat pe disc". În acest caz, selectați-l și faceți clic pe butonul "Nou". Aceasta va începe crearea partiției de boot (denumită "System") și partiția primară goală. Selectați ultima, apoi faceți clic pe "Next" pentru a începe instalarea.
În plus față de metoda radicală, este posibilă instalarea cu ușurință a Windows 10, păstrând în același timp programele vechi și fișierele ca copii de rezervă. La fel ca la pasul 5, selectați partiția primară cu Windows instalată. Acum faceți clic pe "Format", dar pe "Următorul". Programul de instalare vă va informa că toate fișierele și folderele vechi din versiunea anterioară vor fi transferate în directorul numit "Windows.old". Veți găsi acest lucru în Windows 10 direct în rădăcina partiției Windows (de obicei "C: \").
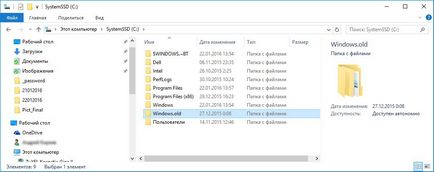
Noua placă de bază? Pierderea Windows
Când este activată, Microsoft asociază imediat o licență de sistem de operare cu un cod unic pentru diferitele componente ale PC-ului dvs., denumit și ID de produs. Acest lucru face posibilă actualizarea și, eventual, reinstalarea Windows 10 pe acest computer în viitor. Cu toate acestea, există riscul de defectare a sistemului datorită prea multor componente ale sistemului înlocuite.
După cumpărarea unui nou hard disk sau actualizarea BIOS-ului, "top ten" va trebui reactivat - am înțeles acest lucru în timpul testării. Cu toate acestea, altfel în cazul plăcii de bază: după înlocuirea acestei componente critice, Windows 10 nu mai poate fi activat pe acest computer. Este necesar să cumpărați o licență sau să instalați mai întâi versiunea veche, și deja de la ea pentru a efectua upgrade-ul la "zeci".
Această metodă, totuși, funcționează numai cu variantele Retail cu o cheie în setul complet. Dacă aveți o versiune OEM și placa de bază de la același producător ca PC-ul și ați înlocuit-o în reparații, este necesar să vă întoarceți la acesta și să aplicați. Producătorul este responsabil pentru restaurarea stării anterioare a computerului.
Utilitare pentru Windows 10
> Windows Product Key Viewer. Afișează cheia de licență a versiunii instalate de Windows, dacă ați pierdut-o
> XP AntiSpy pentru Windows 10. Blochează bug-urile încorporate în sistemul de operare de la Microsoft în versiuni de la Windows XP la 10
> Dezinstalați Cortana. "Înlăturați" asistentul digital Cortana, care este dificil de dezactivat altfel