Acest MC sa maturizat ca o necesitate, dar am ezitat de ceva timp dacă merită să se răspândească și totuși a decis.
Nu este un secret faptul că rețeaua poate găsi versiuni electronice, care sunt scanate de copii ale revistelor de cusut. Desigur, orice revista rusificată: Burda, de cusut și de tăiere, precum și multe alte mai rezonabile pentru a cumpăra pe hârtie, dar valikolepnye reviste, nu publicate în limba rusă, și se imprimă pe europene, skandiravskih și chiar chineză și japoneză, dar cu siguranță foarte interesante pentru stăpânii noștri . Cel mai valoros lucru din aceste reviste sunt modelele. Pentru a face o copie a modelului, toți care am avut nici o spraschivala imprima foi de modele, se lipesc între ele pentru a obține o foaie mare și apoi face o copie a foii cu modelul corespunzător. Totul ar fi bine, dar linii colorate, cu imprimare în tonuri de gri sunt greu de văzut, iar foile mari duble trebuie să fie depozitate, fie pentru modelele ulterioare, sau eliminate.
Aici am sugera o altă opțiune, în care nu va veni piese imprimate este absolut nici o nevoie în foaia cu modelul în care va primi o modele gata făcute, și chiar și cu adăugarea la cusături, este important pentru oricine care sews professionolno.
Poate că sunteți obișnuiți să folosiți alte programe, dar chiar și atunci când citiți MK pentru dvs. va deveni clar cum să le folosiți pentru a face modele.
Și procedați astfel.
Cel mai dificil este începutul.
Pentru inceput, am trecut prin ultima revista Patronas pe care am primit-o si mi-a ales un model de pantaloni scurti:

Determinată cu mărimea, cei 40 de ani
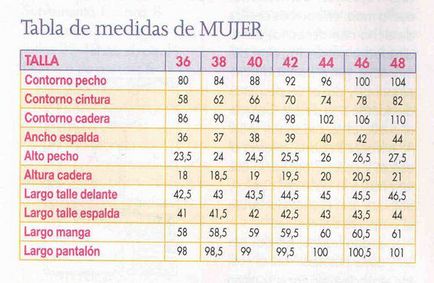
Am găsit descrierea modelului. Din păcate, în limba spaniolă, nu înțeleg, dar mă interesează doar o foaie de model, care este de înțeles fără a cunoaște limba, a doua noastră parte este B:

Acum găsesc această foaie în arhiva descărcată, constând, în acest caz, din opt frunze separate în format pdf. Trebuie să colectăm aceste frunze într-o foaie mare, pentru asta folosesc Photoshop. În plus, Photoshop, ca unul dintre creatorii Adoba, citește perfect formatul pdf.
Mai întâi trebuie să deschidem toate cele opt fișiere pdf, din care face parte foaia de model. Dați clic pe "Fișier"> "Deschideți"
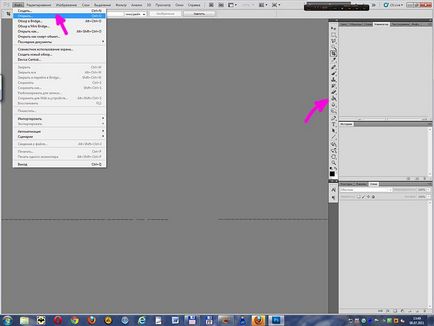
2. Vom deschide toate cele opt dosare deodată. Pentru a face acest lucru, în fereastra care apare, găsiți dosarul în care sunt localizate fișierele noastre, faceți clic pe prima, țineți apăsată tasta Shift și faceți clic pe ultimul fișier. Toate fișierele s-au dovedit a fi evidențiate, faceți clic pe butonul "Deschidere". Dacă este necesar să nu deschideți toate fișierele în ordine, ci selectiv, pentru aceasta trebuie să țineți apăsată tasta "Ctrl" și apoi să faceți clic pe fișierele dorite cu mouse-ul.
3. Toate fișierele sunt în format pdf, dar în viitor va fi mai convenabil pentru noi să lucrăm dacă toate sunt traduse într-o imagine raster jpg. Fac imediat asta. În meniul fișierului, dați clic pe "Salvați ca"
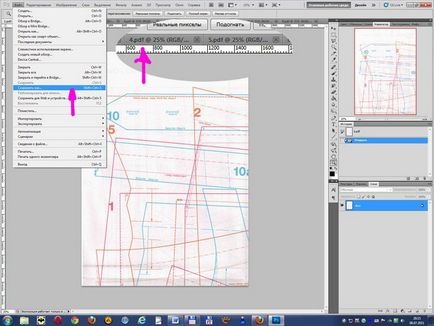
4. Alegeți din lista de formate posibile jpg și salvați fiecare dintre cele opt dintre fișierele noastre
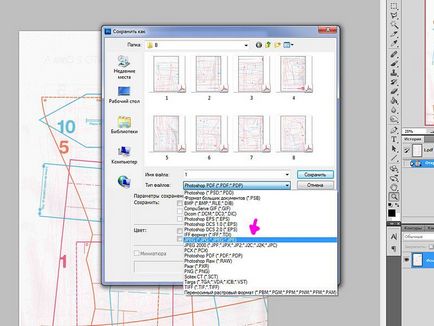
5. Acum, pentru primul fișier (de obicei este un fel de colțuri din foaie), efectuăm o serie de operații. Toate acestea vizează mărirea dimensiunii câmpului de lucru, astfel încât este posibil să nu se împiedice colectarea întregii coli cu modele. Deci, găsim primul fișier, apoi în partea dreaptă jos, în fila "Straturi" vedem stratul denumit "Fundal" și lângă el pictograma blocare. Aceasta înseamnă că stratul este blocat pentru anumite operații. Pentru a face "deblocarea", creați mai întâi o copie a stratului, pentru acest clic pe stratul cu butonul drept al mouse-ului și alegeți "crearea unui strat duplicat"
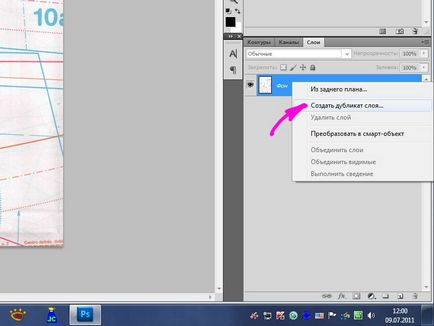
6. Avem un alt strat în lista de straturi "Copie de fundal", deja fără o blocare. Îl va părăsi, și stratul „fundalul“ este evidențiat, faceți clic pe ea și șterge sau a da clic pe „Del“, sau prin clic dreapta pe layer și selectând „Ștergere strat“
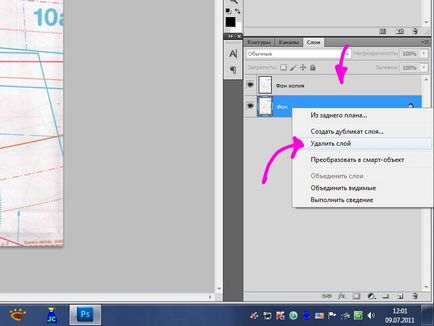
6. Acum este timpul să măriți dimensiunea câmpului de lucru astfel încât să devină suficient pentru întreaga foaie de model mare selectați elementul de meniu "Imagine"> "Canvas Size":
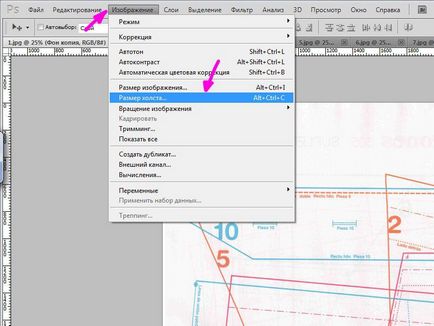
7. Va apărea o fereastră separată în care va trebui să setăm mărimea foii noastre viitoare. Ele sunt ușor de calculat dacă știți cât de multe foi mici sunt alcătuite dintr-un model mare. În acest caz, desigur, este logic să presupunem că acestea sunt două coli vertical și patru pe orizontală. Prima noastră foaie este în mod clar unghiulară. Și astfel în fereastră ne uităm la lățimea foii noastre mici, înmulțim cu 4 (numărul de coli orizontal), puteți rotunji valoarea în partea mai mare. Ne uităm la înălțimea foii și înmulțim cu 2 (numărul de foi de-a lungul verticalei). Valorile sunt marcate în casetele corespunzătoare.
Acum mai jos vedem un câmp de nouă pătrate în care este selectată pătratul mijlociu. Acest câmp specifică direcția în care foaia se prelungește sau se scurtează. Anterior am stabilit că prima noastră foaie este înclinată, adică este o foaie din colțul din stânga sus. Pătratul superior din stânga selectat pe câmpul de pătrate. Faceți clic pe OK
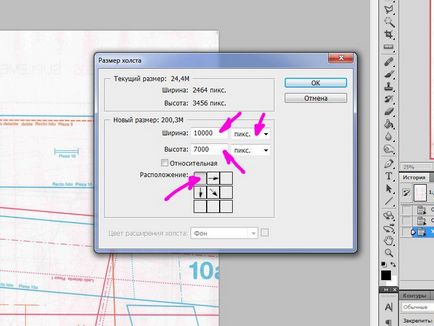
8. Imaginea pe care trebuie să o facem arată așa, modelul modelului din stânga sus, restul câmpului din celulă, ceea ce înseamnă transparența stratului:
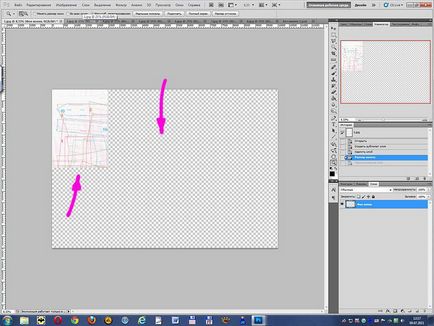
9. Poate că aveți ceva greșit sau ați greșit, în Photoshop este ușor să vă întoarceți la locul potrivit. Pentru a face acest lucru, în dreapta, în fila "istorie", puteți vedea o listă secvențială a tuturor acțiunilor noastre, iar un clic pe oricare dintre ele se întoarce la stat în momentul acestei acțiuni. De asemenea, puteți reveni la ultima acțiune, dacă ați revenit, nu ați schimbat nimic.
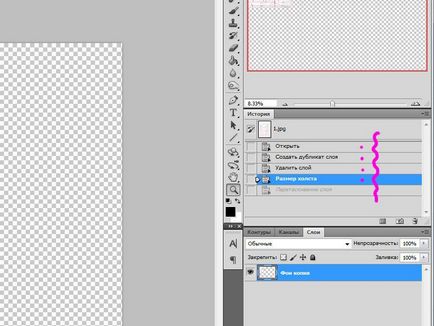
10. Pentru a fi complet sigur că nu ați transportat nimic, cel mai bine este să îl păstrați în mod regulat. Acum, primul nostru fișier de lucru va fi primul. Până la sfârșitul ansamblului, acesta va fi stratificat și pentru asta, acum trebuie să salvăm primul fișier în format Photoshop, care acceptă atât transparența cât și stratificarea cu extensia psd. Această extensie va apărea mai întâi în lista celor sugerate când selectați "fișierul"> "Salvați ca"
Ești salvat? Poți să te odihnești!
E timpul să începem să ne adunăm puzzle-ul.
Versiunea 11. Vzavisimosti de Photoshop și setări, toate 8 foi noastre pot fi aranjate în file (cum ar fi în printskrin meu) sau ca ferestre separate. Acum trebuie să găsim o a doua foaie și, dacă aveți foile amplasate ferestre vvide, pur și simplu, puneți-le, astfel încât a doua foaie de onco este situată deasupra ferestrei mai întâi dacă tab-uri, apoi pur și simplu trageți și plasați fila foaia cu mouse-ul, astfel încât a doua foaie este situat la primul vvide o fereastră separată. Dimensiunea ferestrelor și apoi, în ce măsură va fi afișată informația în ea - este configurată. Dimensiunea ferestrelor, ca de obicei, din colțul mouse-ului. afișare la scară luchshe toate setat la panoul „Navigator“, care se află în partea din dreapta sus, și se prezintă pentru a edita fișierul, iar în partea inferioară a aceluiași panou are un cursor precum imaginea Maleny și o piramidă mare (scădere și creștere) - fondurile doar vă permite să personalizați scara afișajului.
Am redus scara celei de-a doua coli și am redus dimensiunea ferestrei, astfel încât panoul "Straturi" (din dreapta jos) mi-a devenit vizibil și accesibil. Acum, când a doua foaie este activă (faceți clic pe ea), pur și simplu trageți a doua foaie a mouse-ului direct pe prima foaie pregătită
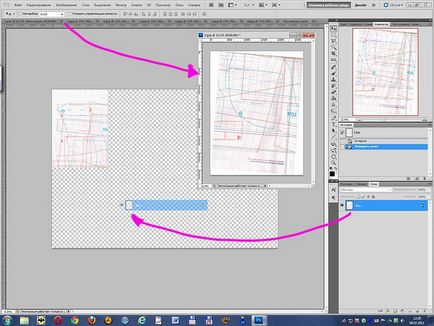
12. Această imagine ar trebui să arate așa. Rețineți că în prima foaie din partea dreaptă a apărut un alt strat în filele de straturi. A doua foaie poate fi închisă fără a salva modificările. Dar primul trebuie să fie păstrat. Starea după fiecare etapă mică de lucru este un obicei foarte bun.
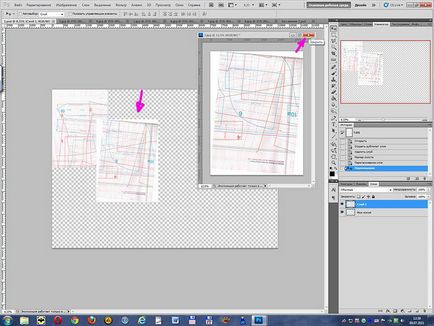
13. Acum, să ne uităm la foi puțin mai îndeaproape și să încercăm să înțelegem dacă acestea sunt într-adevăr foi vecine și cum corespund unele cu altele.
Da, acum este clar că prima noastră foaie este într-adevăr unghiulară, iar cea de-a doua foaie trebuie să fie adiacentă cu prima din dreapta, tocmai este întoarsă cu susul în jos.
De fapt, am primit un incredibil de înaltă calitate, modele de scanări frunze sunt mult mai susceptibile de a întâlni scanări proaste, în cazul în care foile sunt incredibil denaturate, rotite, ceea ce face ca petrec mai mult timp pe doc și se potrivesc lor. Pentru a arăta principiul unei astfel de potriviri, evident că mi-am întors ușor a doua foaie, după care o vom alinia.
14. În primul rând, extindem al doilea foaie astfel încât acesta este mai mult sau mai puțin înrudit cu primul. Pentru a face acest lucru, să vedem că al doilea strat este evidențiat în fila laterală "Straturi", dacă primul strat este evidențiat (activ), trebuie doar să faceți clic pe mouse-ul de pe stratul dorit. Apoi selectați elementul de meniu "Editare"> "Transformare". Înainte de ochii noștri sa deschis o selecție uriașă de transformări posibile. Din experiența mea, în adaptarea foilor, aproape toate instrumentele de transformare sunt utile, cu excepția "Perspective". Instrumentul „Masshabirovanie instrumentul Modificări dimensiuni liniare grafice“ Tilt „vă permite să izobraazhenie înclinați.“ Distorsionare „un instrument de mare, care vă permite să se întindă, sau dimpotrivă, să atragă în fiecare colț al imaginii separat. Instrumentul“ tulpina „vă permite să denatureze complet sau fiecare parte a imaginii.
Dar acum trebuie doar să rotim imaginea pentru aceasta, vom selecta instrumentul "Rotire"
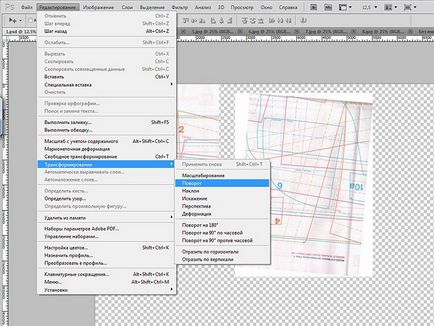
15. După ce am ales instrumentul de transformare "turn", foaia noastră a fost evidențiată de un cadru de transformare în care sunt scanate colțurile imaginii, mijlocul laturilor și centrul de deformare, care coincide cu centrul fizic al imaginii. Dacă imaginea dvs. este prea mare și cadrul de editare a rămas undeva în afara câmpului, reduceți dimensiunea afișajului la acceptabilă în fila "Navigator" din partea dreaptă sus. Centrul de transformare, în funcție de necesitate, poate fi tras, atunci întreaga transformare va avea loc în jurul acestui nou centru.
De data aceasta nu vom schimba nimic, pur și simplu să aducem mouse-ul într-unul din colțurile imaginii și să îl rotim așa cum avem nevoie. Și pentru a aplica transformarea, faceți dublu clic pe imagine.
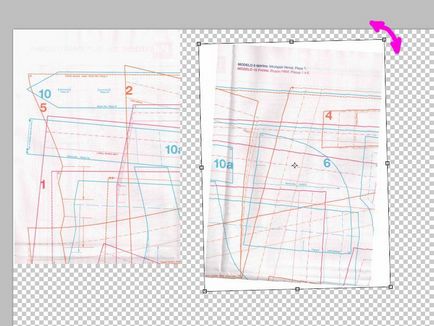
16. Coli usor de co-orientare în spațiu, devine clar pentru noi la ce să se adapteze. Cu toate acestea, mă voi concentra pe un alt punct. Toate foile ulterioare vor fi personalizate una la cealaltă, cu toate acestea, "tonul" setează prima foaie. Adică, unde va fi mai convenabil să lucrați mai mult atunci când prima foaie "se află exact". Nu întotdeauna prima foaie este localizată la fel de bine ca în acest caz special, dar trebuie să fie oarecum nivelată. O parte din reviste publicând modelele lor pe fiecare foaie pune o cutie delimitată pe care este ușor de navigat, Patronas nu are un astfel de cadru. totuși, se observă că multe detalii și faldurile lor sunt paralele cu marginea foii. Aici, de exemplu, numărul 19 de culoare albastră.
Puteți încerca să aliniați prima foaie cu instrumentul Transformare "Rotire", dar acest lucru nu va asigura o orizontalitate absolută. Ușor de utilizat instrumentul "Ruler"
Pentru a face acest lucru, ne asigurăm în primul rând că avem stratul activ care va fi rotit (acum acesta este primul). Dacă nu, activați-o făcând clic pe stratul dorit. Pe bara de instrumente (de multe ori este de la stânga și este format din două rânduri de unelte, dar în slechae mea, drept și întins într-un rând) vom găsi instrumentul „eyedropper“, faceți clic pe butonul din dreapta al mouse-ului și selectați un alt instrument de „conducător“
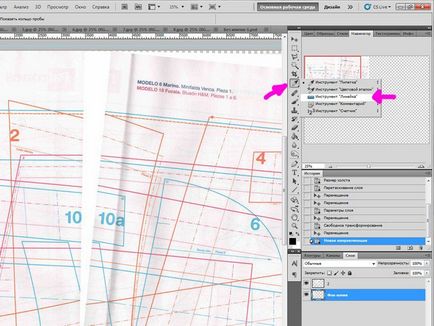
17. Acum, facem clic pe instrumentul selectat pe liniile de model, care vor fi luate în considerare pentru linia orizontală, primul punct, așa cum au fost stabilite, facem clic din nou pe linie, astfel încât o linie de instrument de „linie“ subțire cât mai aproape posibil modelul liniei selectate. Dacă ceva nu s-a dovedit foarte precis, atunci este ușor să o rezolvi prin apucarea unei cruci, indicând sfârșitul instrumentului Ruler și târându-l în locul dorit, corectând direcția.
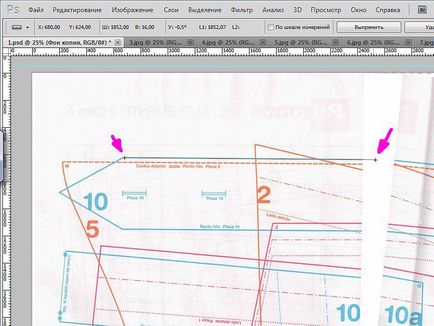
18. Acum selectați elementul de meniu "Imagine"> "Rotire imagine"> "Randomly"
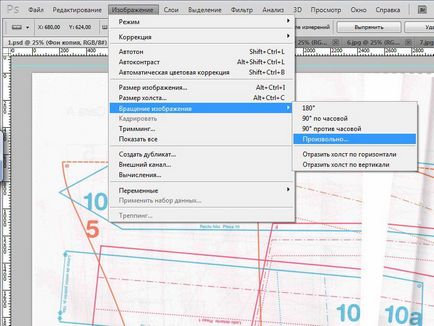
19. A fost o fereastră în care Photoshop a determinat automat câte grade (până la cele mai apropiate sutimi) trebuie să rotești panza (întreaga imagine) astfel încât să devină orizontală în raport cu rigla aplicată. putem face clic pe OK. Acum distorsiunea este foarte mică, dar de multe ori este mult mai importantă.
20. Totul, prima foaie este complet aliniată cu noi, nu trebuie să aplicăm alte instrumente de transformare, vom începe să ajustăm cea de-a doua foaie. Pe ecrane de imprimare este clar că a doua foaie se va potrivi în prima după montare. Acest lucru este foarte bun, deoarece ne va da posibilitatea de a regla foile cât mai exact cu putință. Pentru confortul montajului, vom face a doua foaie translucidă. Pentru a face acest lucru în fila „Straturi“ din partea dreaptă jos, selectați (Activare), stratul care vom face un semi-transparent, apoi facem clic de două ori pe fila strat evidențiată, dar nu pe numele stratului următor. Se va afișa o fereastră de stil strat. Puteți apela această fereastră într-un alt mod, activați mai întâi stratul dorit, apoi din meniul de sus selectați "Layer"> "Style Layer"> "Opțiuni Overlay".
Acum, în secțiunea de parametri de bază a cursorului, schimbați "opacitatea" stratului. Este convenabil să lucrați cu o transparență de 50-60%
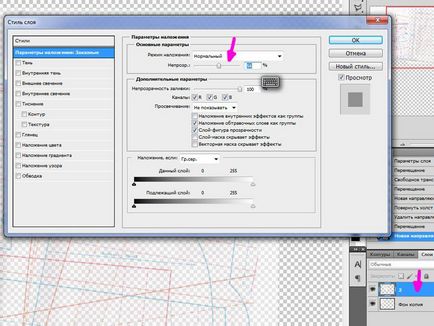
21. Acum să începem să combinăm. Alegeți unele elemente tipice care apar pe ambele liste (unghiul de curbe, intersecția liniilor și așa mai departe.) Este mai bine ca acest element caracteristic este mai aproape de colțul foii, se va potrivi cel mai bine foile între ele. Acum ne uităm că în fila "straturi" am activat stratul pe care îl vom muta și pe bara de instrumente selectăm instrumentul "în mișcare", doar făcând clic pe el.
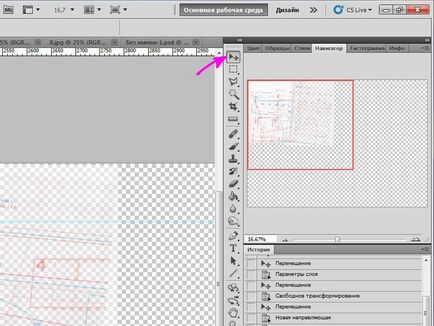
Acum, cea de-a doua foaie poate fi mutată prin apucarea ei cu un mouse sau doar cu săgeți de pe tastatură. Și o mutăm până când elementele noastre caracteristice sunt cât mai exacte posibil.
22. Acum trebuie să combinați toate celelalte elemente și linii a două coli. Pentru a face acest lucru, vom folosi din nou instrumentul de transformare "turn", dar nu vom întoarce tabla pentru un motiv, ci în jurul elementelor comune combinate în pasul anterior, în cazul meu, acest unghi a fost atras. Deci, alegeți meniul "Editare"> "Transformare"> "Rotire".
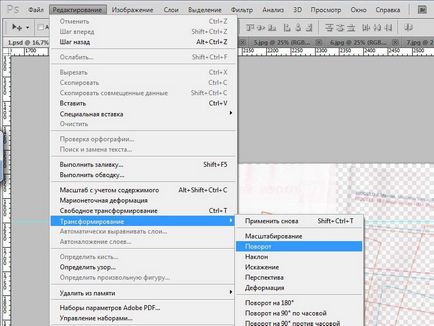
23. Am avut un cadru de transformare, iar în mijlocul foii a apărut un simbol al centrului de transformare. Această pictogramă este captată cu un șoarece și trasă exact în locul în care am efectuat alinierea elementelor. Pentru a trage cât mai exact posibil, măriți fila "navigator", în partea dreaptă sus, glisorul sau faceți clic pe piramide. De îndată ce pictograma centrului de transformare este plasată exact în locul potrivit, scara poate fi redusă din nou, astfel încât cadrul de transformare să fie vizibil pe câmpul de lucru - aceasta va face posibilă rotirea foii. Acum, foaia se va roti în jurul centrului pe care l-am stabilit, în jurul elementelor combinate, permițând o mai mare acuratețe. introduceți cursorul în cadrul de transformare, țineți apăsat butonul stâng al mouse-ului și rotiți foaia pentru a obține alinierea maximă a liniilor. Odată ce totul a fost combinat, faceți clic de două ori cu un mouse, aplicând astfel transformarea noastră.
24. Cel mai adesea, acțiunile de mai sus sunt suficiente pentru a se potrivi între ele și ar trebui să obținem ceva de genul:
25. Este timpul să returnați opacitatea la cea de-a doua foaie. Din nou, faceți dublu clic pe stratul dorit pentru a afișa fereastra "Layer Style" și a muta opacitatea cursorului la 100%
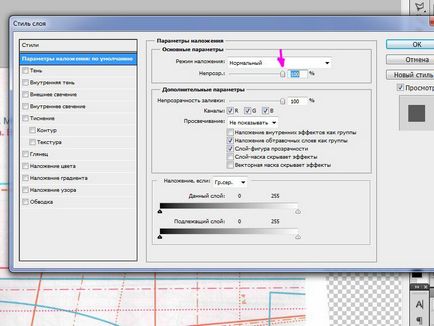
26. A continua.