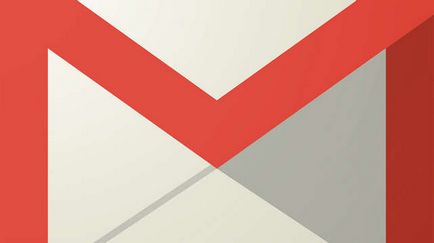Am dori să vă prezentăm o scurtă trecere în revistă a caracteristicilor sistemului de operare Windows 7. Microsoft a adăugat și îmbunătățit câteva caracteristici, cum ar fi teme noi, efecte grafice și funcții ale barei de sarcini.
În această lecție vom analiza funcția Aero. aflați bara de activități și aflați cum să configurați spațiul de lucru.
Dacă ați folosit versiuni anterioare de Windows, atunci vă grăbesc să vă mulțumesc - în Windows 7 totul este același. Modificările grave nu sunt în această versiune, toate aceleași caracteristici familiare, desktop etc. Designul este cu siguranță mai atractiv. Dar dacă sunteți nou la Windows, atunci trebuie să știți despre câteva elemente de bază, cum ar fi Taskbar, meniul Start, etc.
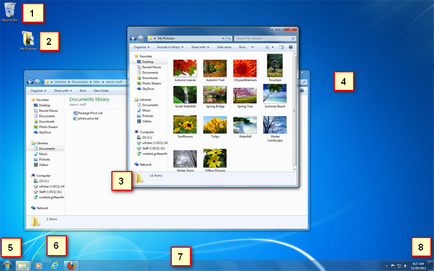
1) Coșul de gunoi: Când ștergeți un fișier, acesta se mută în coșul de gunoi. Puteți restabili fișierele din coșul de reciclare. Și pentru a șterge complet fișierul, trebuie să îl eliminați din Coșul de reciclare.
2) Foldere de pe desktop: Puteți stoca directoare, fișiere sau comenzi rapide pe desktop.
3) Deschiderea dosarelor: prin dublu clic se deschide folderul în explorator.
4) Fundal: fundal desktop. Puteți utiliza fotografiile ca fundal pentru desktop sau puteți selecta una dintre imaginile încorporate.
5) Butonul Start: Faceți clic pe butonul Start pentru a deschide un meniu care vă permite să accesați aplicații, fișiere și setări. De asemenea, meniul Start este utilizat pentru activare / dezactivare. calculator.
6) Pictogramele de pe bara de activități: Unele programe vor avea pictograme pe bara de activități pentru acces rapid.
7) Bara de sarcini: Bara de activități conține meniul Start, acces rapid, data și ora. Când deschideți un program sau un fișier, acesta apare pe bara de activități și puteți comuta cu ușurință între programele deschise.
8) Data și ora: Partea dreaptă a barei de activități afișează data și ora curente. Există, de asemenea, diferite setări, cum ar fi volumul sonor, setările de Internet etc.
Ce trebuie să faceți dacă nu există spațiu pe discul local
Funcția Aero
Windows 7 utilizează un grup de funcții numit Windows Aero. Aero este un desktop vizual care combină ferestrele semi-transparente, culori atractive și efecte grafice cu funcționalitate convenabilă. Aero include Peek, Snake și Flip.
Funcția Snap vă permite să modificați mărimea ferestrelor deschise. Imaginile de mai jos prezintă două ferestre, înainte și după utilizarea funcției Snap.
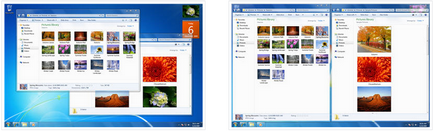
- Glisați fereastra spre stânga sau spre dreapta până când apare o fereastră transparentă, apoi coborâți fereastra.
- Ferestrele tale ar trebui să fie în locul lor.
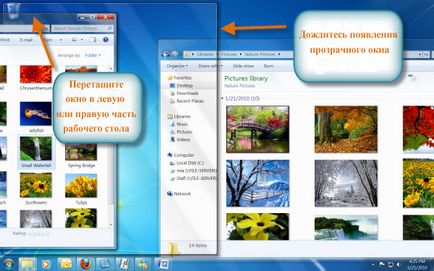
Funcția Peek vă permite să vizualizați ferestrele deschise în bara de activități ca miniaturi. Deplasați mouse-ul peste iconițele programelor deschise din bara de activități, vor apărea miniaturile ferestrelor deschise.
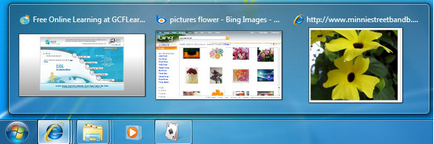
- Plasați cursorul peste pictograma ferestrei deschise din bara de activități, va apărea o miniatură de fereastră. Acum deplasați cursorul în fereastra cu miniaturi va apărea complet.
- Faceți clic pe miniatură pentru a deschide fereastra sau faceți clic pe butonul "X" pentru a închide fereastra.
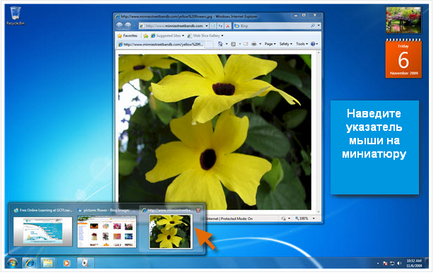
Când desktop-ul este inundat cu ferestre deschise, puteți utiliza funcția Șarpe pentru a lăsa o fereastră deschisă, iar restul pentru a restrânge.
- Faceți clic pe partea de sus a ferestrei, ținând fereastra, agitați. Toate celelalte ferestre dispar, cu excepția celui pe care îl țineai.
- Agitați din nou fereastra și toate ferestrele închise vor reapărea.
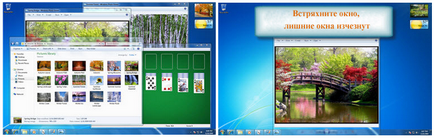
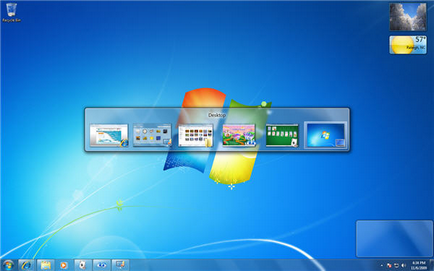
Flip 3d (versiunea 3d a funcției Flip)
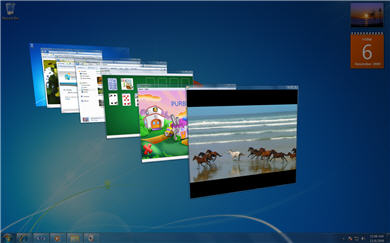
- Apăsați și mențineți apăsat butonul Windows (Start) de pe tastatură, apoi apăsați tasta Tab.
- Utilizați tasta Tab pentru a derula toate ferestrele deschise.
În loc să țineți apăsată tasta Windows, puteți apăsa tasta Ctrl + Windows și apăsați Tab pentru a menține Flip 3D deschis.
Ce trebuie să faceți dacă ecranul computerului sau laptopului este răsturnat
Caracteristici bara de sarcini
Când deschideți mai multe ferestre de același tip, de exemplu, același browser este deschis de mai multe ori, pictogramele din bara de activități vor arăta ca în imagine.
- Funcția Aero Peek vă va arăta toate ferestrele când plasați indicatorul peste pictograma din bara de activități.
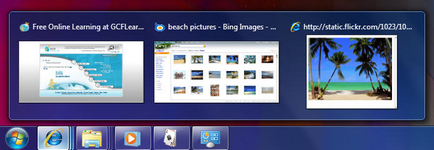
- Dacă doriți, puteți schimba ordinea icoanelor trăgând-o și trăgând-o.
Instalarea programului pe bara de activități
Puteți atașa programe la bara de activități. Acest lucru se face pentru a avea acces rapid la ele.
- Pentru a ancora programul, trageți-l în bara de activități.
- Și pentru a elimina programul din accesul rapid, faceți clic dreapta pe pictogramă și selectați comanda "Eliminați programul din bara de activități"

Funcții suplimentare ale barei de activități
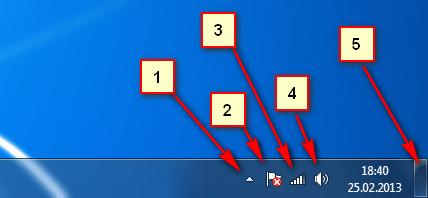
3) Icon de acces la Internet.
4) Reglați volumul sunetului.
5) butonul "Restrângeți toate ferestrele"
Restrângeți toate ferestrele
Puteți minimiza cu ușurință toate ferestrele cu un singur clic.
- Plasați mouse-ul peste butonul "minimiza toate ferestrele" din stânga datei și orei.
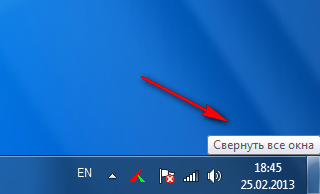
- Windows va deveni transparent și vă va permite să vedeți desktop-ul.

- Faceți clic pe butonul "Afișați desktop" pentru a minimiza toate ferestrele.
- Dați clic din nou pentru a maximiza toate ferestrele.
Personalizați tema de fundal și desktop
În Windows 7 există noi teme și fundaluri atractive de a alege de la. Acestea includ fotografii vii, imagini digitale și teme Aero, folosind culori și efecte de sticlă într-un mod atractiv.
Teme și fundal
În bara de căutare, din meniul Start, tastați "personalizare". Sau, faceți clic dreapta pe desktop și selectați Personalizare.
Instalarea Windows pe Mac Computers
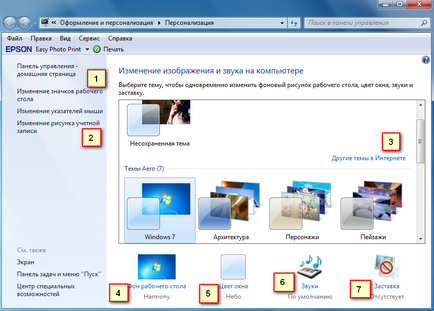
1) Puteți modifica aspectul pictogramelor desktopului.
2) Puteți modifica imaginea contului dvs.
3) Teme pentru desktop
4) Puteți să vă puneți imaginea ca fundal sau să alegeți una dintre cele disponibile în colecția Windows. De asemenea, puteți crea o expunere de diapozitive și fundalul dvs. se va schimba din când în când în mod automat.
5) Puteți selecta culoarea ferestrelor și a barei de activități.
6) Dacă doriți, puteți modifica sunetele pentru Windows 7.
7) Windows 7 oferă o varietate de economizoare de ecran pe care le puteți selecta și configura.
Setarea fonturilor și ClearType
Puteți personaliza setările de font și ClearType pe desktop în funcție de preferințele dvs.
Pentru a schimba fontul:
- În panoul de căutare din meniul Start, tastați "Fonturi". Sau Start -> Panou de control -> Design și personalizare -> Fonturi
- Alegeți fontul care vă place.
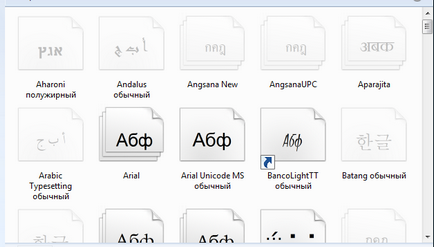
Pentru a modifica dimensiunea fontului:
- În partea stângă a panoului Fonturi, faceți clic pe "Modificare dimensiune font"
- Selectați dimensiunea fontului dorită și faceți clic pe Aplicare.
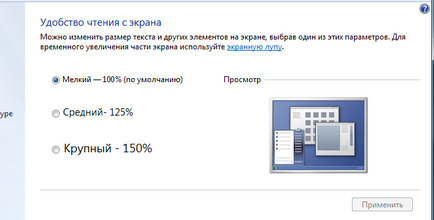
Rețineți că o dimensiune mai mare a fontului poate împiedica apariția anumitor elemente pe ecran.
De asemenea, puteți seta ClearType pentru ecranul dvs. ClearType ajută la îmbunătățirea lizibilității textului pe monitoarele și ecranele LCD.
- Pentru a seta ClearType, selectați Set Text ClearType din meniul din partea stângă a panoului fonturilor și selectați cel mai bun exemplu de text din cele sugerate.
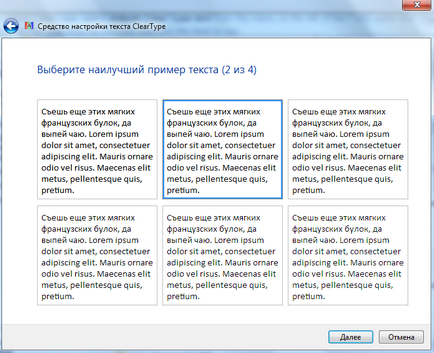
Gadget-urile sunt mini-programe instalate pe desktop. Gadgeturile vă pot afișa informații despre vreme, dată și oră, știri și multe altele.
Pentru a adăuga obiecte gadget pe desktop:
- Faceți clic dreapta pe desktop și selectați obiecte gadget.
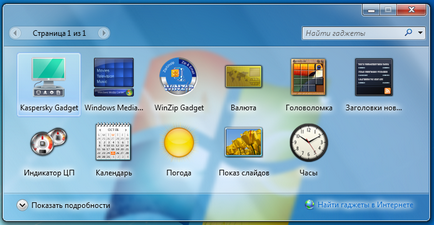
- Selectați gadget-uri și trageți-le oriunde pe desktop.
Configurarea obiectelor gadget
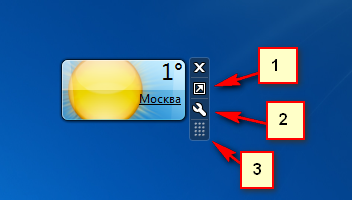
1) Faceți clic pe acest buton pentru a modifica dimensiunea gadgetului.
2) Opțiunile butoanelor pentru gadgetul dvs.
3) Utilizați acest buton pentru a glisa și a fixa.


Care este sistemul de operare? Tipuri de sisteme de operare

Ccleaner - cum să vă curățați calculatorul de gunoi?

Windows Controls parental și conturi 10
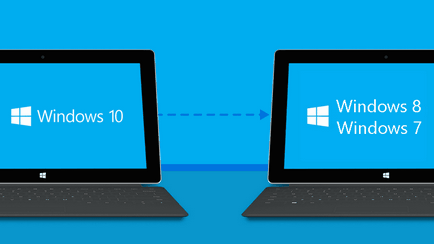
Cum să revin Windows 10 în Windows 7 sau 8.1

Cum se înregistrează poșta electronică Yandex

Cum se repară erorile isdone.dll și unarc.dll