- Faceți clic pe fila Fișier, apoi faceți clic pe Detalii. apoi se afișează secțiunea Detalii.
- Faceți clic pe butonul Conversie (Figura 2.26).
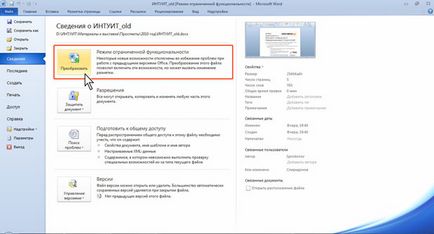
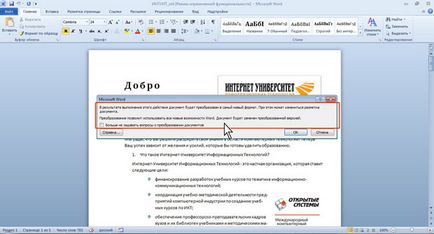
Închiderea fișierelor
Dacă fișierul a fost modificat, dar nu a fost salvat, atunci când acesta este închis, apare un avertisment corespunzător (a se vedea Figura 2.28).
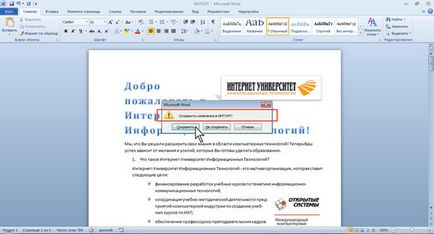
click pentru a mari imaginea
Fig. 2.28. Închiderea unui fișier cu modificări nesalvate
Faceți clic pe butonul Salvare pentru a salva fișierul cu toate modificările efectuate până acum.
Faceți clic pe Nu salvați pentru a renunța la modificări. introdus în fișier de la ultima salvare.
Faceți clic pe Anulare pentru a continua lucrul cu fișierul.
Dacă în timpul lucrului cu fișierul din momentul ultimei salvări a modificărilor până când a fost închis ceva timp a trecut (implicit 10 minute), atunci funcția de salvare automată a documentelor Word este declanșată. În acest caz, când fișierul este închis, este afișat și un avertisment (Figura 2.29).
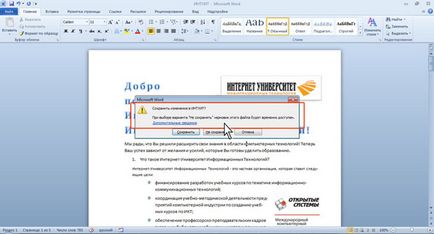
click pentru a mari imaginea
Fig. 2.29. Închiderea unui fișier cu modificări nesalvate
Se poate deschide o copie a fișierului curent salvată automat.
- Faceți clic pe fila Fișier, apoi faceți clic pe Detalii. apoi se afișează secțiunea Detalii.
- Faceți clic pe link-ul corespunzător (Figura 2.30).
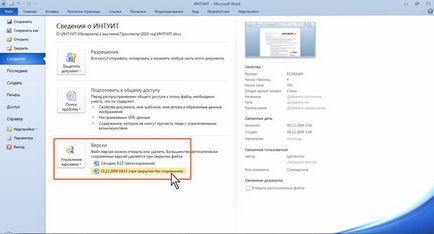

Puteți salva această copie ca fișier separat.
Puteți face clic pe butonul Restaurare din panoul de mesaje (vedeți Figura 2.31), iar această copie va înlocui versiunea curentă a fișierului.