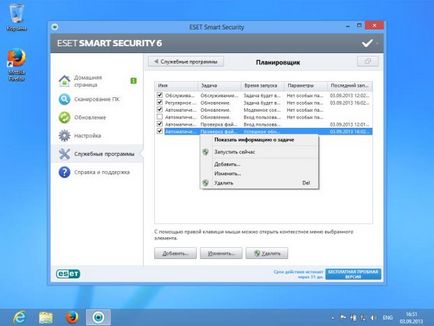Configurarea ESET NOD32 Smart Security
Când se pornește ESET NOD32 Smart Security, există o pictogramă în zona de notificări din Windows Desktop. Dacă treceți deasupra acestuia, puteți vedea un mesaj pop-up cu privire la starea bazelor de date cu definiții virale (a se vedea Figura 5.16). Culoarea verde a pictogramei indică faptul că sistemul de protecție funcționează în modul normal.

Fig. 5.16. Informații despre bazele de date privind definiția virușilor
Dacă dați clic dreapta pe această pictogramă, se deschide meniul pentru gestionarea programului (a se vedea Figura 5.17).
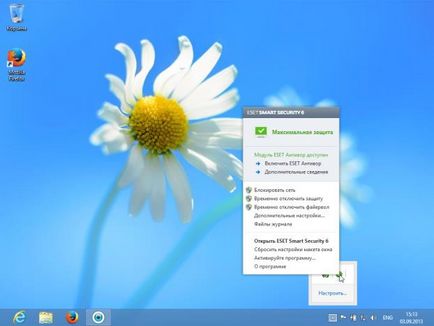
Fig. 5.17. Meniul Pictograma programului
Pentru a deschide fereastra principală a programului, utilizați comanda Deschideți ESET Smart Security 6.
Dacă blocați rețeaua cu această comandă, împiedicați interacțiunea paginilor site-ului descărcate pe computer. cu Internetul, și le puteți închide într-un mediu calm și verificați computerul pentru viruși. Pentru a trece la modul normal de funcționare, deschideți din nou meniul cu pictograma programului și selectați comanda Enable mode filtering (Figura 5.18).
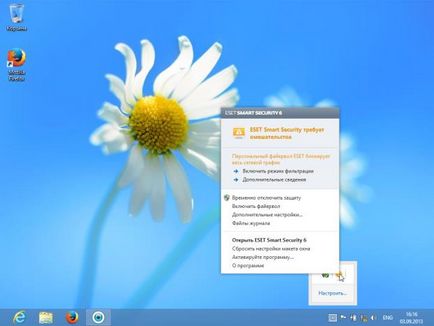
Fig. 5.18. Comanda pentru a permite funcționarea normală a rețelei
Comanda de protecție pentru dezactivarea temporară vă permite să dezactivați protecția împotriva virușilor și a programelor spyware.
Comanda Dezactivează temporar paravanul de protecție vă permite să dezactivați protecția conexiunii de rețea de către paravanul de protecție.
Când selectați comanda de dezactivare a protecției, apare o fereastră care vă solicită să selectați momentul la care doriți să dezactivați protecția.
Utilizați aceste comenzi numai în cazuri extreme - când o anumită aplicație în mod deliberat sigur nu poate funcționa corect, deoarece programul de protecție o blochează eronat.
Comanda Setări avansate vă permite să deschideți fereastra de setări avansate pentru a controla diferiți parametri ai sistemului de protecție (vezi Figura 5.19).
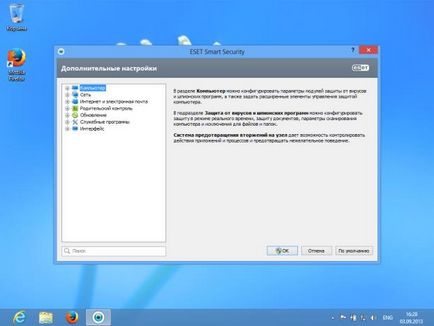
Fig. 5.19. Fereastra de setări avansate
În această fereastră există un set de secțiuni. Dacă faceți clic pe semnul plus, care este situat în partea stângă a numelui secțiunii, puteți extinde lista subsecțiunilor. Dând clic pe secțiuni, în partea dreaptă a ferestrei programului puteți vedea scurte descrieri ale setărilor conținute în secțiuni. Dacă, după ce ați modificat setările, ați întâmpinat probleme și ați suspectat că cauza lor se află în setări greșite, utilizați butonul Implicit pentru a reseta setările la valorile implicite.
În partea de sus a ferestrei există un buton cu semnul întrebării. Dacă sunteți interesat de detalii despre orice secțiune a setărilor, utilizați-o. Setările sunt bine documentate.
Deschideți fereastra principală a programului (Figura 5.15) și accesați secțiunea Scanning PC (Figura 5.20).
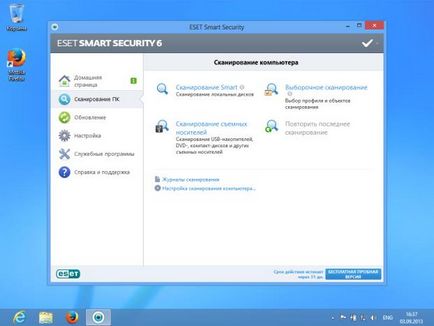
Fig. 5,20. Fereastra principală a ESET Smart Security, secțiunea de scanare a computerului
Există mai multe comenzi pentru scanarea computerului. În ciuda faptului că, după instalare, sistemul de securitate ESET Smart Security funcționează în mod constant, trebuie să scanați periodic computerul. Puteți automatiza scanarea periodică accesând secțiunea Utilități (Figura 5.21) și utilizând instrumentul Planificator.
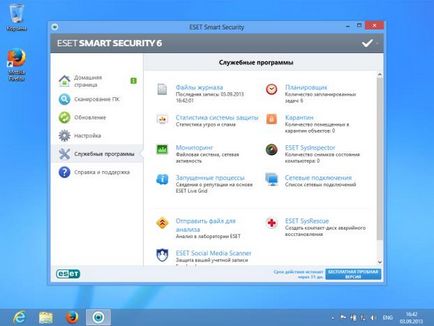
Fig. 5,21. Fereastra principală ESET Smart Security, partiție utilitară
În Planificatorul (Figura 5.22), există deja o serie de sarcini create automat.