
În această lecție vom învăța cum să creăm un șarpe vector folosind Mesh Tormentor - un plug gratuit pentru Gradient Mesh pentru Adobe Illustrator, care va face lucrarea graficianului cu o plasă de gradient simplă și plăcută. Am încercat să descriu crearea unui obiect vector complex pentru a dezvălui mai multe caracteristici ale acestui plugin minunat, dar crede-mă, poate fi mult mai mult decât am reușit să descriu. E doar imaginația ta.
cerinţe
Luați instrumentul Ilulstrator Pen Tool (P) și creați o cale ruptă, așa cum se arată în imaginea de mai jos. Acest contur definește forma corpului șarpelui și poate fi arbitrar.
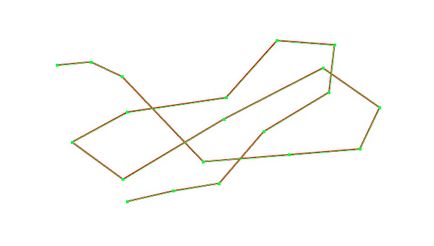
Selectați punctele de referință ale acestui contur utilizând Instrumentul de selecție directă (A) și convertiți-le de la colțuri la cele netede. Gestionarea punctelor creionului, încercăm să oferim conturul vectorului aspectul perfect.
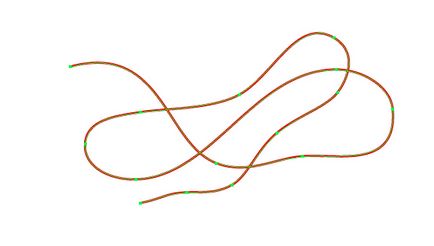
Pentru munca ulterioară, trebuie să cunoaștem lungimea conturului creat. Selectați conturul, deschideți paleta Informații despre document, selectați paleta Obiecte din meniu și înregistrați sau amintiți valoarea lungimii.
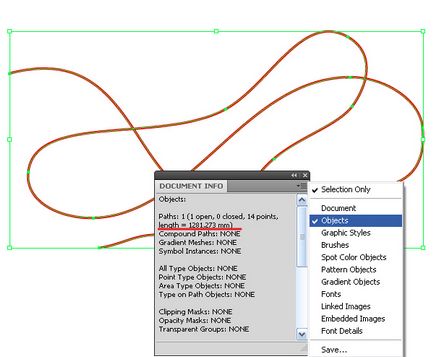
Luăm instrumentul Rectangle (M) și creăm un dreptunghi astfel încât lățimea sa să fie egală cu lungimea conturului creat anterior.
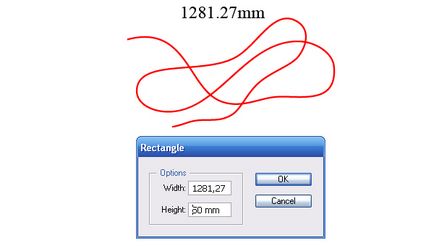
Acum începem să transformăm dreptunghiul într-o formă care amintește de un șarpe, întins orizontal. Utilizând instrumentul Pen (P), puneți un nou punct de ancorare în centrul părții drepte a dreptunghiului și ștergeți vârful drept cu același instrument. Ca rezultat, obținem triunghiul prezentat în figura de mai jos.
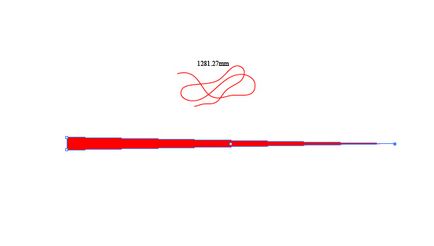
Acum, adăugați un nou punct de ancorare în centrul părții stângi a triunghiului.
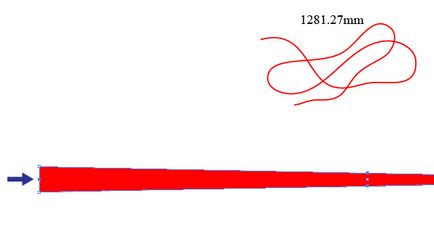
Utilizați Instrumentul de selectare directă (A) pentru a selecta vârfurile stângi ale triunghiului și a le mișca ușor spre dreapta în timp ce țineți apăsată tasta Shift.
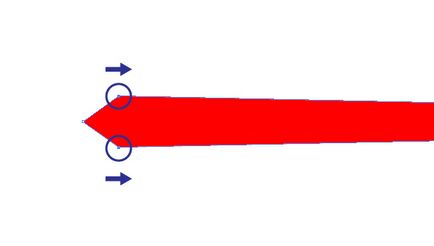
Creați un ghid vertical și plasați-l așa cum se arată în imaginea de mai jos. Închideți ghidajul din paleta de straturi, luați instrumentul Pen (P) și creați două puncte de ancorare noi la intersecția ghidajului cu forma.
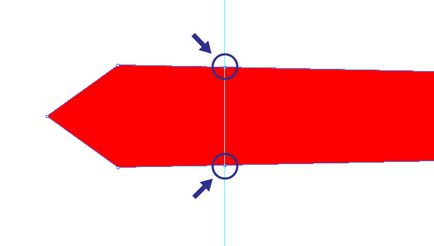
Deplasați punctele create în centrul formei, puteți utiliza tastele săgeți.
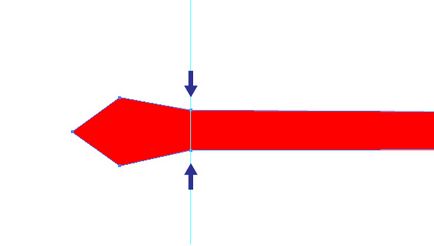
Selectați toate punctele capului vector al șarpelui și transformați-le de la unghi la altul.
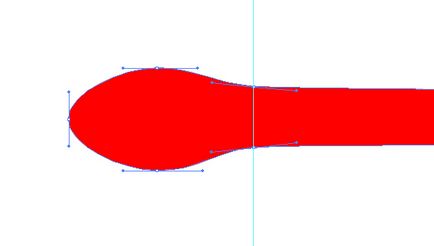
Adăugați încă două puncte în mijlocul trunchiului șarpelui, mutați-le din axa figurii și transformați-le în cele netede.
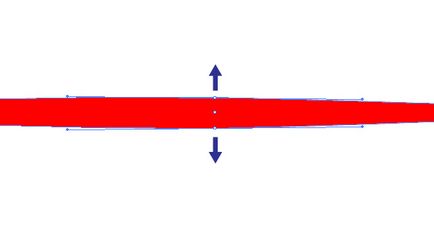
Glisați forma creată în paleta Perii, selectați Art Brush și selectați opțiunea Stretch Between Guides din caseta de dialog.
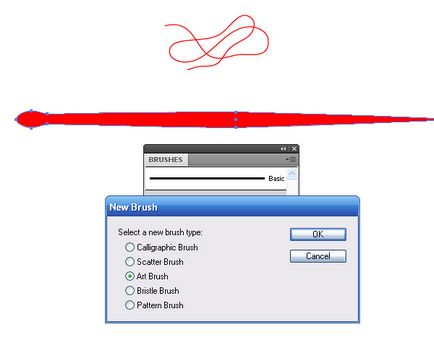
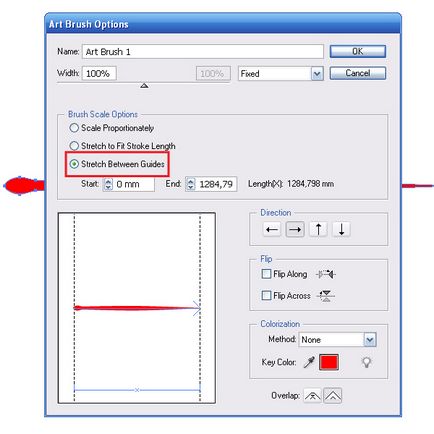
Desigur, puteți pune o întrebare rezonabilă: de ce am creat forma unei pensule de o anumită lungime, pentru că încă se întinde de-a lungul conturului? Aveți răbdare, veți înțelege de ce am făcut-o atunci când vine vorba de scări.
Acum, încercați "peria" la conturul creat la începutul acestei lecții. Selectați schița și faceți clic pe imaginea periei din paleta Perii.
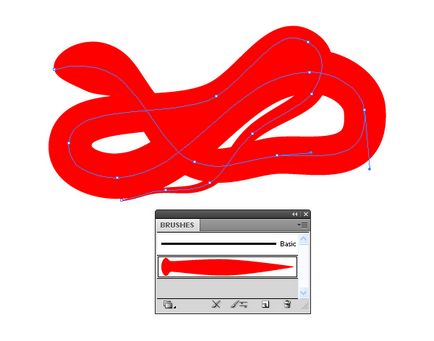
Deci, șarpele nostru vector are nevoie de corecție. Putem regla forma șarpelui modificând lățimea cursei din paleta Stroke.
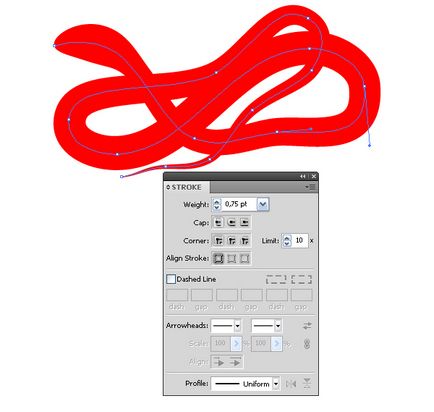
Și, de asemenea, deplasând ghidajele în caseta de dialog Art Brush a ilustratorului. Accesați parametrii periei pe care le puteți obține, prin paleta Aspect sau făcând dublu clic pe imaginea periei din paleta Perii.
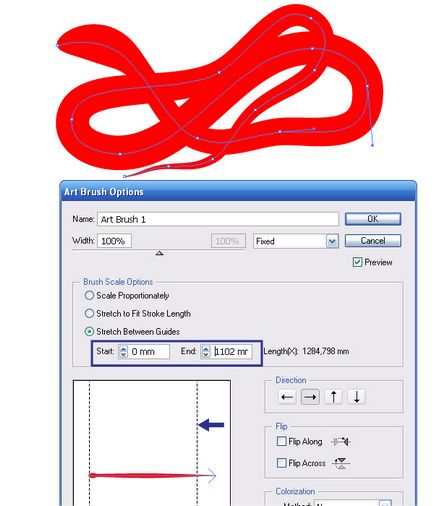
Observăm forma șarpelui în procesul de corecție, atunci când se obține un rezultat acceptabil, dați clic pe butonul OK din caseta de dialog Art Brush, apoi Aplicați la cursa.
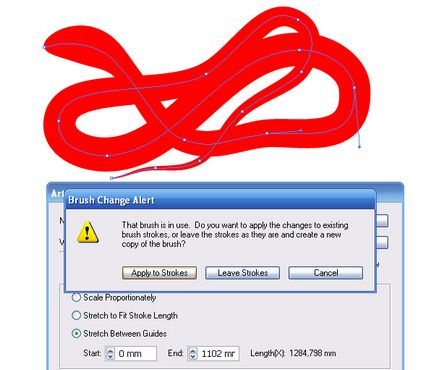
Notați toți parametrii periei, vom avea nevoie de aceștia la pasul 10.
Acum, că "montarea" are succes, aplicați cursa de bază conturului, anulând peria aplicată în paleta Aspect.
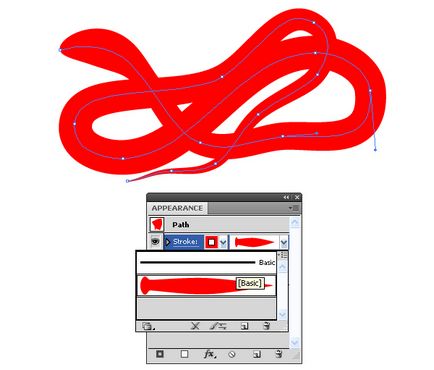
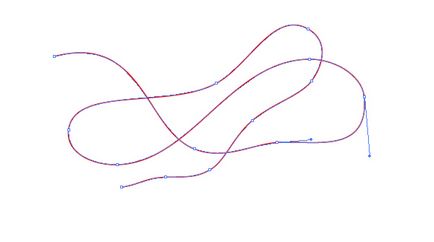
Copiați această cale și inserați-o înainte (Cmd / Ctrl + C; Cmd / Ctrl + F), blocați calea superioară din paleta de straturi și faceți-o invizibilă, va fi necesară pentru construcții ulterioare. Nu ratați acest pas, este foarte important!
Duplicați forma creată a periei trăgând-o în jos și ținând apăsată tasta Opt / Alt. Selectați formularul inferior și mergeți la Object> Create Mesh gradient .... Setați numărul de rânduri și coloane în caseta de dialog și selectați Aspect: Pentru a crea imaginea noastră o neomogenitate.
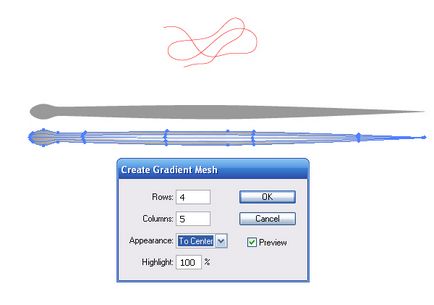
Deschideți paleta Mesh Tormentor, acesta va fi disponibil din meniul Windows după instalarea pluginului. Selectați obiectul de plasă și faceți clic pe butonul Faceți BMG. Această operație transformă obiectul mesh într-un grup de obiecte vectoriale simple care au aceeași geometrie ca și obiectul original.
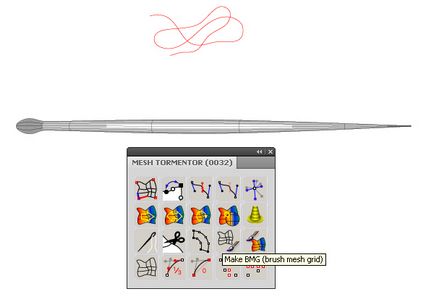
Acum tragem grupul creat de obiecte în paleta Perii și îl salvăm ca Art Brush cu aceiași parametri ca peria pe care am făcut-o la pasul 6.
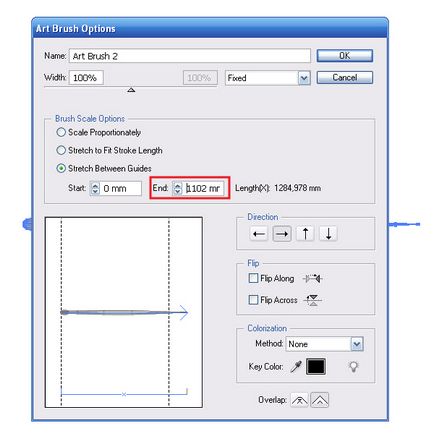
Aplicați o perie nouă pe conturul șarpelui și setați grosimea cursei ca la pasul 6.
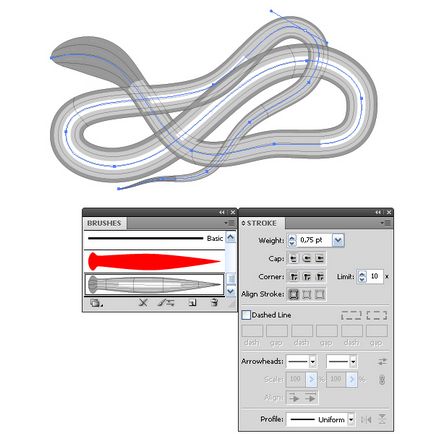
Fără a elimina selecția din șarpe, accesați Object> Expand Appearance.
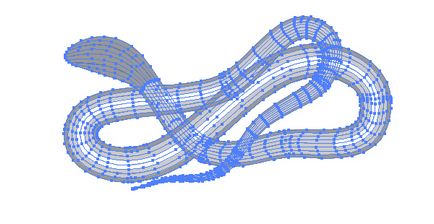
Acum trebuie să inversăm acțiunea - să transformăm un set de obiecte într-un obiect de plasă. Pentru a face acest lucru, faceți clic pe butonul Conversie BMG în plasă.
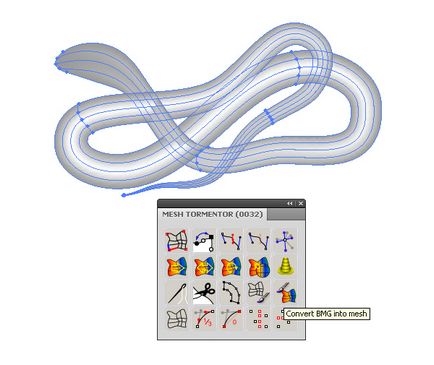
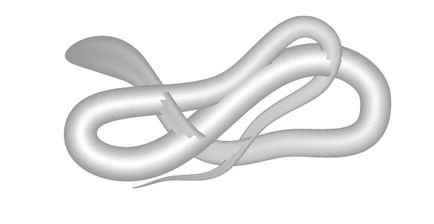
După cum puteți vedea, în locurile unde sa aplicat plasa, s-au obținut artefacte. Acesta este cazul, deoarece întregul obiect se află în același plan. Pentru a obține rezultatul dorit, obiectul mesh trebuie tăiat în bucăți. Tăiați plasa utilizând comanda Split din paleta Mesh Tormentor. Se împarte plasa în două părți de-a lungul unei linii care trece prin nodul dedicat.
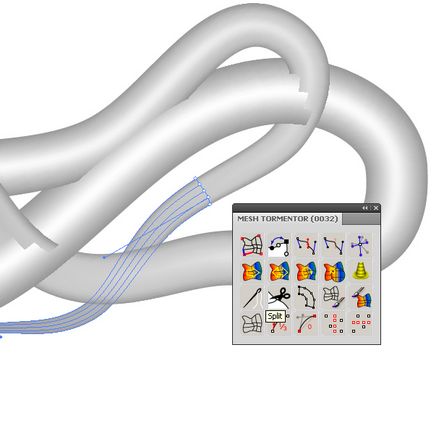
Dacă liniile de plasă existente nu se află în locurile potrivite, creați altele noi utilizând instrumentul Gradient Mesh Tool (U) și împărțiți rețeaua peste ele.
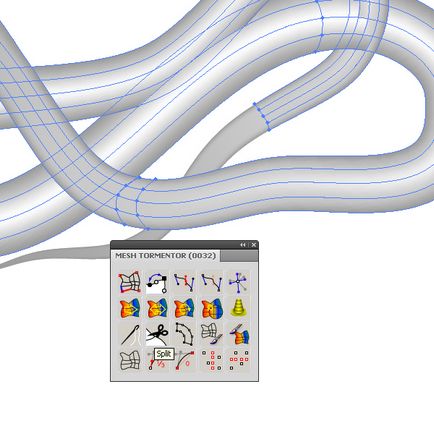
Acum, când obiectele de plasă au dobândit forma corectă a șarpelui, se poate aborda chiar șocul șarpelui. Să începem cu capul, să picurăm nodurile de ochiuri în nuanțe de gri, așa cum se arată în imaginea de mai jos.
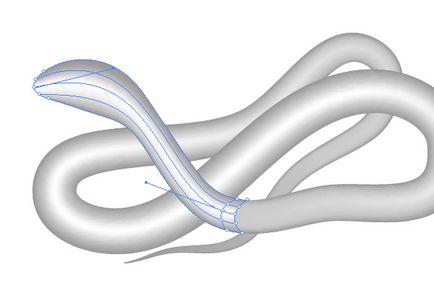
Culoarea nodurilor de îmbinare a ochiului de plasă nu trebuie să difere, în caz contrar se formează cusături vizibile. Blocați toate obiectele de plasă vectoriale din paleta de straturi, cu excepția obiectului editat. Acum, selectați fiecare nod la joncțiune unul câte unul utilizând Instrumentul de selecție directă (A) și utilizați instrumentul Eyedropper Tool (I) pentru a picta nodurile în culorile secțiunilor adiacente.
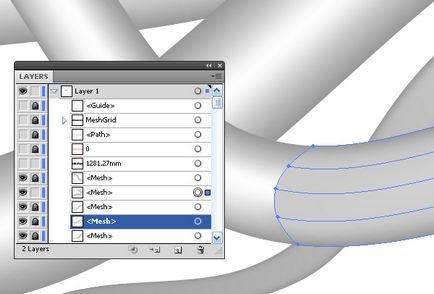
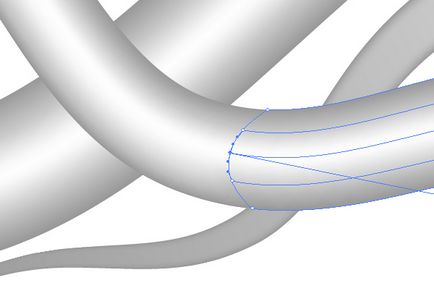
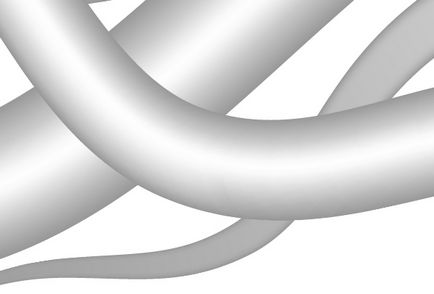
În cazul meu, sursa de lumină este în partea stângă a șarpelui. Prin urmare, părțile interioare ale șarpelui, care sunt mai aproape de sursa de lumină, ar trebui vopsite cu nuanțe mai deschise decât zonele îndepărtate. Pentru a crea un sunet mai realist, puteți crea noi linii de grilă utilizând instrumentul Gradient Mesh Tool (U) în această lucrare.
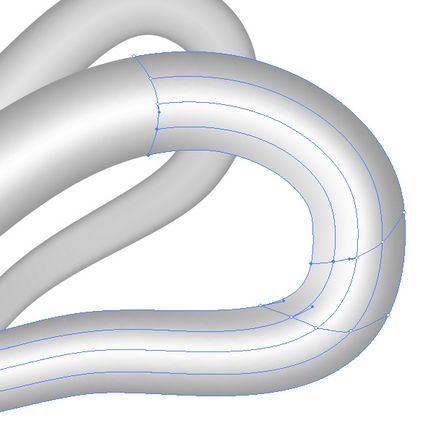
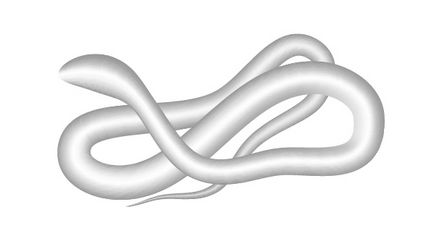
În această etapă a lecției noastre începem să creăm scale de șarpe. Utilizați instrumentul Polygon Tool și creați un hexagon de dimensiune și culoare arbitrare. Cu instrumentul de selecție (V), țineți apăsată tasta Opt / Alt și creșteți puțin lățimea acesteia.
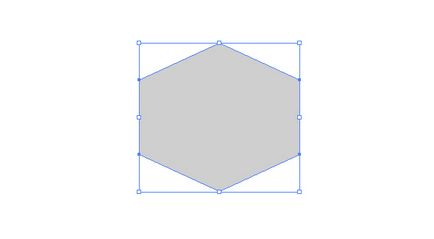
Fără a elimina selecția din scale, mergeți la Effect> Stylize> Round Corners ... și setați raza de rotunjire.
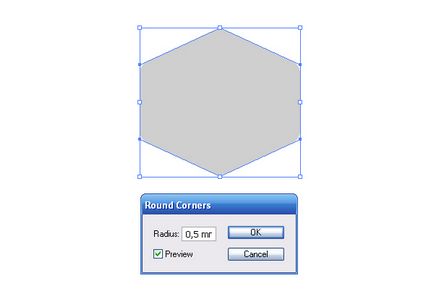
Acum mergeți la Object> Expand Appearance.
Utilizând instrumentul de selectare (V), reduceți scala la dimensiunea dorită, comparând dimensiunea acesteia cu dimensiunea capului șarpelui.
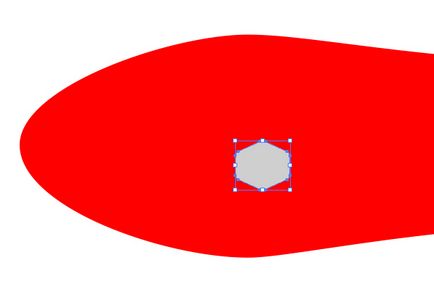
Selectați celula și accesați Efect> Transformare Distort> Transform, acum setați parametrii scalelor schimbare în caseta de dialog (nu am făcut nici calcule, ci pur și simplu mutat cursoarele de deplasare pe orizontală și pe verticală, urmărind rezultatul).
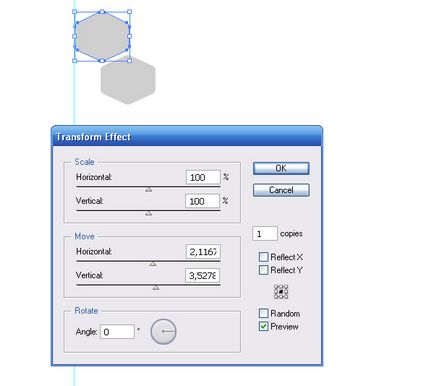
Faceți clic pe OK în caseta de dialog, aplicați din nou efectul (Efect> Transformare Distort> Transformare), dar cu noi parametri.
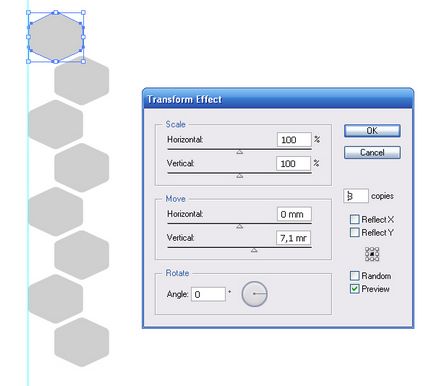
Și pentru ultima dată Efect> Transformare Distort> Transformare, selectați numărul de copii în caseta de dialog, astfel încât lungimea scara este aproximativ egală cu lungimea formei periei (lungimea conturului de șarpe).
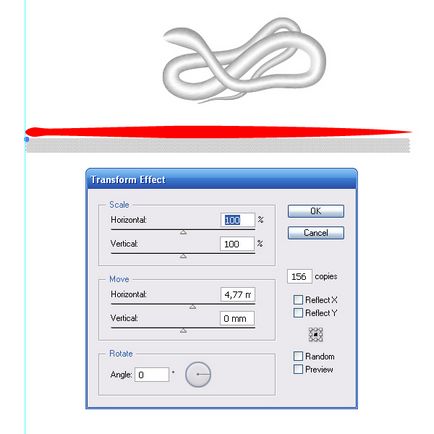
Fără a elimina selecția din scale, mergeți la Object> Expand Appearance.
Fără a elimina selecția din scale, mergeți la Object> Transform> Rotate ... și setați unghiul de rotație de 90 de grade în caseta de dialog.
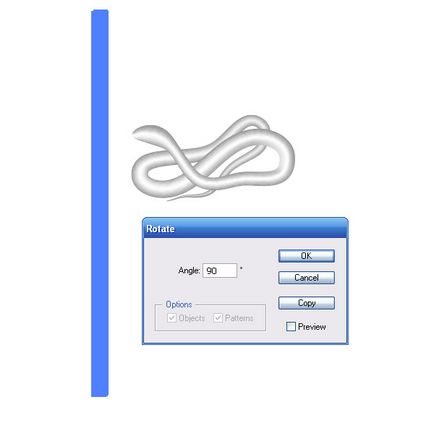
Umpleți celulele cu roșu, acum vom crea o serie de ghidaje orizontale, împărțind condițional cântarele în părți egale, nu este nevoie de precizie specială aici.
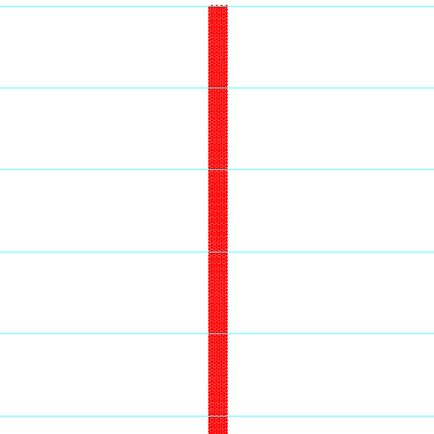
Blocați ghidajele din paleta de straturi.
Cu ajutorul instrumentului Lasso Tool (Q), selectați câmpurile de șarpe în zona ghidajului orizontal și schimbați culoarea umpluturii lor în galben.
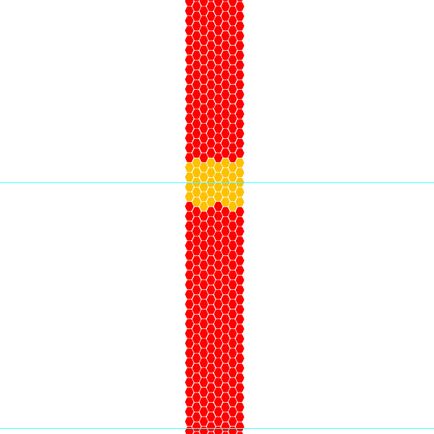
Cu același instrument, selectați zonele de jos și de mai sus din câmpurile galbene și completați-le cu negru.
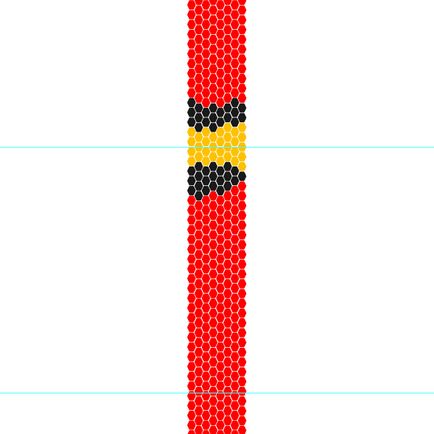
Folosind această tehnică, reparați scalele pe toată lungimea.
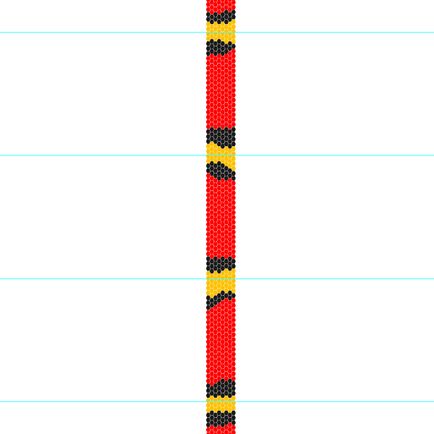
Selectați forma periei și mergeți la Object> Transform> Rotate ... și setați unghiul de rotație la 90 de grade în caseta de dialog. Asigurați-vă că plasați această formă în substratul de deasupra cântarelor.
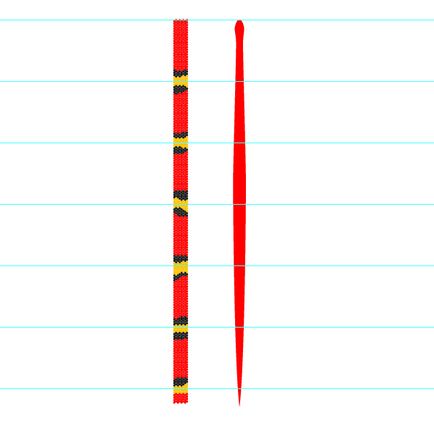
Selectați cântarul și forma periei și mergeți la Object> Distort plic> Faceți cu obiectul de sus. Ca urmare, cântarele au dobândit forma unei perii.

Păstrarea acestui formular, du-te la Object> Transform> Rotire ... și rotiți-l la 90 de grade, în scopul de a se reveni la o vizualizare pe orizontală. Acum trageți cântarele în paleta Perii și salvați ca Art Brush cu aceiași parametri ca la pasul 6.
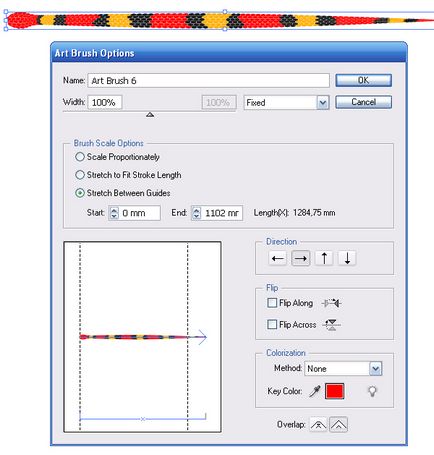
Acum, deblocați și faceți vizibil conturul vector al șarpelui, pe care l-am salvat la pasul 7. Selectați această schiță și aplicați o pensulă de scări.
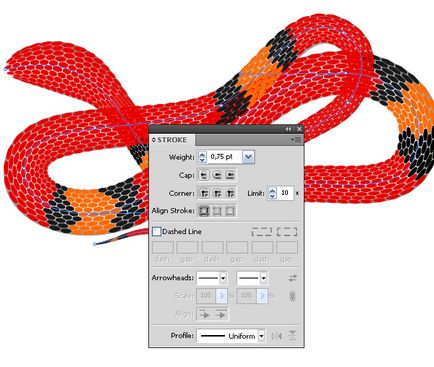
Dacă am aplicat Art Brush fără să ținem cont de lungimea conturului, am fi obținut cântare întinse sau stoarse care nu ar arăta deloc ca un șarpe scalat.
Fără a elimina selecția din calea superioară, setați-o la modul Multiplicare amestecare în paleta Transparență.
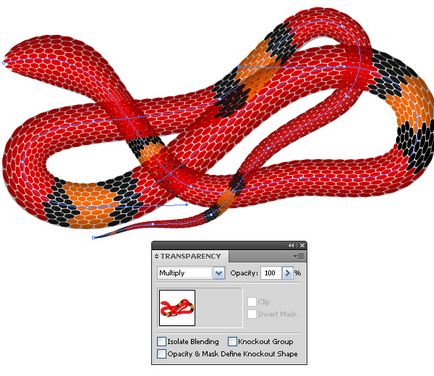
În locurile în care se intersectează corpul șarpelui, vedem o suprapunere de cântare unul pe celălalt. Acest defect trebuie corectat. Selectați conturul superior cu scale și mergeți Object> Expand Appearance, acum utilizați Instrumentul de direcție (A) pentru a selecta scale care nu ar trebui să fie vizibile și ștergeți-le apăsând tasta Delete.

Cântăriile care se află pe limitele corpului șarpelui la punctul de intersecție nu trebuie îndepărtate. Selectați-le și grupați-le pentru comoditate. Mutați grupul acestor scale în paleta de straturi a ilustrului, astfel încât acesta să fie plasat sub obiectul de plasă, care, conform planului, se află deasupra acestora.

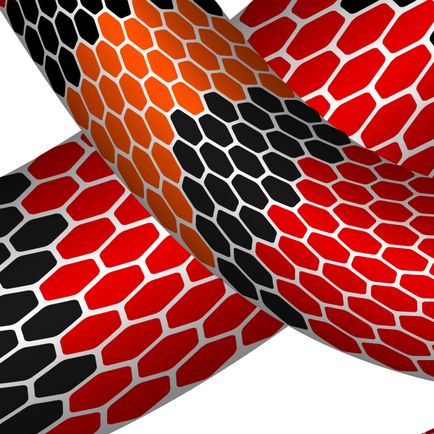
Ca urmare a mișcării acestor scale set-le din nou Înmulțiți paleta de amestecare modul de transparență, deoarece acestea au fost mutate dintr-un grup care posedă aceste proprietăți.
Să creăm blitz-uri pe unele scale. Selectăm baloanele și le umplem cu un gradient liniar de la culoarea de bază la culoarea albă.
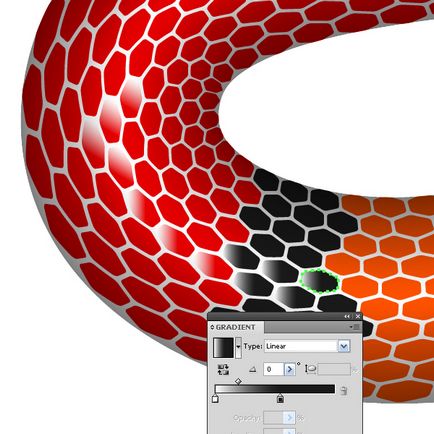

În această etapă a lecției noastre cu privire la munca în Adobe Illustrator, vom crea un ochi pentru șerpi. Luați instrumentul Ellipse (L) și creați un cerc. Umpleți cercul cu un gradient radial de la negru la negru, cu o transparență de 0%. Va fi o adâncire a ochiului în capul șarpelui.
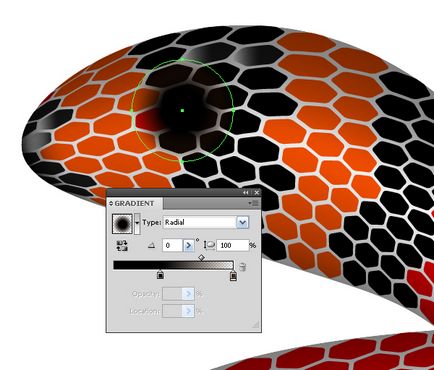
Acum creați un alt cerc - ochiul șarpelui. Umpleți acest cerc cu un gradient radial de la maro deschis la maro închis. Pentru a poziționa centrul gradientului în funcție de locația sursei de lumină, instrumentul Gradient (G) vă va ajuta.
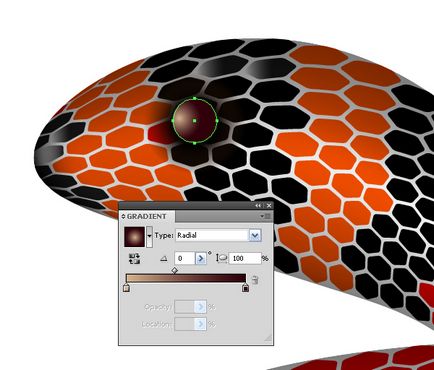
Creați un alt cerc plin cu o culoare maro deschisă - acesta este un strălucire a ochiului unui șarpe.
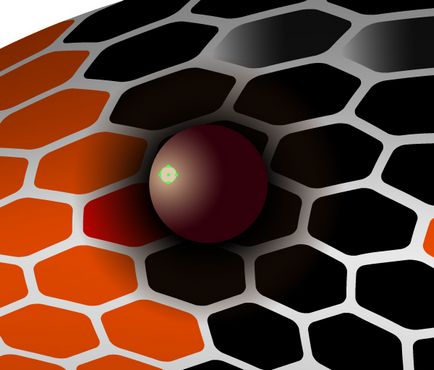
Creați umbre sub șarpe folosind aceeași tehnică ca și pentru crearea corpului șarpelui, descrisă în pașii 9-12 din acest tutorial cu Mesh Tormentor.

concluzie
Sper că ți-a plăcut acest tutorial. Cred că voi scrie și câteva lecții care dezvăluie alte caracteristici ale lui Mesh Tormentor - un minunat plug-in gratuit pentru Illustrator.

Fiți mereu la curent cu cele mai recente știri despre grafica vectorială, lecții noi în Adobe Illustrator, articole și interviuri dedicate designului grafic. Echipa RU.Vectorboom lucrează pentru dvs.!