În această lecție vom studia principiile de bază ale creării și utilizării modelelor fără repetiție (modele) în Photoshop. După ce ați studiat principiile de modelare, veți înțelege că nu există aproape nici o limită a potențialului creativ al utilizării proiectelor dvs., fie că sunt simple foi sau fundaluri și elemente pentru o pagină web.
În lecție, vom analiza trei părți de bază ale lucrului cu modele repetate. În primul rând, vom crea baza modelului, apoi vom învăța cum să salvăm această bază ca un șablon și apoi să creăm modelul în sine.
Lectia este potrivita pentru toate versiunile Photoshop, incepand cu CS2.
Pasul 1: Creați un document nou
Deci, începem prin a crea baza pentru modelul nostru viitor. Pentru aceasta, creați un document nou. Deschideți Photoshop și apăsați Ctrl + N, apoi se deschide dialogul de creare a documentelor. Setați lățimea și înălțimea documentului la 100 de pixeli, culoarea de fundal este transparentă, rezoluția este de 72 pixeli / inch. Dimensiunea documentului va determina mărimea bazei modelului, ceea ce va afecta numărul de repetări pe unitate de suprafață. Ie Acum creez baza pentru un document mare, deci pentru un document mic, trebuie să folosiți un document cu o latură mai mică.
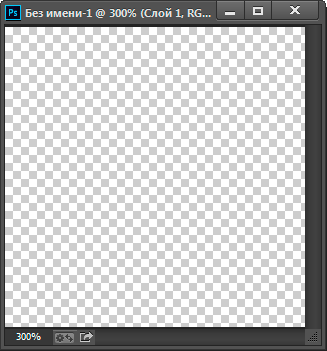
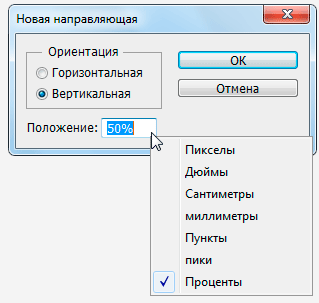
În același mod, plasați ghidajul orizontal. Ca rezultat, documentul dvs. ar trebui să arate astfel:
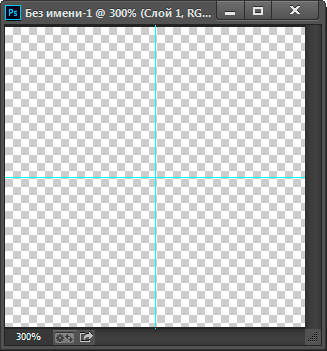
Pasul 3. Creați o selecție în document
Luăm instrumentul "Elliptical Marquee Tool" (Eliptical Marquee Tool). Noi directiona cursorul mouse-ului exact în centrul documentului la intersecția ghidajelor, țineți apăsate tastele Shift + Alt, vom apăsa butonul din stânga al mouse-ului și trageți cursorul din centrul în orice direcție pentru a obține în jurul acestui cerc:
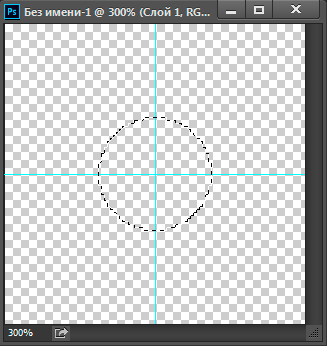
Despre dimensiunea exactă nu vă faceți griji, mărimea ne vom potrivi mai târziu.
Pasul 4. Completați selecția
Acum trebuie să completați selecția cu culoarea neagră. Pentru acest buton D (după care culorile din panoul de culoare sunt implicite, alb-negru), apoi apăsați combinația Alt + Delete, umplut culoarea de selecție prim-plan, în acest caz, negru. Documentul ar trebui să arate astfel:
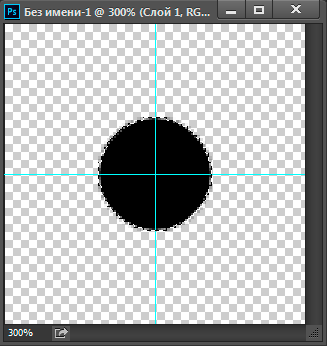
Eliminați selecția apăsând pe Ctrl + D. Marginile cercului se aruncă tocate, pentru că. documentul este mărit cu 300%.
Pasul 5. Clonați stratul
Clonați stratul cu cercul negru apăsând Ctrl + J.
Pasul 6. Deplasați copia
Deschideți Filtru caseta de dialog -> Altele -> Offset (Filter -> Altele -> Offset) și setați offset de 50 de pixeli pe verticală sau pe orizontală, și nu uitați să puneți o opțiune în caseta de selectare „Insert fragmente se taie“ (Wrap Around):
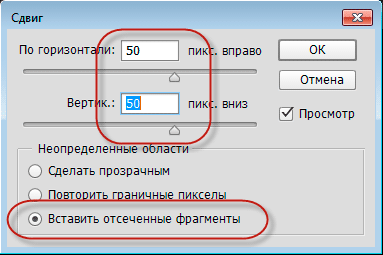
Faceți clic pe OK pentru a închide caseta de dialog. Documentul arată astfel:
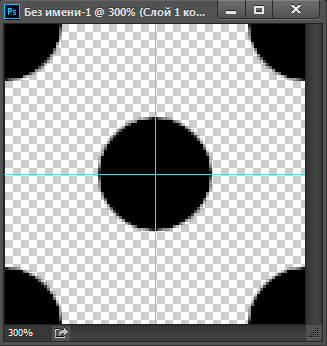
Pasul 7. Definirea documentului ca model
Accesați fila din meniul principal Editare -> Definire model (Editare -> Definire model). Se deschide o fereastră în care introduceți un nume pentru modelul nou și faceți clic pe OK:
Gata! Am păstrat documentul nostru ca bază a modelului.
Acum să încercăm să o aplicăm într-un document nou. Documentul cu cercurile poate fi închis, nu mai avem nevoie de el.
Pasul 8. Creați un document nou și adăugați un nou strat
Creați un document nou cu o dimensiune, de exemplu 700 x 700 pixeli, cu fundal alb. Creați un nou strat gol în document apăsând pe Ctrl + Shift + Alt + N.
Pasul 9. Completăm documentul cu un model
Accesați fila meniu principal Editare -> Umplere (Editare -> Umplere). În caseta de dialog, selectați "Regular" (Model) și apoi modelul:
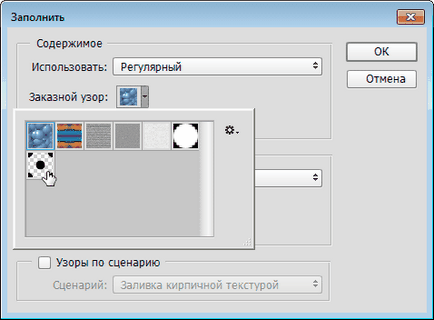
Apoi faceți clic pe OK. Photoshop va inunda întregul domeniu al documentului:
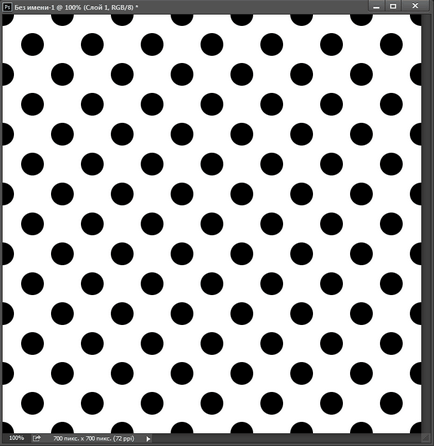
Modelul este gata. În următorul articol, să examinăm cum să adăugăm culori și gradienți în modelele Photoshop.