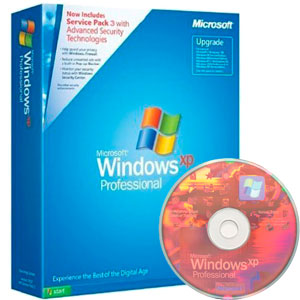
Mulți utilizatori consideră că instalarea sistemelor de operare pe un computer este prerogativa specialiștilor. Dar este într-adevăr așa? Aflați cum să instalați și să reinstalați Windows XP de unul singur.
Nu este un secret că comunicarea dintre o persoană și un computer este efectuată utilizând sistemul de operare instalat pe PC. Aceasta este o componentă software de bază și fundamentală, fără de care este imposibil să ne imaginăm un calculator modern. Din păcate, ca orice alt program, sistemul de operare este imperfect și, în timp, aproape orice utilizator întâlnește o încălcare a funcționalității sale normale. Acest lucru poate fi exprimat într-o creștere semnificativă a timpului de încărcare și de deschidere a aplicațiilor pe computer, atârnă în timpul muncii, apariția unor diverse tipuri de erori în efectuarea anumitor acțiuni sau chiar în defectarea completă a sistemului. Astfel de consecințe pot rezulta atât în acțiunile incorecte ale utilizatorului însuși, cât și în impactul diferitelor programe rău intenționate care sunt abundente în Internetul global.
Desigur, înainte de a începe instalarea, trebuie să aveți un sistem de instalare cu sistemul. Și acest disc ar trebui să fie bootabil, adică computerul ar trebui să poată fi încărcat din el. De regulă, toate discurile originale cu sistemul sau imaginile lor sunt bootabile în mod implicit. În general, instalarea WindowsXP poate fi pornit în două moduri - direct dintr-un sistem deja instalat sau prin boot-a de pe disc. A doua metodă este preferabilă, dar dacă nu aveți un sistem vechi sau instalați pe un computer nou, atunci singurul posibil.
Pentru ca computerul să pornească de pe discul de instalare, poate fi necesar să se facă setări simple în BIOS. De fapt, unitatea optică ar trebui să fie prima din lista dispozitivelor de pornire, care nu este întotdeauna configurată în acest mod. Pentru a verifica acest lucru, trebuie să introduceți CD-ul Windows în unitate și să reporniți computerul. Dacă în timpul descărcării veți vedea inscripția: "Apăsați orice tastă pentru încărcare", atunci totul este în regulă și puteți continua instalarea. În caz contrar, trebuie să accesați configurarea BIOS-ului.
SETAREA COMPUTERULUI PENTRU DESCĂRCAREA DE LA DISCUL COMPACT
Când porniți computerul, de regulă, apare un mesaj scurt, indicând cheia cu care puteți accesa meniul de setări BIOS. Fii atent, deoarece această inscripție dispare destul de repede de pe ecran, în special pentru laptopuri. Dacă prima dată nu a fost afișată, reporniți imediat calculatorul folosind butonul Resetare și încercați din nou. În momentul începerii încărcării, pe ecran poate apărea o imagine grafică mare, care închide literele de serviciu de pe ecran. Pentru al elimina, apăsați tasta Esc.
Lista celor mai frecvent utilizate chei:
- Calculatoare desktop - Del (aproape întotdeauna), F1
- Notebook-uri - F1, F2, F3, Del, Ctrl + Alt + Esc. În cazul laptopurilor, comenzile rapide de la tastatură pot fi foarte diverse, în funcție de model. Puteți găsi aceste informații fie prin Internet, fie sunând la Asistența tehnică.
Constatând cheia este responsabil pentru apelarea meniului de configurare BIOS, reporniți computerul din nou, iar la începutul descărcării, apăsați pe ea de mai multe ori (unul este suficient timp, dar pentru a prinde cu exactitate momentul potrivit, apăsați în mod repetat, nu doare). Dacă este făcută corect, ar trebui să deschideți fereastra de setări.
De regulă, cele mai frecvente tipuri de BIOS sunt:
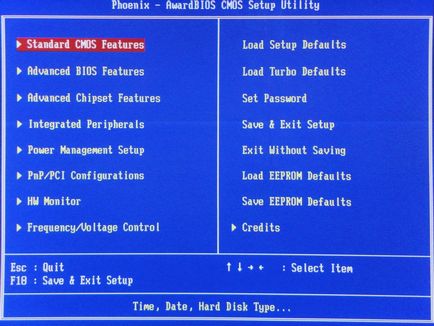
Dacă fereastra dvs. arată astfel, trebuie să selectați secțiunea Advanced BIOS Features. și setați articolul First Boot Device pe CDROM. Apoi apăsați F10 și selectați Da în caseta de dialog care apare.
American Megatrends BIOS
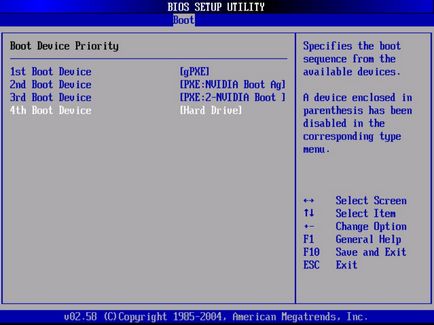
Sau dacă fereastra dvs. are un fundal gri, ca în această captură de ecran, apoi selectați partiția de boot de sus și în subsecțiunea BootDevicePriority din elementul 1stBootDevice, setați numele unității optice. Apoi apăsați F10 și selectați Da în caseta de dialog care apare.
Pentru dispozitive mobile (laptop-uri), programele BIOS pot varia foarte mult și nu este posibilă aducerea tuturor variantelor posibile în cadrul acestui articol. În orice caz, ar trebui să găsiți în fereastra de setări un element al cărui nume este legat de boot (boot) și în el pentru a seta primul dispozitiv pe unitatea optică (CDROM).
După pornirea / repornirea calculatorului, în cazul în care computerul dvs. la acest punct instalat deja orice sistem de operare Windows, apoi, după ceva timp pe ecran, veți vedea o inscripție «Apăsați orice tastă pentru a porni de pe CD» (Apăsați orice tastă pentru a porni de la CD-ROM) pe care ar trebui să o faceți.
Aveți grijă, deoarece veți avea doar 5 secunde pentru a intra în instalarea sistemului. Dacă se pornește descărcarea sistemului de operare curent, a fost pierdută posibilitatea de a începe instalarea și ar trebui să reporniți computerul pentru următoarea încercare.
Apoi apare ecranul pentru instalarea software-ului de bază Windows XP, care necesită intervenția dvs. numai dacă intenționați să instalați sistemul pe o serie de hard discuri (RAID) sau disc SCSI de înaltă calitate.
Aici apăsați cheia. pentru a instala drivere suplimentare pentru aceste dispozitive, ghidat de mesaje pe linia de jos a ecranului. În majoritatea cazurilor, o astfel de intervenție nu este necesară și trebuie doar să așteptați ecranul de întâmpinare.
Pe ecranul de întâmpinare vi se va cere:
- Instalați Windows XP. Ar trebui să selectați apăsând tasta ENTER. în cazul unei noi instalări sau a restaura o copie anterioară a Windows, utilizând o interfață grafică.
- Restaurați Windows utilizând Consola de recuperare. Ar trebui să selectați utilizatorii experimentați pentru a restabili sistemul utilizând comenzile DOS care sunt executate din linia de comandă. Elimină erorile minore ale sistemului fără a trece prin procedura de instalare completă. Acesta este cel mai adesea folosit pentru restaurarea sectorului de boot al sistemului de fișiere și a memoriei de boot master (MBR); copierea, redenumirea sau ștergerea dosarelor și fișierelor sistemului de operare; creați și formatați partiții pe discuri. Consola de restaurare este apelată cu tasta R.
- Ieșire. Dacă instalarea eșuează, apăsați F3.
Selectați primul element „Start Windows XP kstanovke“ (chiar dacă aveți de gând să reinstalați sistemul), apăsați Enter, apoi va apărea o fereastră cu acordul de licență, care trebuie să fie luate și care ar continua instalarea apăsând F8.
Apoi, programul de instalare începe să caute copiile anterioare ale Windows instalate pe computer.
Dacă acestea sunt găsite, veți vedea un ecran cu o listă a acestor sisteme și un meniu în care vi se va cere:
- Puteți restabili copia găsită de Windows apăsând tasta R. După ce ați selectat acest element, va trebui să parcurgeți procedura completă de instalare, în timpul căreia toate fișierele sistemului din copia veche vor fi înlocuite cu cele noi de pe CD. Toate datele, setările și programele instalate vor fi salvate. Recuperarea ajută în caz de deteriorare, eliminare sau falsificare a fișierelor infectate, fișiere de sistem Windows.
- Instalați o nouă copie a Windows apăsând tasta ESC.
Nu veți vedea o fereastră cu lista de sisteme instalate dacă instalați sistemul pe un computer / hard disk nou, precum și dacă copia anterioară a Windows are o altă ediție sau pachet service pack.
Următorul pas în instalare este alocarea spațiului pe disc pentru sistemul de operare. Acesta este un punct foarte important și trebuie tratat cu grijă, iar toate acțiunile trebuie întreprinse foarte atent.
REGULI DE DISTRIBUȚIE A DISCULUI ÎNCĂRCAT
În acest loc aș dori să fac o mică deviere și să ofer câteva recomandări utile pentru partiționarea hard disk-ului:
- Nu luați întregul spațiu al unității hard disk sub o singură partiție. Aceasta este considerată o formă proastă și vă poate provoca multe probleme în viitor.
- Unitățile hard disk moderne au suficientă capacitate mare de stocare și, prin urmare, este recomandabil să le împărțiți în mai multe secțiuni tematice.
- Este recomandat să anulați sistemul de operare și software-ul necesar pentru a separa o secțiune și a nu o bloca cu datele dvs. personale.
- Alegeți dimensiunea partiției de sistem ar trebui să fie o marjă, având în vedere că pentru funcționarea corectă a Windows, 15% din locul acestei secțiuni ar trebui să rămână liberă.
- Nu creați prea multe partiții. Acest lucru va complica navigarea și va reduce eficiența distribuției de fișiere și foldere de dimensiuni mari.
DEFINIREA SECȚIUNII DE SISTEM
Acum, să ne întoarcem la instalare. Din acest punct de pe instalare puteți merge în două moduri:
Opțiunea 1: Aveți un computer nou și hard disk-ul nu a fost distribuit niciodată. În acest caz, veți vedea o fereastră a planului următor:

Mărimea zonei nealocate este volumul hard disk-ului dvs. și, desigur, același lucru ca cel indicat în captura de ecran absolut nu ar trebui să. Pentru a continua instalarea, trebuie să creați o partiție de disc (partiție de sistem), în care sistemul de operare va fi instalat ulterior și să specificați dimensiunea acestuia. Ca regulă, pentru Windows XP și software asemănător, 40-60 GB este suficient, dar nu mai puțin de 20 GB. Apăsând tasta C în fereastra care apare, introduceți dimensiunea dorită pentru partiția care urmează să fie creată.
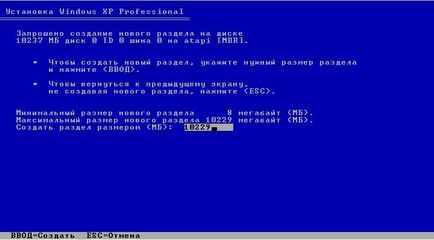
Dimensiunea trebuie specificată în megaocteți. Numărați-o pe baza faptului că 1 GB = 1024 MB. Astfel, dacă doriți să alocați 60 GB partiției de sistem, introduceți numărul 61440 în câmpul de dimensiune.
Prin apăsarea tastei Enter veți reveni la fereastra de partiții hard disk, în cazul în care partiția creat va fi alocată ca o linie separată care indică literele asociate ale alfabetului (de obicei, „C“), sistemul de fișiere - în acest caz „nou (neformatat)“ și dimensiunea acesteia. Mai jos va fi o linie cu zona nealocată rămasă, care, exact în același mod, vă puteți împărți în numărul de secțiuni de care aveți nevoie. Cu toate acestea, aici nu este necesar să faceți acest lucru, deoarece după instalare se poate face cu instrumente Windows.
După crearea partiției de sistem, selectați-o cu săgețile de pe tastatură și apăsați tasta ENTER, după care veți vedea ultima casetă de dialog în care vi se va solicita să o formatați.

Nu ezitați să alegeți opțiunea formatării rapide apăsând tasta ENTER, deoarece în al doilea caz este verificată suprafața fizică a discului, ceea ce durează destul de mult, mai ales dacă partiția este mare.
După selectarea sistemului de fișiere, va începe instalarea Windows.
Opțiunea 2 - Dacă sistemul a fost instalat pe computer. Apoi, hard disk-ul a fost deja alocat domeniilor logice și veți vedea o fereastră care va afișa toate partițiile găsite.
Atenție vă rog! Toate manipulările ulterioare cu secțiunile găsite pot duce la pierderea datelor dvs., deci fiți foarte atenți în acțiunile dvs. Dacă partiționarea curentă a discului nu vă convine, puteți șterge partițiile existente în întregime sau parțial prin apăsarea tastei D. Selectați partiția dorită utilizând tastele săgeți sus și jos. După ce partiția a fost ștearsă, zona ocupată devine nealocată și toate datele despre acea unitate logică sunt șterse. Când ștergeți mai multe secțiuni, acestea devin o singură zonă nestăvilită, pe care o puteți distribui după cum doriți. Principiul distribuirii porțiunii nealocate a discului dur este descris mai sus.
După toate redistribuirile sau dacă structura hard disk existentă vă convine, trebuie doar să selectați partiția dorită în care intenționați să instalați sistemul și să apăsați tasta ENTER.
Dacă ați selectat o partiție existentă pe hard disk cu datele existente pe aceasta pentru a instala OS, vi se vor oferi mai multe opțiuni pentru a alege cum să procedați. Atenție, formatarea unei partiții în orice sistem de fișiere va duce la pierderea datelor care au fost în ea! Sistemul FAT este învechit, iar formatarea are sens numai în NTFS (este mai rapidă preferată). După efectuarea unei selecții, apăsați ENTER pentru a începe formatarea și copierea fișierelor de sistem.
Dacă, din anumite motive, doriți să salvați informațiile din partiția selectată, trebuie să selectați opțiunea "Lăsați actualul sistem de fișiere neschimbat". În acest caz, toate datele care au fost pe el nu vor fi atinse. Mai mult decât atât, în cazul în care este în această secțiune a avut o copie anterioară de Windows (cel mai probabil opțiune), atunci programul de instalare vă va avertiza că există deja «Ferestre» dosarul, ceea ce sugerează fie suprascrie copia existentă făcând clic. sau alegeți un folder nou pentru instalare. Aici apăsați unic. pentru că oricum vechiul dosar cu sistemul va fi redenumit automat și salvat.
Când copierea este finalizată, computerul va reporni, unde nu trebuie să faceți nimic, dar așteptați ca ecranul de instalare să apară deja cu shell-ul grafic.
DETERMINAREA PARAMETRILOR INIȚIALE ALE GEAMURILOR
În această fereastră, puteți schimba setările regionale și limba de introducere. În mod implicit, Rusia și limba rusă sunt deja instalate ca locație. Deci, fără a fi nevoie să modificați nimic nu este necesar, faceți clic pe "Next".
În fereastra următoare, trebuie să introduceți numele de utilizator (numele dvs.) și organizația (opțional). Dați clic pe "Următorul".
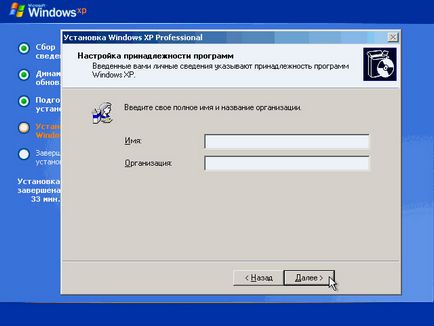
Pentru a continua instalarea în fereastra de introducere a cheilor, trebuie să introduceți numărul de serie al cheii de licență Windows.
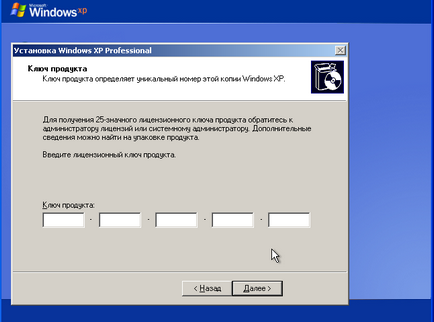
Apoi, trebuie să introduceți numele computerului, sub care acesta va fi vizibil în rețea, utilizând numai litere latine. Introducerea parolei de administrator poate fi amânată până mai târziu.

În fereastra de setări a orei și a datei, este probabil că nu va trebui să schimbați nimic, deoarece datele corecte vor fi introduse automat și va trebui să apăsați butonul "Next".
Următoarele două ferestre vor fi afișate numai dacă driverul pentru placa de rețea este inclus în distribuția WindowsXP.
Aici nu trebuie să modificați nimic, lăsând opțiunea "Setări normale" selectată, dar și în următoarea, unde este mai bine să alegeți numele grupului de lucru / domeniu după instalare.
După ce faceți clic pe butonul "Următorul", va începe faza finală a instalării și trebuie doar să așteptați până termină instalarea. După câteva minute, computerul va reporni automat, după care va începe prima pornire a noului sistem de operare.
Când porniți Windows, veți vedea mai multe casete de dialog. Primul va fi "Setările ecranului", unde trebuie doar să faceți clic pe "OK".
După ajustarea automată a rezoluției ecranului, Windows vă va cere să confirmați acest lucru, ceea ce trebuie făcut prin clic pe "OK":
Nu este nimic de configurat pe ecranul de întâmpinare, așa că dați clic pe "Următorul":
Următorul pas este de a alege parametrii de Windows Automatic Update, concepute pentru a verifica în mod regulat printr-o rețea de disponibilitate online, de toate tipurile de patch-uri de securitate de sistem, actualizări critice și pachete de servicii de pe site-ul oficial de sprijin. Activarea actualizării automate este de dorit, dar în acest stadiu este opțională, deoarece puteți efectua o configurație mai flexibilă a acestui parametru după instalarea de pe panoul de control.
Dacă în timpul instalării de drivere pentru placa de rețea au fost instalate, veți vedea două ferestre: prima - a verifica și regla conexiunea la Internet, care stă să rateze, iar al doilea - un sistem de înregistrare, astfel încât este mai bine să se amâne până mai târziu.
Ultimul parametru pe care va trebui să îl introduceți pentru a finaliza Windows va fi numele contului de utilizator în care veți lucra pe sistem.
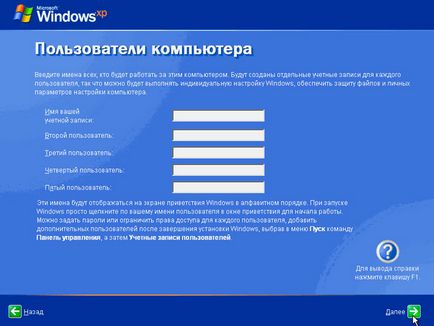
În final, veți vedea o fereastră care vă va spune când instalarea sistemului de operare este finalizată.
Pe această instalare Windows poate fi considerată completă și după ce faceți clic pe butonul "Terminare" vom vedea desktopul sistemului.
O instalare completă a Windows XP poate dura între 15 și 35 de minute și depinde de puterea computerului. Imediat după finalizarea acestuia, trebuie să instalați toate driverele necesare pentru dispozitivele instalate și apoi puteți începe instalarea software-ului.