Bună ziua!
În acest tutorial, veți învăța cum să creați un efect de imagine 3D în Photoshop, care va revitaliza fotografia.
Deschideți imaginea cu care doriți să lucrați.
De exemplu, ne-am luat munca de la margele.
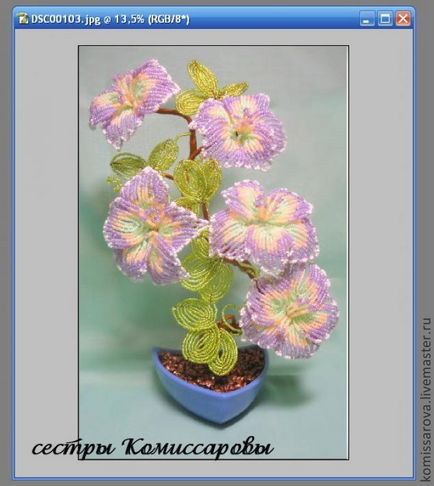
Creați un cadru, pentru a face acest lucru, creați un nou strat

și utilizând instrumentul Marquee (Dreptunghi), creați un pătrat care se suprapune peste imagine.
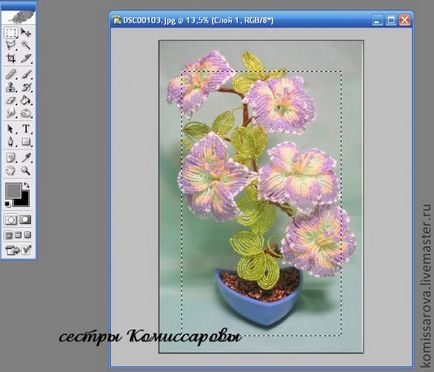
După aceea, inversați selecția Selectare - inversă (Selecție - Invert selecție) sau Shft + Ctrl + I.
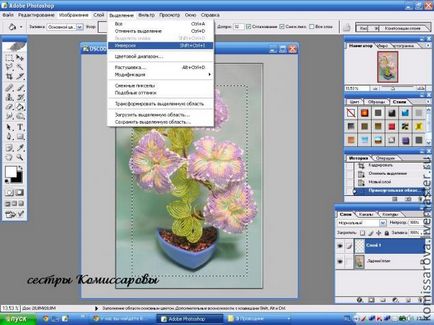
După aceea, umplem zona acceptată cu culoarea care a fost aleasă pentru cadru, în acest caz alb.
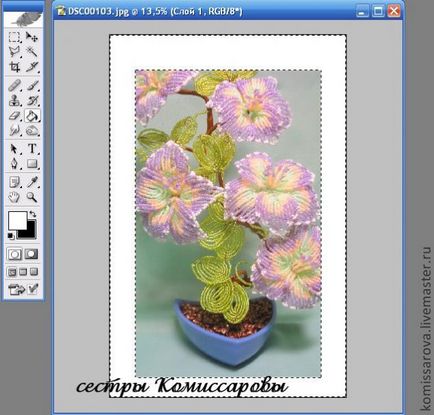
Apoi, mutați stratul cu imaginea astfel încât acesta să fie în fața stratului cu cadrul rezultat.

Mai multe straturi de imagine. Din nou, vom selecta cadrul nostru, pentru acest du-te la Select - Reselectați (Highlight - Highlight spate), și de a crea un strat de strat masca - masca Layer - Hide Selection (Layer - Adauga Layer Mask - Ascunde zona selectată). Astfel, ne vom ascunde o parte a imaginii care se suprapune rama.
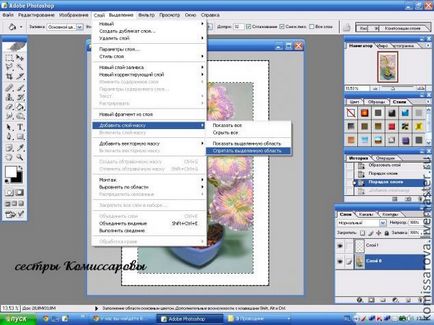
Selectați stratul de mască și o periuță moale mică, de culoare albă, începem să tragem deasupra acelor zone din imagine pe care dorim să le facem voluminoase.
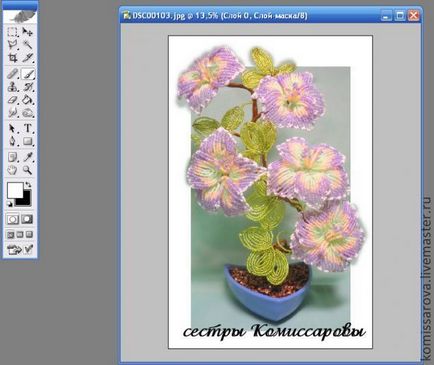
Dacă doriți să remediați ceva, este suficient să schimbați culoarea pensulei în negru și să ștergeți zona inutilă. Nu este foarte ușor, așa că nu vă grăbiți și veți obține rezultatul dorit.
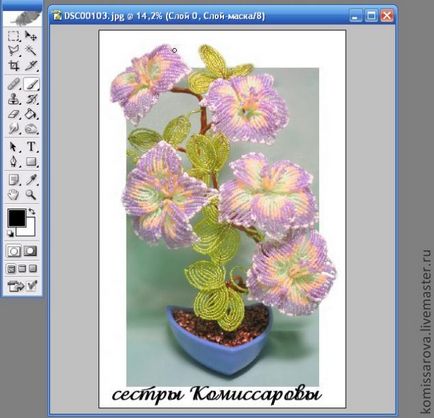
Crearea unei umbre. Creați un nou strat și plasați-l între stratul cu imaginea și stratul cu marginea.

Luați peria și începeți să desenați zona pe care doriți să o faceți în vrac. Verificați dacă culoarea principală este negru sau gri.



Pentru a face umbra să arate mai naturală, mișcați-o. În acest exemplu, umbra a fost deplasată ușor în stânga și în jos.

Vă mulțumesc tuturor pentru atenția acordată.