Mulți utilizatori au părăsit recenziile furioase, deoarece nu au putut configura configurarea corectă a rețelei pentru prima dată. Și chiar și cu parametrii potriviți pentru Internet pentru tehnologia fără fir, a fost dificil să se conecteze - a meritat corectarea unei greșeli, de îndată ce a apărut altul.
Vă vom arăta cum să conectați dispozitive utilizând tehnologia fără fir. La prima vedere, nu este nimic complicat - toate setările au rămas la locul lor și rețeaua poate fi gestionată în același mod ca în versiunile anterioare ale sistemului de operare. Singurul lucru, există mai multe setări - dezvoltatorii le-au furnizat pentru dispozitive cu ecran tactil. O altă inovație este schimbarea interfeței panoului de conectare prin Wi-Fi. Acum vă puteți conecta și deconecta rapid și convenabil.
De asemenea, mulțumit de faptul că driverele sunt încărcate automat. După actualizare, sistemul instalează driverele atât pe adaptorul Wi-Fi, cât și pe router. Dacă pe toate dispozitivele este așa de minunat. La urma urmei, una dintre problemele legate de conectarea computerului la internetul fără fir a fost lipsa de drivere și a trebuit să le căutăm, să le descărcăm și să le instalăm.
Deci, acum vom învăța cum să conectăm o rețea wireless Wi-Fi la un computer cu sistem de operare Windows 10 și să o configurați după cum este necesar.
Conectați un laptop sau o tabletă pe Windows 10 la o rețea Wi-Fi
De fapt, este ușor. În zona de notificare (colțul din dreapta jos) faceți clic pe conexiunea la Internet (pictograma antena de rețea). Uită-te la modul în care arată pictograma. Adaptorul dezactivat cu driverul instalat are o cruce roșie, iar adaptorul inclus are un asterisc.
Dacă nu vedeți nicio pictogramă a antenei în zona de notificare, nu aveți instalată, driverul pentru adaptorul de rețea este depășit sau este acolo, dar este instabil.
În acest caz, veți vedea o eroare la care computerul nu are dispozitive fără fir. Și nu există setări și buton de alimentare. Pentru a rezolva problema, trebuie să reinstalați driverul, chiar dacă acesta este instalat de sistemul de operare în timpul procesului de actualizare.
Deci, dacă totul este bine cu driverele, porniți adaptorul. Veți vedea toate rețelele disponibile pentru conectare. Selectați-l pe cel necesar și conectați-l făcând clic pe caseta de validare corespunzătoare - conexiunea cu parametrii setați manual sau automat.
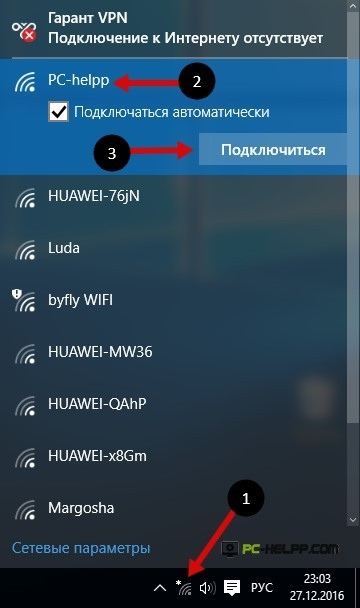
Dacă este necesar, eliminați protecția specificând o parolă.
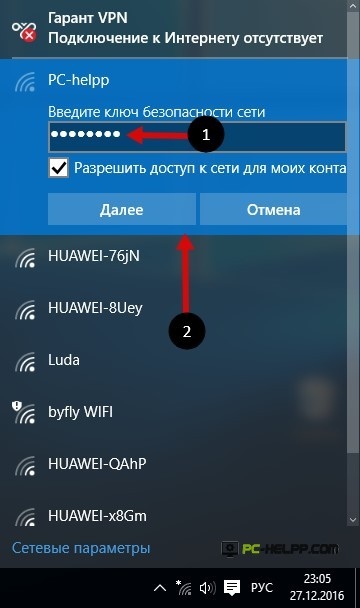
Acum trebuie să alegeți dacă computerul dvs. va fi unul dintre membrii rețelei de domiciliu. Dacă intenționați să creați o rețea locală, combinând un grup de dispozitive, selectați "Da". Acest lucru este necesar pentru a putea ajusta mai târziu totul fără probleme.
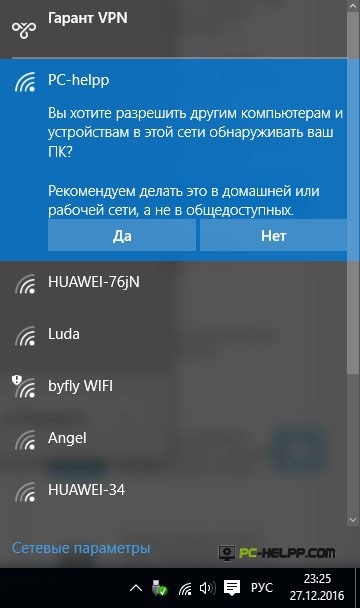
Așa că ne-am conectat. Acum, făcând clic pe pictograma, puteți controla conexiunea la internet - activați, dezactivați sau ștergeți și, bineînțeles, monitorizați starea.
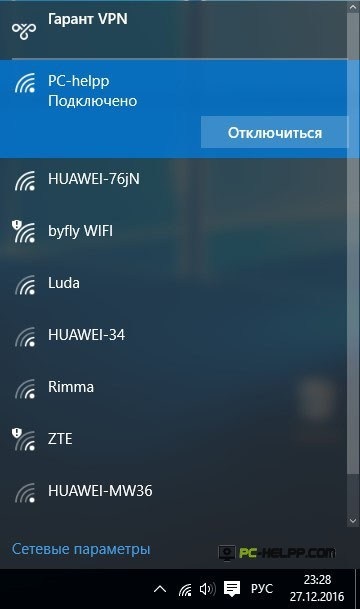
Cum se deschide setările Wi-Fi pe Windows 10?
Faceți clic pe pictograma de conectare la Internet și deschideți "Setări de rețea".
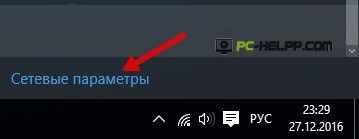
De acolo mergem la "Rețea și Internet". Aici se află Wi-Fi și setările de Internet wireless.
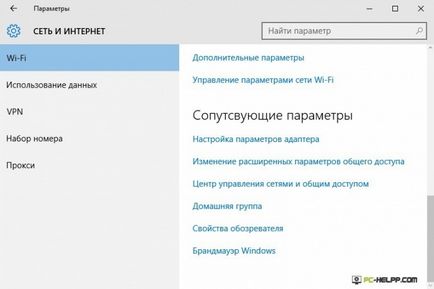
Dacă sunteți obișnuiți cu Centrul, gestionați rețele virtuale și partajați, configurați Internetul în mod obișnuit. Pentru a merge la el, faceți clic pe pictograma de conectare și selectați link-ul corespunzător. Apoi dați clic pe "Modificați setările adaptorului" și selectați dispozitivul wireless, în acest caz, dispozitiv Wi-Fi.