Mac-urile pot fi iubite sau urâte, dar cu siguranță sunt în rețea. Din fericire, datorită caracteristicilor avansate ale sistemului de operare Apple OS X, este mult mai ușor să conectați Windows XP și Mac la o singură rețea de mașini. Utilizând această instrucțiune, administratorii pot adăuga computere Mac la un grup de lucru Windows.
După ce vă asigurați că toate sistemele Windows și Mac sunt echipate cu adaptoare de conectare Ethernet sau fără fir, specificați numele grupului de lucru Windows (imaginea A):
1. Faceți clic pe Start.
2. Faceți clic dreapta pe pictograma Computerul meu și selectați Proprietăți.
3. Faceți clic pe fila Nume computer.
4. Introduceți sau introduceți numele grupului de lucru la care doriți să adăugați Mac.
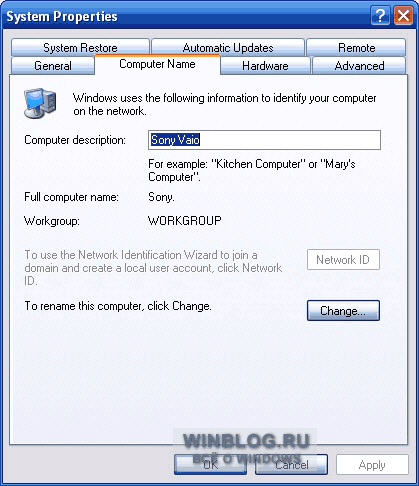
A. Specificați numele grupului de lucru Windows din fila Nume computer aflat pe pagina Proprietăți, care face clic cu butonul din dreapta pe comanda rapidă My Computer.
Apoi, trebuie să vă asigurați că aveți acces la fișierele necesare pentru membrii grupului din acest grup de lucru Windows:
1. Faceți clic pe Start.
2. Faceți dublu clic pe pictograma Computerul meu.
3. Verificați dacă fișierele pentru membrii grupului sunt deschise (o comandă rapidă ar trebui să fie afișată în fereastră ca un folder care deține dosarul, așa cum se arată în imaginea B, ceea ce înseamnă suport pentru accesarea resursei).
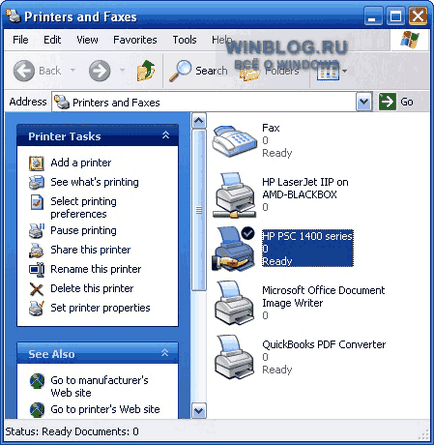
Imaginea B. Pictograma de mână înseamnă suport pentru accesarea resursei.
După ce vă asigurați că aveți acces la fișierele Windows corecte pentru membrii grupului de lucru sau dacă doriți să permiteți accesul numai la imprimante, verificați accesul la serviciul imprimantei:
1. Faceți clic pe Start.
2. Faceți clic pe Imprimante și faxuri.
3. Verificați dacă accesul la imprimantă este deschis (în fereastră trebuie să fie afișată o comandă rapidă sub forma de ținută în mână a imprimantei, ceea ce înseamnă suport pentru accesarea resursei).
1. Faceți clic dreapta pe resursă și selectați Proprietăți din meniul contextual.
2. Faceți clic pe fila Securitate (imaginea C).
3. Specificați numele utilizatorilor și grupurilor pentru a acorda acces la această resursă.
4. Specificați autorizațiile specifice pentru fiecare utilizator sau grup.
5. Dacă este necesar, efectuați modificările necesare ale permisiunilor utilizatorilor și grupurilor utilizând butoanele Adăugare și eliminare.
6. Faceți clic pe OK (dacă ați făcut modificări, altfel închideți fereastra).
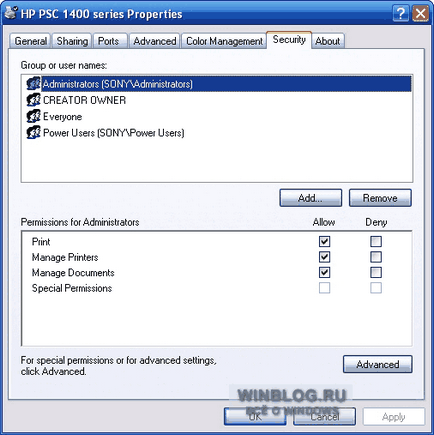
Imaginea C. Pentru a acorda permisiuni utilizatorilor și grupurilor, configurați setările corespunzătoare din fila Permisiuni.
Dacă permisiunile nu sunt afișate pentru utilizatorii individuali, este posibil ca opțiunea Partajare simplă a fișierelor să fie activată în sistemul dvs. Windows XP. Pentru ao dezactiva și a obține un control mai detaliat asupra accesului la fișiere și imprimante:
1. Faceți clic pe Start.
2. Faceți clic pe pictograma My Computer.
3. Faceți clic pe pictograma Instrumente.
4. Selectați Opțiuni folder.
5. Faceți clic pe fila Vizualizare.
6. Derulați lista de opțiuni din fereastra Setări avansate în partea de jos și debifați caseta de selectare Utilizare partajare simplă fișiere (recomandată).
7. Faceți clic pe OK.
Acum puteți conecta calculatorul dvs. Mac la un grup de lucru Windows existent:
1. În Dock, faceți clic pe pictograma Finder.
2. În bara laterală din partea stângă a Explorer-ului, faceți clic pe Rețea (imaginea D).
3. Faceți clic pe pictograma Workgroup (Grup de lucru).
4. Selectați sistemul cu resursele de care aveți nevoie.
5. Faceți clic pe butonul Conectare.
6. În fereastra SMB care se deschide, introduceți numele grupului de lucru, numele de utilizator și parola pentru contul care are dreptul de a utiliza resursele de care aveți nevoie și faceți clic pe OK (Figura E).
7. Selectați resursa la care doriți să vă conectați și faceți clic pe OK (imagine F).
8. Odată ce resursele de rețea Windows apar în fereastra Explorer, glisați obiectul dorit din fereastra Explorer pe desktopul Mac Desktop (Figura G). Resursa este gata de utilizare.
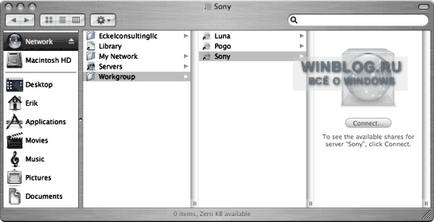
Figura D. Pentru a accesa resursele, utilizați Mac Finder.
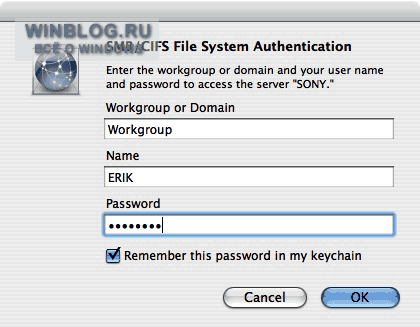
Figura E. Pentru a conecta resursele de rețea Windows la Mac, trebuie să specificați numele grupului de lucru, numele de utilizator și parola pentru contul Windows.
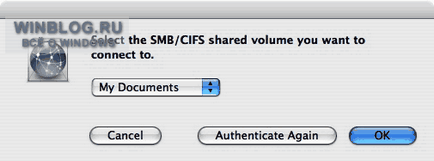
Figura F. Specificați resursele pe care doriți să le utilizați în rețeaua Windows.
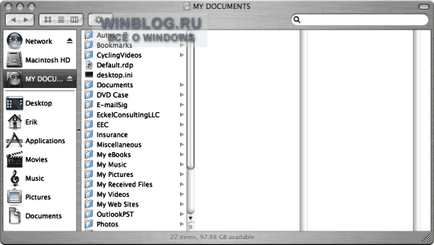
Imaginea G. Imediat ce Mac-ul se conectează la sistemul Windows, resursele sale de rețea apar în fereastra Explorer (Finder).
Deseori, numele grupurilor de lucru sunt slab coordonate. La unele sisteme Windows XP, numele implicit al grupului de lucru este "MShome", în altele - "Workgroup" standard. Mac utilizează numele implicit "Workgroup". Dacă doriți să o modificați:
1. În Dock, faceți clic pe pictograma Finder.
2. Faceți clic pe pictograma Aplicații.
3. Găsiți și evidențiați folderul Utilities (Utilitare).
4. Faceți dublu clic pe comanda rapidă din fila Directory Access (Imaginea H).
5. Activați capacitatea de a efectua modificări făcând clic pe blocare.
6. Introduceți numele și parola Administratorului.
7. Faceți dublu clic pe SMB / CIFS.
8. În fereastra care se deschide, introduceți numele grupului de lucru sau selectați-l din meniul derulant.
9. Faceți clic pe Aplicați.
10. Închideți fereastra Access Directory.
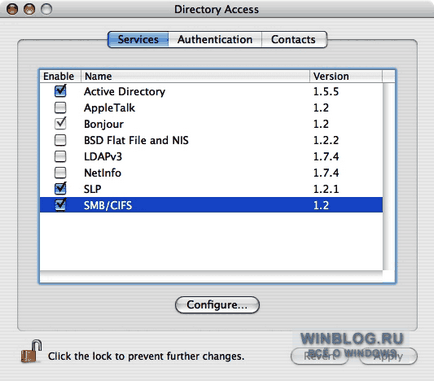
Imagine H. Pentru a activa Windows Sharing, utilizați utilitarul Mac Access Directory.
Accesul la resurse
Pentru a accesa resursele de rețea Mac pentru membrii grupului de lucru, comutați pe Mac și urmați acești pași:
1. În Dock, faceți clic pe fila Preferințe sistem.
2. În secțiunea Internet și rețea (Internet Network), faceți clic pe pictograma Partajare.
3. Verificați dacă opțiunea Windows Sharing este activată.
4. Faceți clic pe butonul Conturi.
5. Marcați conturile Mac pe care doriți să le deschideți pentru partajarea Windows.
6. Verificați dacă opțiunea Windows Sharing este încă activată, altfel faceți clic pe butonul Start.
Apoi treceți la Windows, de unde vă veți conecta la resurse Mac și faceți următoarele:
Acum, membrii grupului de lucru Windows au acces la resurse de rețea și faceți clic pe Mac.
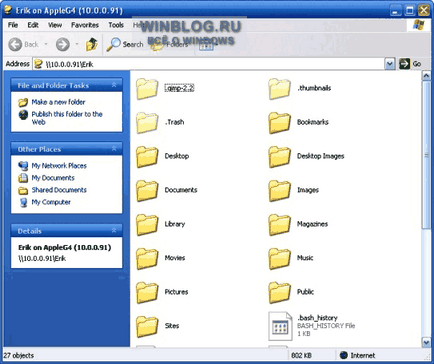
Image I. Pentru ca membrii grupului de lucru Windows să utilizeze resursele Mac în același mod ca și resursele Windows, este suficient să efectuați aceste setări o singură dată.
În sfârșit, pentru utilizatorii de Mac să utilizeze o imprimantă instalată pe Windows:
1. În Dock, faceți clic pe fila Preferințe sistem.
2. În secțiunea Hardware, faceți clic pe Imprimante și faxuri (Imprimare Fax).
3. Faceți clic pe pictograma blocare (dacă este dezactivată) pentru a activa modificarea (și introduceți numele și parola Administratorului).
4. Faceți clic pe fila Plus pentru a adăuga imprimanta.
5. Faceți clic pe butonul Mai multe imprimante.
6. Verificați dacă Imprimarea Windows este selectată în primul meniu derulant.
7. Asigurați-vă că opțiunea Vecinătate rețea este evidențiată în al doilea meniu derulant.
8. Selectați grupul de lucru în care este localizată imprimanta dorită și faceți clic pe Alegeți.
9. Selectați stația de lucru Windows la care este instalată imprimanta dorită și faceți clic pe Alegeți.
10. Introduceți numele de utilizator al parolei de cont Windows cu drepturile de imprimare și faceți clic pe OK.
11. Selectați imprimanta din meniul Printer Browser.
12. Selectați modelul imprimantei din meniul derulant (sau selectați lista Generic).
13. Faceți clic pe butonul Adăugați.