Suntem bucuroși să vă vedem printre vizitatorii blogului "Cho. Cho? ! ». Astăzi vom vorbi despre defecțiunile butonului "Start", fără de care este dificil să ne imaginăm orice versiune de Windows. Desigur, acest buton are aceleași funcții în fiecare sistem de operare, dar oferă utilizatorilor diferite posibilități. Vom da seama ce trebuie să faceți atunci când acest buton pur și simplu nu funcționează.
Cauze de defecțiune
Windows 10 - un nou sistem de operare, care este în continuă îmbunătățire și îmbunătățire. Puteți descărca și instala această versiune pe computer. Problemele legate de oprirea cheii "Start" sunt asociate cu unele defecțiuni din această versiune a sistemului de operare.
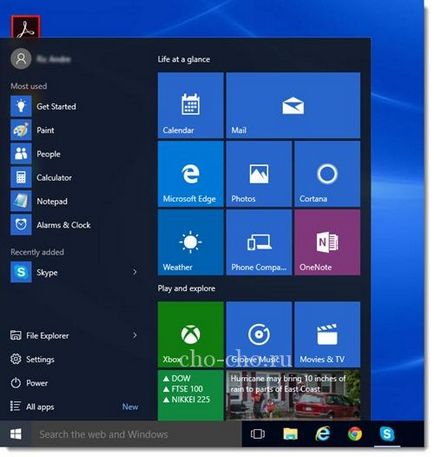
Principalul motiv pentru care butonul "Start" nu funcționează este resetarea setărilor funcțiilor. Pe un sistem de operare nou, dar "brut", există multe părți nedezvoltate, îmbunătățirea cărora va elimina suspendarea periodică nu numai a butonului însuși, ci și a sistemului în ansamblu.
Metode de depanare
Există multe modalități de a rezolva problema cu ajutorul butonului Start. Una dintre cele mai comune metode este să reporniți PC-ul. reluarea setărilor sau rearanjarea completă a Windows-ului.
Să luăm în considerare unele dintre ele:
- Porniți Managerul de activități pentru a relua butonul Start.
Pentru aceasta, apăsați simultan Ctrl + Shift + Esc. apoi activați linia "Mai multe informații" care a apărut pe ecran. Apoi faceți clic pe "Explorer", iar după - butonul "Restart". Acesta este cel mai simplu mod de a relua butonul "Start". Merită menționat faptul că nu este eficient în toate cazurile, dar numai atunci când nu au avut loc modificări semnificative în setările sistemului de operare.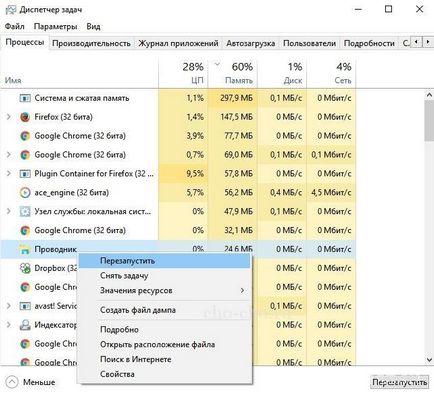
- Porniți comanda "Start" cu PowerShell.
Pentru a găsi PowerShell, trebuie să accesați folderele de sistem "Windows / System32 / WindowsPowerShell / v1.0". apoi deschideți documentul called powershell.exe. Este recomandat să rulați ca administrator. După ce computerul repornește, verificați dacă butonul funcționează.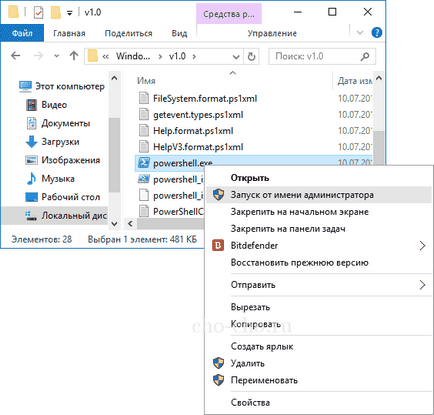
- Verificați integritatea dosarelor de sistem și reluați funcționarea butonului utilizând funcția regedit.
Înainte de a utiliza oricare dintre căile de reluare a tastei "Start", trebuie să verificați folderele de sistem. Pentru aceasta, deschideți linia de comandă administrativă și setați comanda "sfc / scannow". În cazul în care toate fișierele și folderele de sistem sunt în ordine, utilizați următorul algoritm pentru a rezolva problema:
- Apăsați combinația de taste "Win" + "R";
- introduceți "regedit" și faceți clic pe "OK";

- în registru, navigați prin următorul lanț: "HKEY_CURRENT_USER \ Software \ Microsoft \ Windows \ CurrentVersion \ Explorer \ Advanced";
- în meniul contextual situat în partea dreaptă, faceți clic pe pictograma "Creați", apoi introduceți "DWORD (32 biți)" și denumiți-o "EnableXAMLStartMenu";
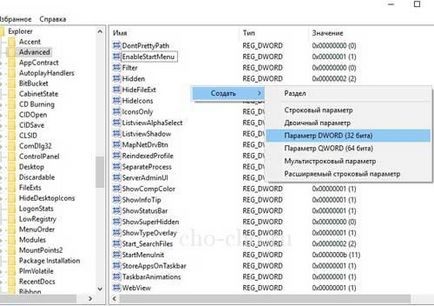
- După crearea parametrului, faceți clic pe "OK" și reporniți computerul.
După repornire, comanda "Start" ar trebui să înceapă să funcționeze.
Important! Pentru a efectua toți pașii și pentru a relua funcționarea cheii, este necesar să introduceți corect parametrii și valorile. Pentru a evita erorile, verificați dacă toate datele sunt introduse corect.
Asigurați-vă că vă familiarizați cu: