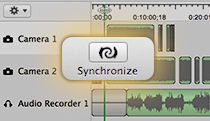
Să continuăm revizuirea. Am înțeles deja că sincronizarea clipurilor media nu este doar un șoarece pentru a trage un sunet sau pentru a îl muta în setările din stânga sau din dreapta.
Există astfel de tipuri de coșuri:
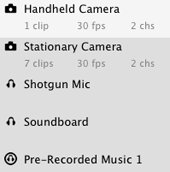
Un proiect complex cu mai multe camere și surse de sunet
Fișierele de proiect nu cântăresc mult - nu mai mult de 100 KB. După cum se obișnuiește, în aceste fișiere nu se scrie nimic multimedia, ci doar informații despre setările și parametrii proiectului.
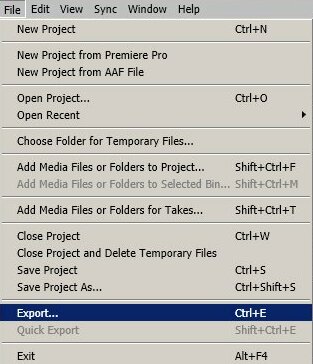
Aici adăugați fișiere și foldere la proiect și, de asemenea, exporturile (analog cu butonul de export din panoul principal).
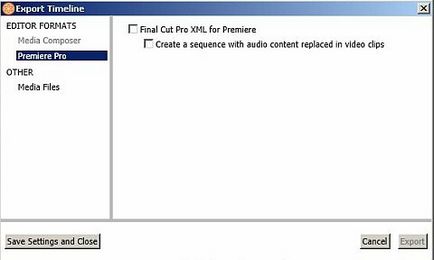
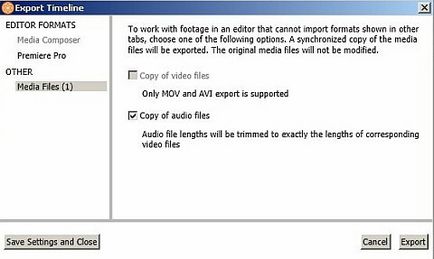
Opțiuni pentru a anula sau a reface acțiunea selectată și a adăuga coșuri.
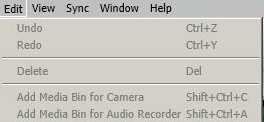
Puteți adăuga un coș nu numai prin meniu, ci și prin simpla tragere și plasare. În acest caz, tipul coșului de reciclare este recunoscut automat.
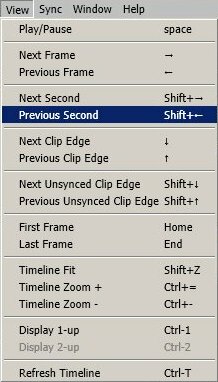
Aici puteți vedea conceptul interesant de Clip Edge în ceea ce privește atât navigarea pe toate clipurile, cât și navigarea separată pe clipurile nesincronizate. Când selectați aceste elemente, deplasați-vă la "marginea clipului" - la sfârșit sau la început. Aici, potriviți dimensiunile și actualizați starea cronologiei.
Cel mai important meniu din acest program. În cazul în care începe sau pune pe sinhroniztsiya pauză (uneori pauză greu de prins, deoarece aceasta se face, în special pe proiecte mici rapid).
Aici puteți conecta clipurile la pozițiile convenite, resetați starea clipurilor și sincronizați etichetele dacă rezultatul nu vă convine. Marcați clipurile selectate ca fiind sincronizate (nesincronizate) doar pentru a vă determina alegerea. Nu se potrivea - a marcat pachetul creat ca clipuri independente. Corectat, abordat, selectat și marcat ca fiind sincronizat. Acest lucru este necesar pentru exportul ulterior.
Acționează pasărea "atenție sporită" la procesul de sincronizare Încercați cu adevărat greu. Elementul Nudge deplasează clipurile selectate stânga / dreapta. De asemenea, puteți pune controlul birdie peste nivelul sonor. Aici există un element pentru combinarea celor de mai sus.
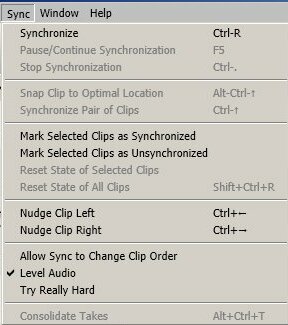
Aici minimul de puncte. Programul este multiproiect, deci puteți trece direct între filele proiectului și deschideți fereastra de export care va afișa rezultatele ultimului export efectuat.
Toate de obicei - o referire la asistență și formare, programul de înregistrare, trimiterea unui raport al companiei, în cazul în care a avut loc eroarea, precum și informații despre program.
Dacă dați clic dreapta pe cronologie, veți vedea un meniu contextual care duplică un număr de comenzi de bază pentru organizarea clipurilor din meniul Sincronizare. Interesant este că pentru restul desktopului nu există meniuri de context.
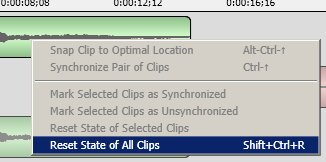
Etape și metode de lucru cu programul
Etape logice ale lucrului cu programul (cazurile sunt diferite, deci vezi schema cu principalele tipuri de evenimente înregistrate la începutul revizuirii):

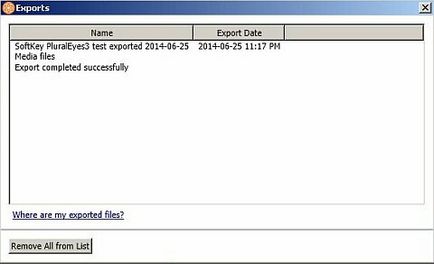
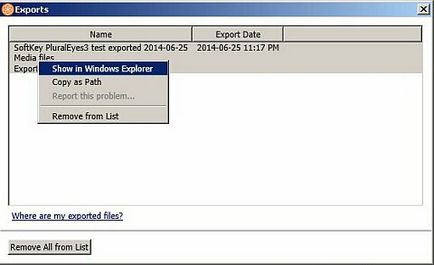
Diverse și sfaturi
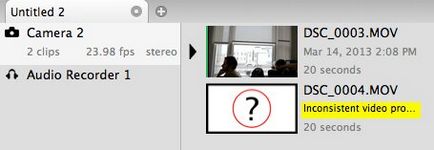
Fiecare program funcționează individual, pentru unii testere funcționează ca un ceas, uneori am atârnat pe unul dintre proiectele mele de testare. Pe de o parte, cazul poate fi în sistemul meu sau în fișiere în sine (poate nu foarte corect). Sistemul nu a încărcat sistemul (memoria și procesorul nu au fost "overclockate" în timpul atârnării). Sau nu aveam nevoie să mă îndoiesc de sarcinile incorecte ale celor două videoclipuri fără nici o asemănare de sincronizare. În general, pentru a afla cum funcționează programul pentru dvs., faceți o demonstrație, funcționează în modul normal timp de 30 de zile. Și apoi veți înțelege cât de mult programul este prietenos cu mașina dvs. și vă ajută. Încercați însă cu siguranță că merită.