În acest tutorial pas cu pas, veți vedea procesarea unui portret în Photoshop cu ajutorul periilor și straturilor corective.
Notă: stilizarea fotografiilor din această lecție a fost făcută în programul Phoshop CS6, astfel încât unele capturi de ecran pot fi diferite dacă utilizați o versiune anterioară. Unele perii aplicate sunt disponibile numai în Photoshop CS6.

Materialele pe care le vom folosi în lucrare:
Pasul 1 - Realizarea fundalului
Adăugați o textură
Creați un document de 1000 × 1000 pixeli cu fundal alb.
Deschideți textura "Piatră de Piatră" din Photoshop - (Ctrl + O).
Cu ajutorul instrumentului de marcaj dreptunghiular, selectați partea de textură după cum se arată mai jos:
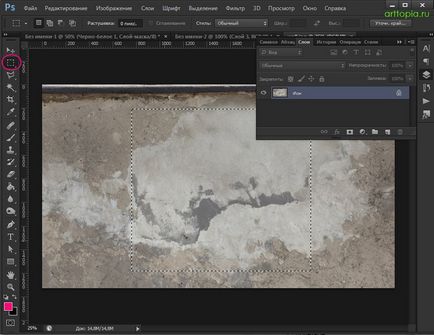
Copiați selecția într-un strat nou (Ctrl + J) și, utilizând Instrumentul de mutare, mutați-l în documentul principal.
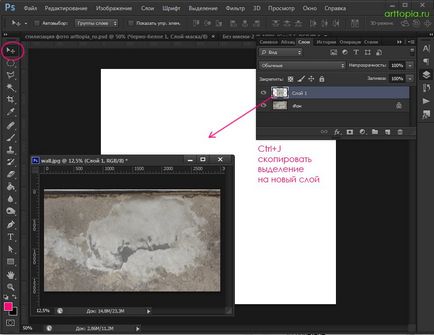
Redimensionarea textura, astfel încât imaginea este plasată pe pânză (Ctrl + T), uita Shift de strângere, pentru a menține proporția:
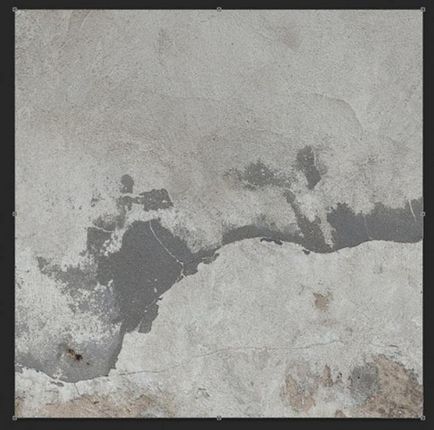
Deschideți paleta de straturi - F7.
Selectați stratul de textura.
În paleta de unelte, selectați instrumentul Eraser Eraser (E) (E).
Configurați setările de ștergere din bara superioară de instrumente. Voi lucra cu o gumă cu diametru mare cu presiune de 50% (Flow) și opacitate (opacitate).
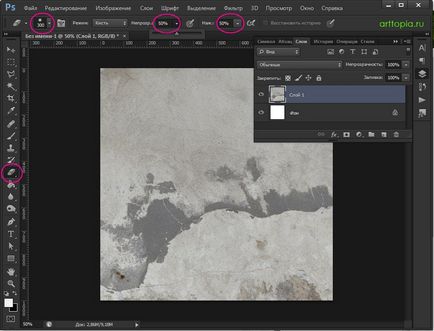
Eraserul cu setările de mai sus șterge următoarele zone ale stratului de textura:
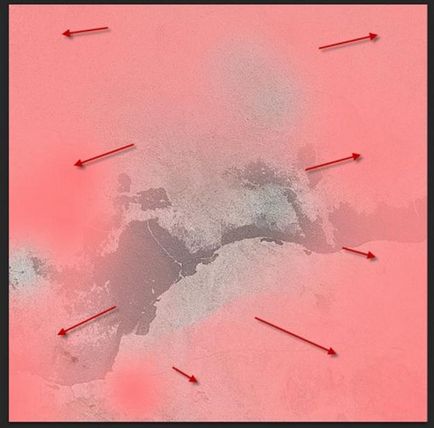
Lucrăm cu straturile corective
Faceți clic pe pictograma rotundă alb-negru din partea de jos a paletei de straturi pentru a adăuga un nou strat de ajustare.
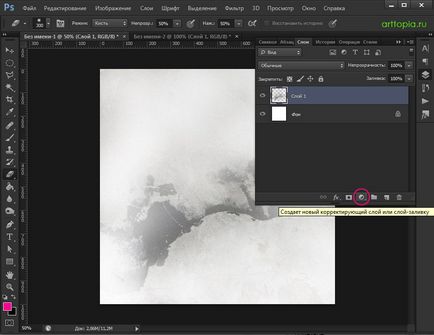
În total, va trebui să adăugăm trei straturi de ajustare pe stratul de textura:
1. Stratul de corecție "Blake and White" ("Negru și Alb"):
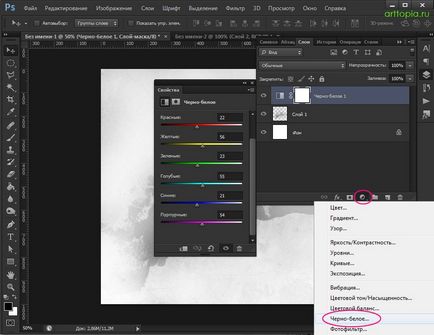
2. Nivelul de corecție "Niveluri":
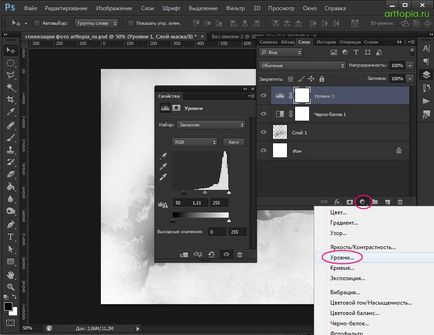
3. Nivelul corectiv "Curbe" ("curbe")
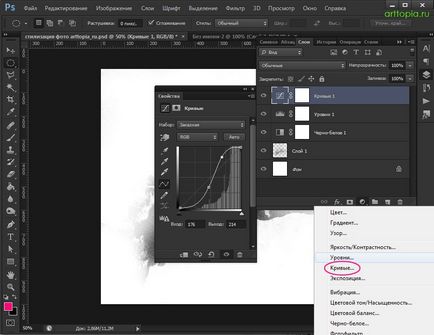
Imaginea după acest pas ar trebui să arate astfel:

Pasul 2 - Adăugarea unui portret
Separarea fetei de fundal
Încărcați imaginea cu modelul în Photoshop - (Ctrl + O).
Selectați fundalul din jurul modelului, de exemplu, utilizând instrumentul "Selecție rapidă" (W) - Instrumentul de selecție rapidă (disponibil numai din versiunea CS3).
În bara de instrumente de sus, puteți selecta două vederi auxiliare ale acestui instrument: "Adăugați în zona selectată" și "Subtractați din zona selectată". Utilizați aceste instrumente pentru a face o selecție mai precisă.
De asemenea, puteți utiliza orice altă metodă de selecție, de exemplu, cu instrumentul Pen (P) - cel mai precis, dar cel mai lent.
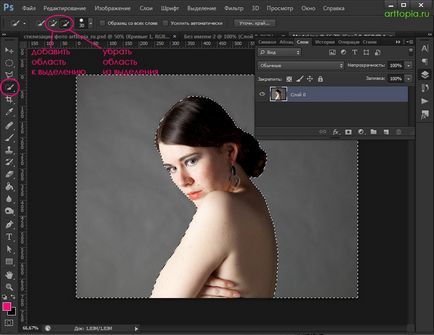
După ce ați selectat fundalul, faceți clic pe "Ștergeți" pentru ao șterge.
Apoi, utilizați Instrumentul de mutare pentru a muta fată pe documentul principal.
Apăsați comanda rapidă de la tastatură (Ctrl + T), apoi faceți clic dreapta și selectați Flip orizontal din meniul derulant:
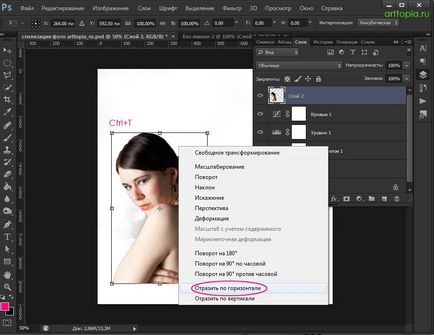
Transformați imaginea după cum se arată mai jos:

Accesați meniul Filtrare - Blur - Blur de suprafață (Filtru - Blur - Blur pe suprafață):
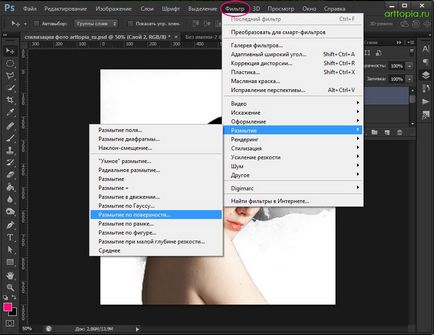
Setați raza la 5 px, izogelul 20 lvl.
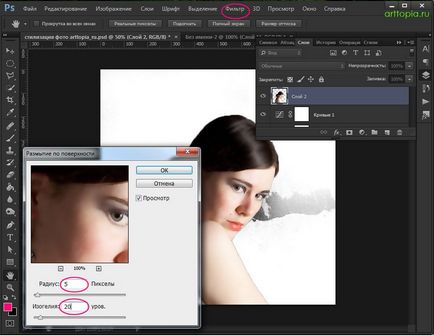
Pasul 3 - Stylizează portretul
Deoarece stilizarea fotografiei din această lecție se va produce cu ajutorul straturilor de mască, le vom folosi.
Faceți clic pe pictograma mască din partea de jos a paletei de straturi. O mască va fi adăugată stratului, culoarea principală și culoarea de fundal vor deveni alb-negru.
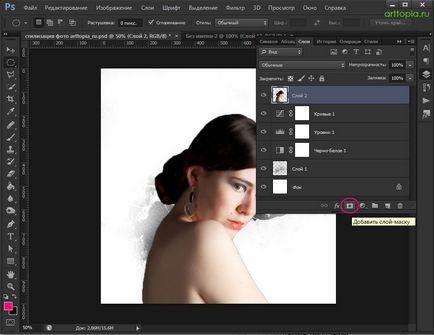
Desenați o perie cu o culoare neagră pe mască, ștergând părți ale imaginii pentru a restabili zonele șterse, trecerea la alb (X).
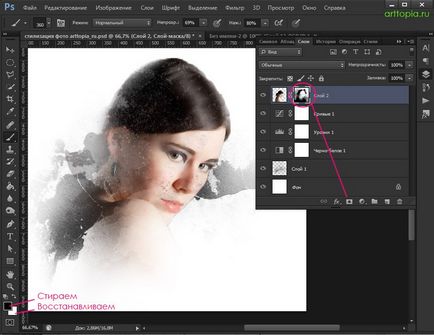
Combinând perie și perie moale și tare standard, din setul »Debris Perie», joacă și perii de presiune de transparență, se aplică masca pentru următorul strat al modelului (prezentat în zona de șters roz):

Iată ce ar trebui să se întâmple:

Adăugați un nou strat de ajustare pentru strat cu fata.
Stratul de corecție "Blake and White" ("Alb și negru"):
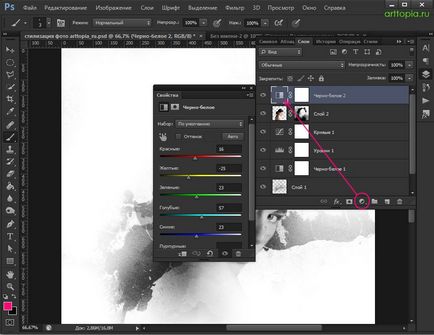
Plasați cursorul între stratul cu fata și stratul de corecție "alb-negru", țineți apăsat Alt, iar când cursorul își schimbă aspectul, faceți clic între straturi. În acest caz, stratul de ajustare se va aplica doar stratului cu fata.
Desenați pe masca stratului de ajustare "Alb-negru" cu o perie moale în negru, ștergând următoarele zone:


Adăugați următorul strat de ajustare pentru stratul fetei - "Nivele":
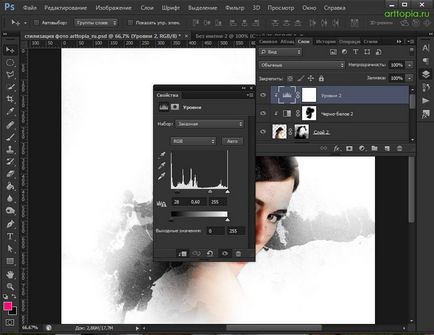
Mască de strat pe stratul de ajustare "Niveluri":
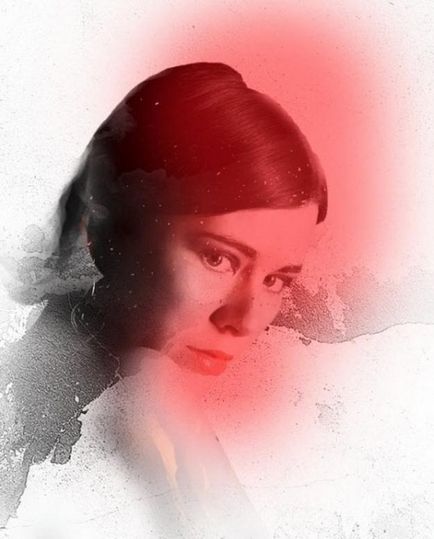
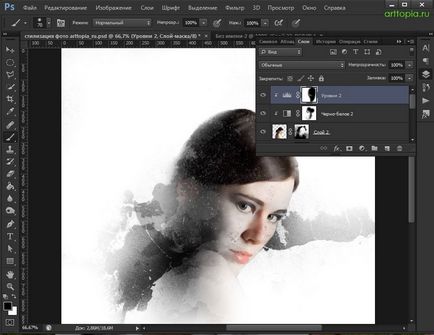
Adăugați următorul strat de corecție "Curbe":
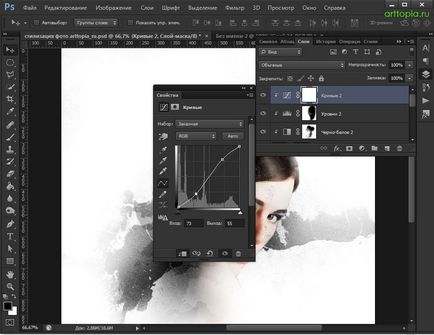
În această etapă, imaginea arată astfel:
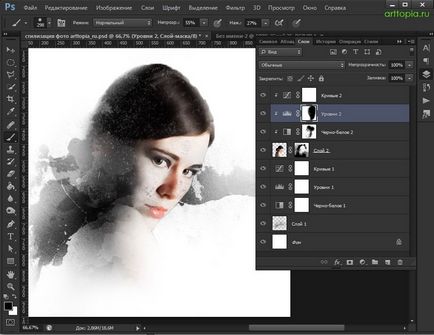
Pasul 4 - Adăugați lovituri de perie
În bara de instrumente, selectați instrumentul Perie (B).
Alegeți din perii standard CS6 "Ventilator rotund cu o perie densă" ("Rounder Fang Stiff Thin Bristles").
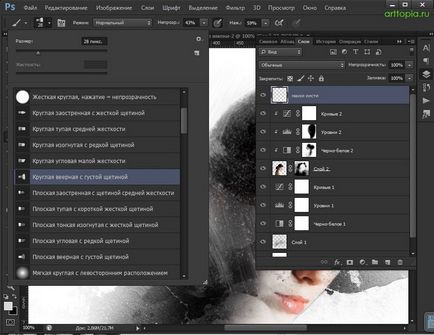
Crearea unui nou layer - (Ctrl + Shift + N), iar rezerva pensulei selectate prin ajustarea opacitate și împinge, perie radieră cu porțiunile inutile aceeași ștergere.
Ar trebui să arate imaginea de mai jos:

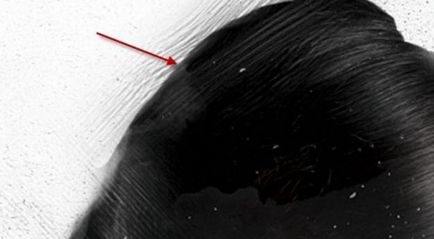
Puteți, de asemenea, să luați o perie "rotundă cu o perie rigidă" ("Rond Paint Stiff") și să o faceți pe un nou strat cu câteva lovituri:
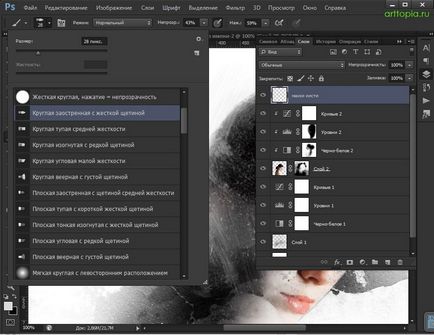
Utilizați filtrul "Liquify" ("Plastic") pentru a deforma ultimul strat creat astfel:
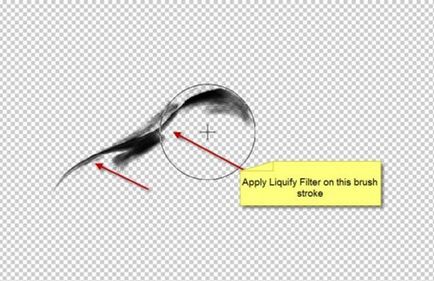
Deplasați stratul deformat la ochiul drept, după cum se arată mai jos:

Pasul 5 - Lucrul la păr
Selectați stratul cu fata din paleta de straturi.
Un pic schimbă părul fetei. Pentru a face acest lucru, vom folosi din nou instrumentul "Quick Selection" W ("Quicacion Selection Toll") cu o dimensiune de 10px:
Selectați părul după cum se arată mai jos:

Pe noul strat, completați selecția cu culoarea albă. Deselectați-Ctrl + D.
Apoi, cu o garnitură moale, scoateți partea superioară a umplerii, după cum se arată mai jos:

Modificați modul de amestecare la Suprapunere în Paleta de straturi, reduceți opacitatea stratului la 90%:
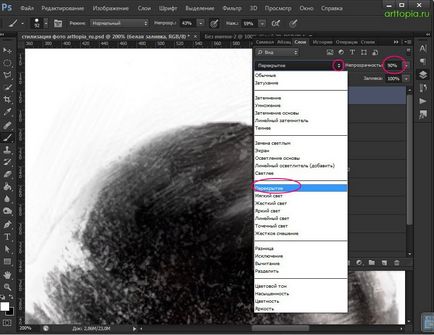
Iată ce sa întâmplat în acest stadiu:
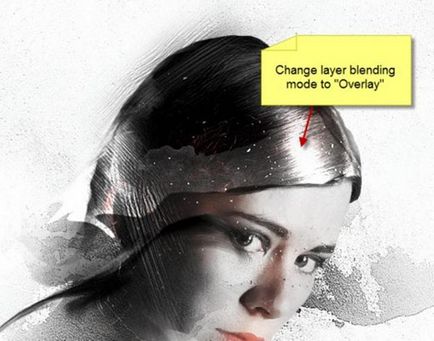
Duplicați acest strat - Ctrl + J, setați modul de amestecare și la "Overlay", mutați-l puțin, după cum se arată mai jos:

Pasul 6 - Adăugarea detaliilor
Stylizarea fotografiei se apropie de final.
Adăugați sfaturile finale: cu o perie din setul "Perie de murdărie", trageți mici particule în jurul feței (nu uitați să reduceți dimensiunea periei):

Pentru a adăuga culori la imagine, adăugați un strat de corecție "Vibrații" cu următoarele setări:
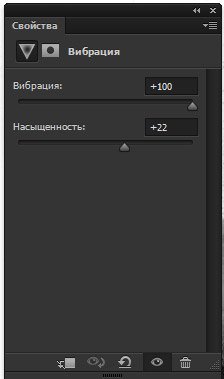
Gata! Iată ce am obținut ca urmare a lecției:

Portretul modelat în Photoshop este gata. Sper că ți-a plăcut lecția și ai beneficiat.