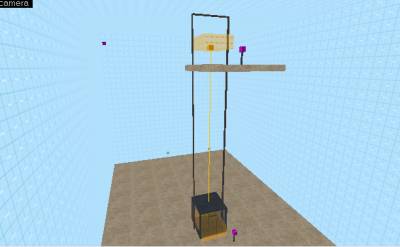Facem un lift avansat (Lecția # 1)
Desenați un dreptunghi folosind Tool Block în panoul din stânga.
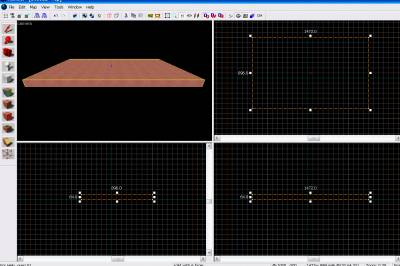
Avem un teren în care jucătorii vor merge. Cu toate acestea, nu este suficientă compilarea hărții. Acum fă cerul. Desenați un cub cu caseta de instrumente textura de deasupra de pe pământ. Apoi faceți-l gol din interior utilizând funcția Make Hallow din meniul superior al instrumentelor. Am stabilit grosimea pereților, de exemplu, standardul 32. Cubul nostru a devenit gol. Acum trebuie să scoateți partea inferioară a acesteia pentru ao atașa la sol (caz în care compilația finală va fi mult mai rapidă). Pentru a face acest lucru, selectați mai întâi cubul din vizualizarea 3D și reveniți la meniul Instrumente, unde faceți clic pe Ungroup. Acest lucru este necesar pentru a dezgrupa (împărți în părți) figura noastră pentru eliminarea ulterioară a fundului. Acum, selectați partea de jos și apăsați tasta Ștergere. Fundul este îndepărtat. Pentru comoditatea atașării cutiei cerești la pământ, trebuie să o grupați din nou. Selectați partea laterală a casetei cerești și partea de sus a acesteia (am eliminat partea de jos), iar în meniul Instrumente faceți clic pe Grup. Acum caseta (fără fund) a devenit un singur obiect. Am selectat-o, iar în fereastra de proiecție 2D se aliniază la sol. Totul, acum avem baza hărții. Principalul lucru este că în caseta rezultată (acum cu un fund în afara solului) nu au existat sloturi, altfel compilația va fi făcută cu erori de iluminare (Leak).
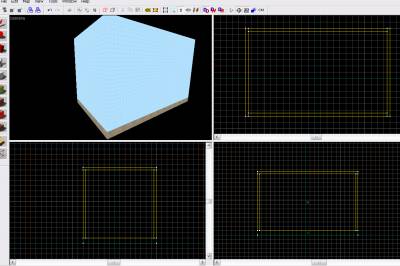
Faceți clic pe Aplicați. Dar acum este necesar să facem ca soarele să strălucească acolo unde îl vom direcționa. Pentru aceasta, sub hartă, la pământ am pus entitatea info_target (numai că această entitate nu atinge nimic și se afla în caseta noastră). Este recomandabil să o puneți în partea opusă entității env_sun și în partea de jos a hărții, astfel încât să specificăm o direcție mai corectă a luminii. Deschidem proprietățile entității info_target și atribuim valorile:
Nume sun_target
Părinte (lăsați-l gol)
Pitch Yaw Roll (Y Z X) 0 0 0
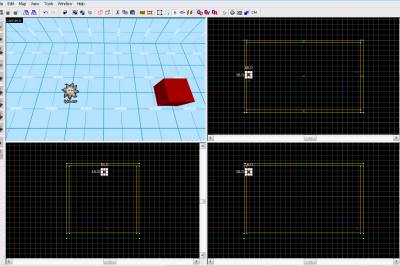
Faceți clic pe Aplicați. Totul, acum avem o cutie de carton plină, cu un cer frumos și un soare strălucitor. Dar nu putem vedea în joc, pentru că Nu vom intra în acest card pentru că nu există loc pentru jucătorul să apară. Prin urmare, punem entitatea info_player_start mai aproape de sol (dar nu o atingem) și o punem direct pe ea (le combinăm) Info_player_counterterrorist

Acum putem să apară pe această hartă și să o vedem. În mod implicit, vom avea puține arme - doar o armă și un cuțit. Pentru a face un alt set de arme, trebuie să puneți baizonul (pentru a putea să-l cumpărați). Dar scopul acestui articol este un lift, și nu o hartă completă, deci nu vom face o byzone, dar ne vom limita la entitatea game_player_equip. Aceasta este o entitate foarte interesantă (despre care puteți scrie un articol separat mare), care vă permite să oferiți jucătorilor armele pe care doriți să le oferiți. De exemplu, ne vom limita la două tipuri de arme; mașină m4a1 și cuțit.
Deschidem proprietățile game_player_equip și în funcția Name write give_weapon. Apoi apăsați butonul SmartEdit și adăugați succesiv valorile:
1) Numele țintă cheie
Valoarea give_weapon
2) Cheile spawnflags
Valoare 0
3) Key arm_knife (aici dăm jucătorului un cuțit)
Valoarea 1 (specificați numărul de cuțite care urmează a fi produse)
4) Arma cheie_m4a1
Valoare 1
Mergeți la fila Steaguri și debifați Utilizare numai. Apoi, faceți clic pe butonul Aplicați. Totul, lucrul principal este făcut. Acum setul nostru de arme va fi emis imediat jucătorului la începutul jocului. Avantajul acestei entități este că nu trebuie să cumpărați arme sau să vă ridicați undeva - va fi emis imediat. Compilam cardul de control pentru a vedea dacă am reușit. Pentru a face acest lucru, apăsați tasta F9, setați valorile Normal peste tot și faceți clic pe OK. Harta trebuie compilată foarte rapid, deoarece este în esență goală. Să vedem rezultatul.

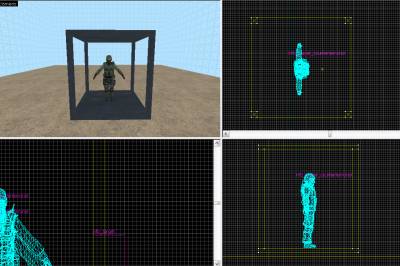
Baza ascensorului este gata. Dar jucătorul poate cădea din el, deoarece nu există pereți în lift. Pentru claritate, vom face ziduri de sticlă (din sticlă incasabilă) și vom pune și o ușă de sticlă care se va deschide când jucătorul se apropie de lift (dar puțin mai târziu). Mai întâi facem zidurile. Selectați textura sticlei; - faceți din nou clic pe Răsfoire și în fereastra de filtrare a ferestrei de filtrare. Apoi luați instrumentul de blocare și trageți pereții. Se pare așa.
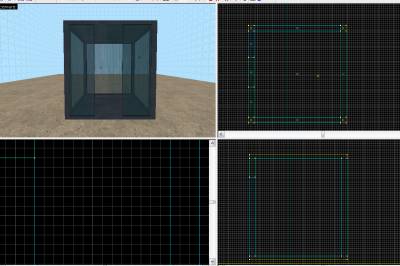
Acum țineți apăsată tasta Ctrl și selectați toate componentele ascensorului; baza metalică și sticlă. Grupați-le într-un singur întreg utilizând funcția Grup. Apoi mergeți din nou la meniul Instrumente și faceți clic pe Legătură la entitate (adică facem obiectul din perii un obiect-obiect). În fereastra care apare, găsiți fila Clasă și selectați func_tanktrain. Faceți clic pe Aplicați. Apare o listă cu diferite setări ale liftului. Trebuie setate următoarele setări:
Nume - lift
Primul obiectiv de oprire - calea 1 (care este, setați parametrul astfel încât ascensorul să stea la acest punct în mod implicit)
Schimbarea unghiurilor - Niciodată (orientare fixă)
Viteza maximă (unități / secundă) - 50 (aici stabilim viteza ascensorului de la 1 la 100)
Mutare sunet - puteți selecta orice sunet făcând clic pe butonul Brows, dar lăsăm acest câmp gol, deoarece ascensorul îl vom avea cu o ușă care va avea un sunet propriu. Dacă atribuiți sunetul ascensorului și ușii în același timp, se va auzi numai sunetul ușii. Nu are sens să sune un lift.
Apoi trebuie să deschideți fila Steaguri și să bifați; Nu este controlul utilizatorului, orientarea fixă și este deblocabil de către jucator, iar restul este gol (nu există semne de verificare).
Acum, pentru frumusețe, vom face ușa deschisă în lift. Selectați Tool Block și trageți-l în deschiderea ascensorului. O voi trage la fel ca peretii - acelasi sticla (desigur, nu rupt). Deci, ușa e gata. Dar aceasta nu este încă o ușă, este o perie comună care trebuie făcută o ușă de lucru. Selectați-l și deschideți fila Instrumente din meniul de sus, apoi faceți clic pe Legați la Entitate. În fereastra care apare, în fila Clasă, selectați funcția func_door și faceți clic pe Aplicare. Apoi am setat următoarele setări:
Nume - ușă
Ascensor parental (prin această comandă atașăm ușa la ascensor)
Viteza - 50 (setați viteza ușii de la 1 la 100)
Întârziere înainte de resetare (-1 ședere) -1 (Minus una permite ușii să efectueze o singură operație, fie închisă, fie deschisă)
Start Sound - doors / door_metal_rusty_move1.wav (puteți selecta un sunet diferit făcând clic pe Browse)
Deplasați direcția înclinați înălțimea roții 0 0 0 0 0 0 0 0 0 0 0 0 0 0 0 0 0 0 0 0 0 0 0 0 0 0 0 0 0 0 0 0 0 0 0 0, în funcție de poziția ușii și ascensorului de pe hartă. este testat prin compilare rapidă).
Deschideți fila Steaguri și eliminați toate casetele de selectare, astfel încât acestea să nu existe acolo, deoarece ușa va fi deschisă de comanda de la declanșatoare.

Ascensorul și ușa sunt unul. Rămâne să facem această mișcare într-o comandă în sus și în jos. Pentru a face acest lucru, construim o cale. Selectați instrumentul Entity (în panoul din stânga), iar în partea dreaptă, în fereastra Obiecte, selectați funcția path_track. Creăm un path_track în mijlocul ascensorului (în interiorul acestuia), strict în centru (altfel se poate mișca).
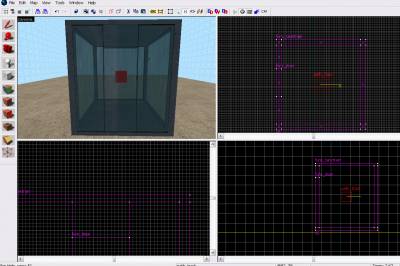
Cel de-al doilea traseu este setat acolo unde ascensorul trebuie să se oprească după ridicare (este recomandabil să se facă fără deplasare, exact, altfel ascensorul se va mișca în timpul deplasării).
Deschidem proprietățile primului path_track, dând dublu clic pe el în fereastra 3D-proiecție. Am setat următoarele valori:
nume - cale1
Oprire ulterioară Țintă - cale2
tip de orientare - fără modificări
În proprietățile celui de-al doilea path_track am pus:
nume - cale2
tip de orientare - fără modificări
Calea este gata. Acum trebuie să facem butoane, făcând clic pe care, putem face liftul să se miște, pentru că fără ele se va opri. Dar înainte de a le crea, trebuie să puneți entitatea logic_branch oriunde pe hartă (preferabil nu departe de lift). Entitatea logic_branch este creată în același mod ca entitatea path_track (vezi mai sus). În proprietățile logic_branch, setați parametrii:
nume - tester
valoarea inițială - 0
Deschideți fila OutPuts și adăugați următoarele linii:

Acum, selectați peria (butonul viitor) și faceți clic pe fila Instrumente din panoul superior, apoi faceți clic pe Legați la Entitate și în fereastra care apare, selectați func_button din fila Clasă. Apoi setați setările:
nume - buton1
părinte - lift (aici atașăm butonul la lift)
viteza - 200 (setați viteza necesară de presare, adică declanșarea)
Deschideți fila Steaguri și puneți semnele de verificare pe valori:
Nu te mișca
Activarea daunelor
Utilizați Activat
Apoi deschideți fila OutPuts și adăugați o linie:

Selectați acest bloc, accesați meniul Instrumente, faceți clic pe Legați la Entitate și, în fereastra Clasă, selectați trigger_multiple și faceți clic pe Aplicare. Deschideți fila Steaguri și bifați clienții, restul rămâne fără bifă. Accesați fila OutPuts și adăugați liniile:
Acest lucru poate fi oprit, dar vom face liftul chiar mai bine prin adăugarea a două butoane de apel - deasupra și dedesubt, astfel încât să puteți apela liftul ca în realitate.
Deci, trageți butoanele; unul la parter, lângă lift, celălalt la etaj (va trebui să facem o mică platformă acolo pentru ao putea acomoda). Selectați butonul, accesați meniul Instrumente, faceți clic pe Legați la Entitate și în fereastra Clasă selectați func_button. Setați următoarele setări:
nume - buton1
viteza - 200
Deschideți fila Steaguri și puneți semnele de verificare pe valori:
Nu te mișca
Activarea daunelor
Utilizați Activat
Deschideți fila OutPuts și adăugați următoarele linii:
Acesta este butonul pentru etajul inferior. Acum facem pentru partea superioară (desenați un tampon în avans). Copiați butonul din partea de jos și puneți-l pe partea de sus. Apoi faceți clic pe acesta de două ori și deschideți fila OutPuts din proprietăți. Modificăm valorile după cum urmează:
Acum totul este gata - liftul poate fi chemat.
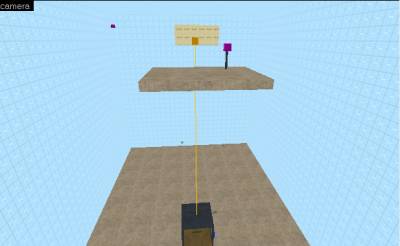
Pentru o mai mare frumusețe și naturalitate, puteți face ghidajele liftului, astfel încât să nu zboare în aer ca un pepelac. Ghidajele pot fi desenate pe spatele sau pe partea laterală a ascensorului folosind Tool Block și texturi metalice. Într-un cuvânt - la gustul tău. Voi face ghidajele la stânga și la dreapta liftului, astfel încât să se potrivească aproape de el, cu un mic decalaj. După ce au fost făcute, ele ar trebui să devină entități-obiecte pentru a simplifica compilația viitoare. Pentru a face acest lucru, mergeți la meniul Instrumente, faceți clic pe Legați la Entitate, iar în fereastra Clasă selectați func_detail și faceți clic pe Apple. Totul, liftul este pe deplin pregătit pentru utilizare. Puteți începe compilarea.
Descărcați harta finalizată cu acest lift, să vă uitați la ea și chiar să o călătoriți, puteți aici. Mult noroc în industria cartografiei.