Principala utilizare a rețelelor locale moderne este partajarea de fișiere. Pentru a face acest lucru, este creată o rețea peer-to-peer peer-to-peer (P2P-peer to peer), unde fișierele sunt transferate direct de la utilizator către utilizator. În plus, un singur fișier poate varia simultan de la mai mulți utilizatori ai rețelei, ceea ce crește viteza de transmisie.
Instalare și configurare
Acest tutorial descrie modul de instalare și utilizare a propriului ansamblu de programe StrongDC ++. Ansamblul diferă de programul original prin faptul că toate setările importante au fost deja efectuate. De la dvs. este necesar doar să specificați numele și un dosar cu fișiere pentru descărcare.
Descărcați programul StrongDC ++. de pe site-ul nostru. Rulați fișierul descărcat stepnet_strong_client.exe cu un dublu clic pe butonul stâng al mouse-ului. Va apărea Expertul de instalare.
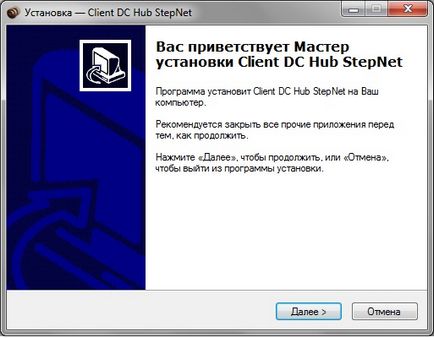
Faceți clic pe butonul "Următorul". Vi se va solicita să alegeți dosarul în care va fi instalat programul. Selectați folderul de care aveți nevoie sau instalați implicit în C: \ Program Files \ StrongDC ++
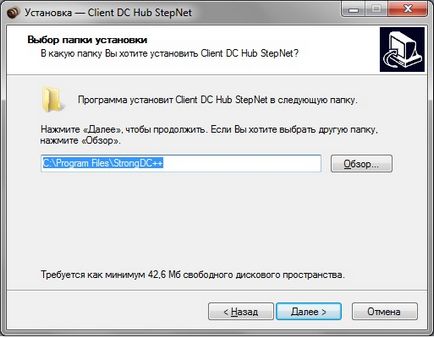
Faceți clic pe butonul "Următorul". Expertul vă va cere să creați dosarul "StrongDC" din meniul "Start", în care va exista o comandă rapidă pentru a porni programul și ao dezinstala (șterge). De asemenea, puteți bifa caseta pentru a vă asigura că expertul nu creează acest dosar.
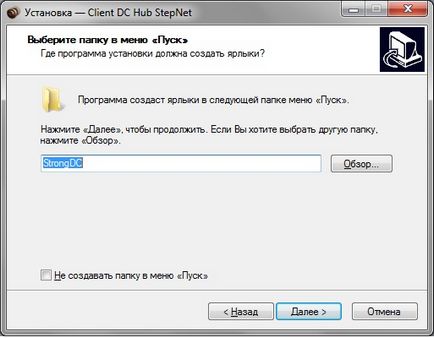
Faceți clic pe butonul "Următorul". Expertul vă va informa că totul este pregătit pentru instalarea StrongDC ++. Faceți clic pe Instalare
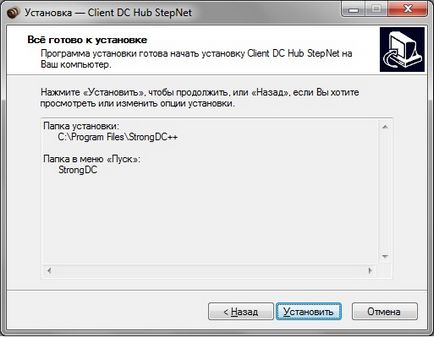
Instalarea StrongDC ++ va începe în directorul pe care l-ați specificat și pe comanda rapidă de lansat pe desktop.
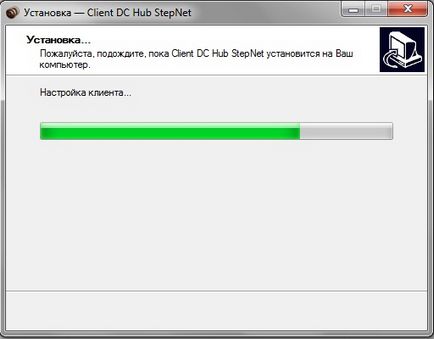
Se afișează fereastra Adjuster.

În primul câmp introduceți numele dvs. de utilizator, utilizați literele în limba engleză. În cel de-al doilea câmp, va trebui să specificați dosarul cu mingea.
Rassharivanie - este deschiderea fișierelor pentru descărcare, iar mingea este o colecție a tuturor acestor fișiere. Alți utilizatori vor putea accesa numai acele fișiere cărora le permiteți, le pot descărca, dar nu le pot modifica sau șterge. În mod similar, după conectarea la hub (un server Hub care unește toți utilizatorii rețelei de partajare de fișiere), veți avea acces la acele fișiere pe care le-au distribuit ceilalți utilizatori.
Puteți rasharivat tot ce ai util în calculatorul tău și crezi că poate fi nevoie de alții. Nu distribuiți următoarele fișiere, deoarece este puțin probabil ca acest lucru să provoace aprobarea altor utilizatori: fișiere de sistem, descărcări în așteptare, documente personale. Pentru a accesa rețeaua de partajare a fișierelor StepNet, trebuie să partajați cel puțin 10 GB.
Faceți clic pe butonul cu trei puncte, lângă câmpul "Folder with ball". Va apărea o fereastră - "Răsfoire dosare"
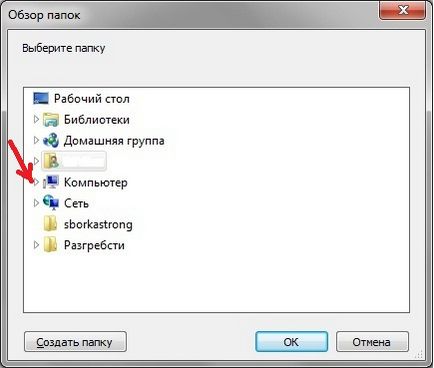
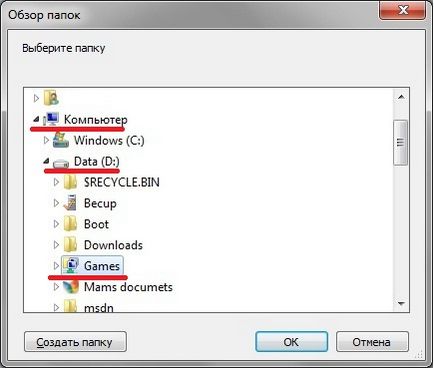
Apoi, în același mod, specificați directorul în care StrongDC ++ va salva fișierele descărcate. Făcând clic pe butonul cu trei puncte, lângă câmpul "Unde se păstrează descărcat"
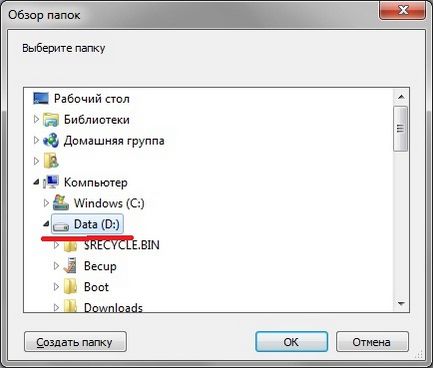
După ce vă specificați numele, dosarul cu mingea și dosarul pentru salvarea fișierelor pe care le-ați descărcat. Faceți clic pe butonul "Salvați"

Apoi apare o fereastră care vă informează că programul a fost instalat cu succes. Faceți clic pe butonul Terminare.
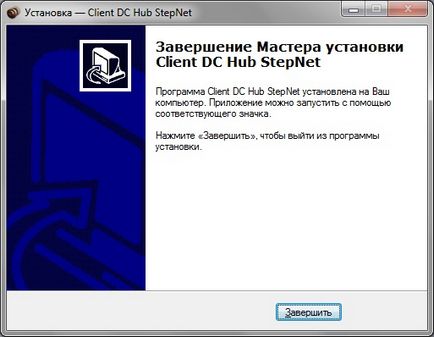
Prima lansare și posibile probleme
Pentru a porni programul, faceți dublu clic pe scurtătura StrongDC ++ de pe desktop
După aceasta, va începe StrongDC ++ și va apărea o conexiune la hub-ul nostru.
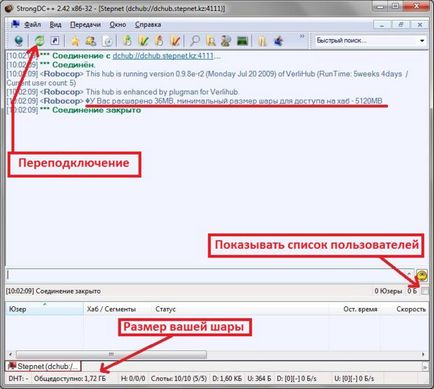
Această fereastră apare întotdeauna prima dată când porniți programul, chiar dacă aveți rassharil un număr suficient de fișiere, fapt este că trebuie să treceți prin procesul de hashing fișierele.
Hashing - procesul de creare a hashes (identificatori unici) pentru fiecare fișier. Acest lucru necesită resurse pentru computer, deci atunci când rulați pentru prima oară DC ++ puternică și ștergeți fișierele, calculatorul va încetini probabil.
Așteptați până la finalizarea hash-ului și faceți clic pe butonul "Reconectați" pentru a încerca din nou conectarea la hub. După aceasta, trebuie să existe o conexiune la hub. Înainte de aceasta, bifați caseta de selectare din partea dreaptă a ferestrei programului pentru a afișa lista de utilizatori de pe hub. Volumul de "public disponibil", adică partajate și deja scanate fișiere, ar trebui să fie de cel puțin 10 GB
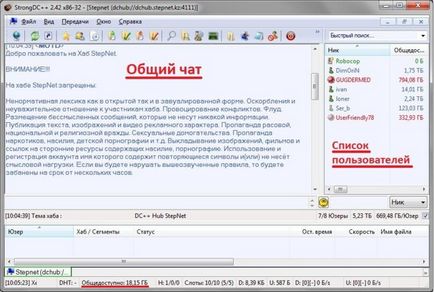
Ar trebui să vedeți mesajele de întâmpinare și regulile hub-ului în câmpul de chat general așa cum se arată în imagine. Lista de utilizatori a hub-ului ar trebui să fie accesibilă din partea dreaptă a ferestrei. Dacă ați ajuns la acest punct, atunci totul este în ordine, ați configurat cu succes programul DC ++ puternic și conectat la hub.
Dacă există probleme, atunci acestea vor fi scrise în câmpul chat-ului general.
Dacă inițial ați răscumpăra un număr necorespunzător de fișiere, atunci în fereastra de chat va fi scris, ca și în prima lansare a StrongDC ++, că aveți o minge insuficientă. Distribuiți mai multe fișiere și foldere (File - Settings - Common Usage) astfel încât valoarea totală a fișierelor dvs. să fie de cel puțin 10 GB. Așteptați ca hașcarea să se întâmple și încercați să vă reconectați la hub.
O situație este posibilă atunci când numele dvs. (Nick) pe care l-ați ales este deja folosit de cineva. Nick este introdus în setările hub-ului (View - Hubs selected). Mergeți la proprietățile hub-ului (selectați hub-ul nostru din listă și faceți clic pe butonul "Proprietăți") și introduceți numele în câmpul "Nick". După aceasta, TREBUIE să restrângeți programul (închideți-l și porniți din nou).
Dacă aveți o conexiune la Megaline, atunci este posibil să existe probleme folosind DC ++ puternic. Există două modalități de a rezolva această problemă
- Puteți dezactiva megayline-ul pe durata programului Strong. Dar este mai bine să rezolvăm problema utilizând punctul 2.
- Configurați computerul pentru utilizarea simultană a lui Stepnet și Megaline. Un ghid detaliat despre cum puteți face acest lucru puteți citi aici ...
utilizarea
Pentru a porni programul, faceți dublu clic pe scurtătura StrongDC ++ de pe desktop
Când vă conectați la o rețea de partajare de fișiere, va apărea următoarea fereastră.
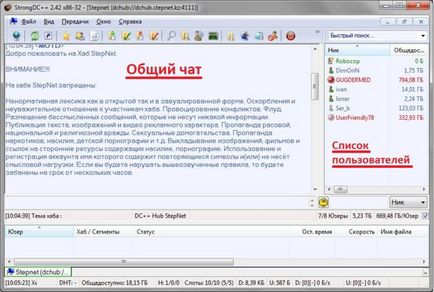
Câmpul din stânga este un chat general, unde puteți comunica cu alți utilizatori ai rețelei p2p. În partea dreaptă este o listă cu numele utilizatorilor rețelei și numărul de fișiere pe care le distribuie.
Acum poți partaja fișiere și comunica cu alte persoane. Dacă închideți DC ++ puternic și rulați-l din nou, se va conecta automat la hub-ul nostru.
Închiderea StrongDC ++ nu este necesară, chiar dacă vizionați un film, jucați sau lucrați. În acest moment, puteți încărca un fișier sau puteți descărca altele. În mod ideal, este bine ca toți cei din rețeaua locală să aibă activat Strong în timp ce computerul este pornit pentru a crea un singur spațiu de fișiere în care puteți găsi orice doriți.
Se pare că aveți mai mult de un hard disk cu informații și practic zeci. Căutarea în acest spațiu durează câteva secunde.
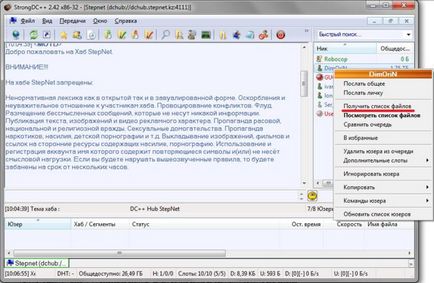
De obicei, setările DC ++ puternice vă permit să obțineți o listă de fișiere și prin dublu clic pe utilizator.
După terminarea descărcării, lista se va deschide automat într-o nouă fereastră \ tab în partea de jos a ecranului. Fereastra este împărțită în două părți, fiind cea mai standardă fereastră de navigare pentru Explorer. Puteți vizualiza arborele de directoare care conține fișiere și subdirectoare.

Pentru a pune fișierul în descărcare, faceți dublu clic pe fișierul cu butonul din stânga. Sau faceți clic dreapta pe el și selectați "Download". Fișierul va începe să fie descărcat în directorul (directorul) pe care l-ați specificat în setările când instalați Strong.
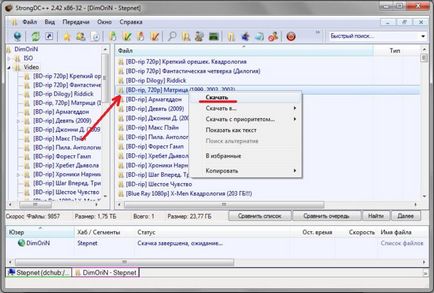
În aceeași fereastră de mai jos, va apărea bara de progres a fișierului descărcat. În care va fi indicat numărul de descărcări în procent, în Mb / GB, viteza de descărcare, cât a trecut timpul de la descărcare și cât de mult rămâne.
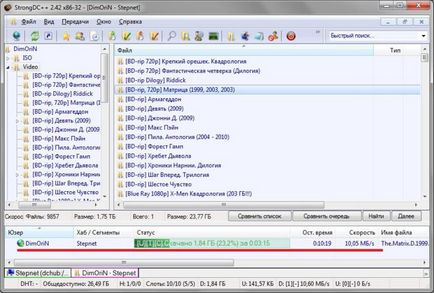
Sunt adăugate mai multe fișiere în același mod. Pentru a descărca un dosar, faceți clic dreapta pe el și selectați "Descărcați" (rețineți că toate subdosarele din acesta vor fi adăugate, de asemenea, la coada de descărcare).
În timp ce fișierul se descarcă, puteți vedea lista altor fișiere sau chat.
Pentru a închide fila curentă \ file cu fișiere, faceți clic dreapta pe partea de jos a ecranului de pe fila cu numele utilizatorului al cărui fișiere îl vedeți. Și alegeți "Închidere" din meniul care apare.
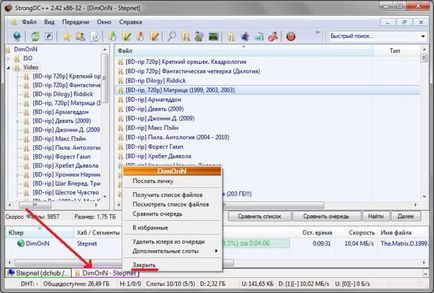
Fila se închide și vă veți întoarce în fereastra principală a hub-ului, cu lista utilizatorilor și chat-ul general. De asemenea, nu puteți să închideți filele și să le deplasați făcând clic pe butonul stâng al mouse-ului, în partea de jos a ferestrei, pe fila de care aveți nevoie.
Utilizarea căutării
Faceți clic pe butonul "Căutare" de pe panoul principal. Sau apăsați pe Ctrl + S. Se va afișa fila de căutare.

Introduceți numele fișierului pe care doriți să îl descărcați și apăsați butonul "Enter". Rezultatele căutării fișierelor apar în fereastră. În care se va specifica numele complet al fișierelor găsite, dimensiunea acestora și numele de utilizator al utilizatorului pe care sunt găsite. Selectați unul sau mai multe fișiere pe care doriți să le descărcați, faceți clic dreapta pe ele și selectați "Descărcare". Sau faceți dublu clic pe butonul stâng al mouse-ului pe numele fișierului dorit.

De asemenea, puteți seta alte criterii de căutare, cum ar fi dimensiunea fișierului, tipul și sloturile gratuite pentru utilizator.
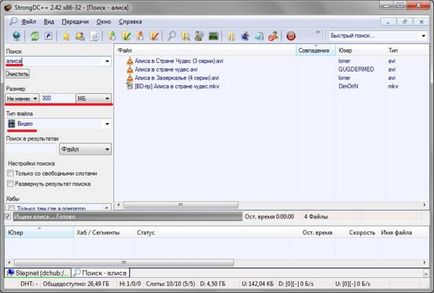
Rețineți că, dacă fereastra de căutare rămâne deschisă, căutarea va continua și vor fi afișate rezultate noi (de exemplu, dacă se conectează un nou utilizator).
De asemenea, rețineți că în momentul de față patru file sunt deschise simultan, între care puteți comuta liber făcând clic pe butonul stâng al mouse-ului.
Pentru a opri descărcarea, deschideți fereastra "Coadă de umplere". Meniul "Transferuri" este "Coada de salt". Sau combinația cheilor Ctrl + D
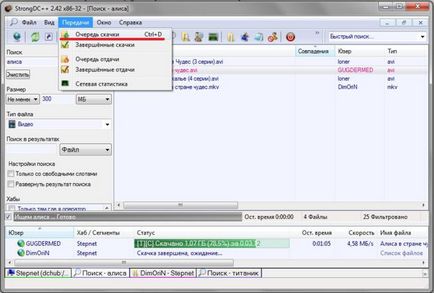
Este afișată fereastra \ tab "Cresterea saltului". Alegeți dosarul pe care îl descărcați. Selectați descărcarea inutilă (dosar / fișier), faceți clic dreapta pe ea și selectați "Ștergeți"
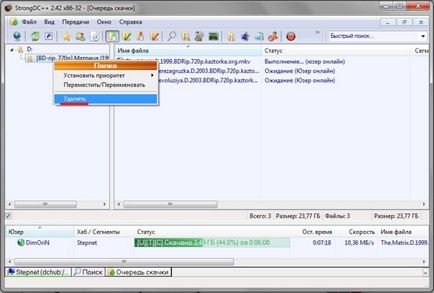
Apare o fereastră care vă întreabă dacă doriți să ștergeți acest fișier din descărcare, dați clic pe "Da". Închideți fereastra de coadă de curse.
Deschideți fereastra principală a hubului
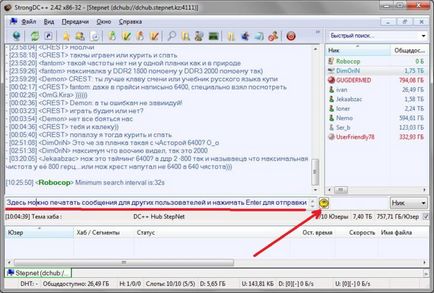
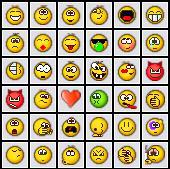
Dacă doriți să comunicați cu confidențialitatea utilizatorilor specifice și doriți să evitați să fie deranjat, pentru a face acest lucru trebuie sa: „Trimite PM“ alege utilizatorul dorit din lista de utilizatori pe dreapta, faceți clic dreapta pe numele acesteia în meniul pop-up, selectați
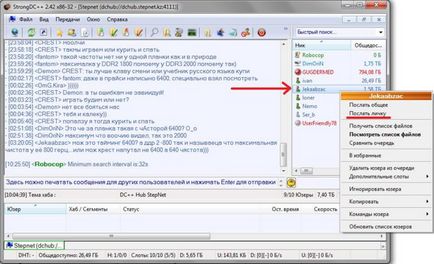
O fereastră nouă se va deschide cu numele utilizatorului selectat. Aici puteți tipări mesaje, precum și în chat-ul general.

Dacă doriți să aflați mai multe despre rețeaua de partajare a fișierelor și programul Strong DC ++, vizitați pagina de Întrebări Frecvente Întrebări frecvente: Întrebări frecvente - DC puternic
Dacă vedeți o listă de utilizatori, dar nu puteți descărca nimic de la ei sau chiar puteți obține o listă de fișiere, hardware-ul și / sau software-ul din interiorul apartamentului dvs. blochează trecerea pachetelor acestui program.
Pentru a lucra cu programul de schimb de fișiere, trebuie:
Deblocați StrongDC în Paravanul de protecție Windows încorporat
Cum puteți debloca programul în Paravanul de protecție Windows aici.
- Dacă pe computer sunt instalate un firewall și / sau un antivirus, adăugați programul StrongDC în lista de aplicații de încredere.
- Faceți clic pe butonul Setări din panoul superior al ferestrei Outpost
- Accesați secțiunea "Reguli de aplicare", faceți clic pe butonul Adăugați.
- Specificați calea către StrongDC.exe (de obicei C: \ Program Files \ StrongDC ++ \ StrongDC.exe), faceți clic pe Editare, selectați "Permiteți toate acțiunile", faceți clic pe OK
Versiuni mai vechi ale Outpost Firewall
- Meniul Opțiuni → Aplicații → Aplicații de încredere → Adăugare.
- Specificați calea spre StrongDC.exe (de obicei C: \ Program Files \ StrongDC ++ \ StrongDC.exe)
Kaspersky Internet Security
- Setări → Paravan de protecție → Sistem de filtrare → Setări → Reguli pentru aplicații
- Faceți clic pe Adăugați și specificați calea spre StrongDC.exe (de obicei C: \ Program Files \ StrongDC ++ \ StrongDC.exe)
ESET Smart Security
- Protecție → Monitor de aplicații: Specificați calea spre StrongDC.exe (de obicei C: \ Program Files \ StrongDC ++ \ StrongDC.exe), selectați "Orice părinte", bifați caseta "Permiteți orice acțiune pentru această aplicație".
Dacă aveți un router instalat (wifi sau ethernet). Dacă cablul de alimentare de la furnizor este blocat deodată în computer - apoi nu utilizați - treceți la următorul. paragraf)
Dacă utilizați - există 2 opțiuni:
Dacă tot nu scuturați - 99% că aveți viruși - sunteți tratați.
Dacă ați făcut totul și de trei ori rechecked! și încă nu se agită - adăugați aici un mesaj cu porecla dvs. în DC ++. hardware-ul și software-ul (router, OS, firewall etc. și o descriere a erorii care apare atunci când încercați să descărcați.
Formă de mesaj nevalidă:
"Nu mă scutură, am făcut totul, am verificat totul" - nu poartă absolut nicio informație și va fi ștearsă.
Forma corectă a mesajului: