Cum se creează un efect realist al banilor în Photoshop (tipărirea Orel)
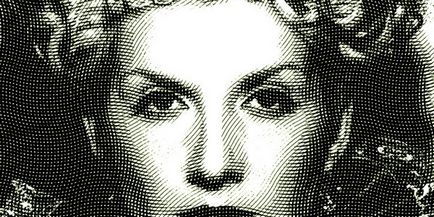
Am vrut întotdeauna să repete în Photoshop tehnica acum clasic de „Orel de imprimare“, că mulți vor fi similare cu tehnicile de gravura. Site-ul meu are o „lecție pentru a crea guilloche model sau mesh tangirnoy în Illustrator“, dar în această lecție vom învăța ilustrație stilizată că rezultatul a fost cât mai aproape posibil de punctele de vedere ale unui număr mare de nuanțe și tonuri ca bancnote sau titluri de valoare. Pentru acest tutorial, avem nevoie de Photoshop și mici manipulări în Illustrator.

Spre deosebire de tehnica de gravare, această metodă utilizează linii curbate și ondulate (sigiliu Oryol), care diferă în funcție de grosime. Deci, hai să începem!
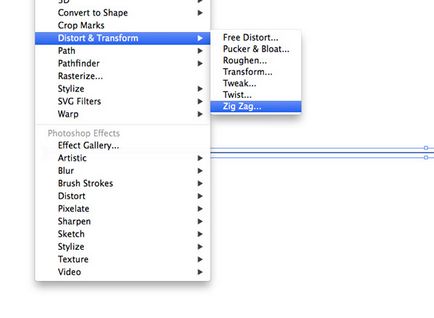
Înainte de a putea adăuga efectul dorit la fotografiile trebuie să construim o varietate de „grile“, care vor fi apoi suprapuse pe partea de sus a imaginii noastre de a produce opere de artă cu efect de gravura. Acest pas poate fi făcut în Photoshop, iar în Illustrator este mult mai ușor să faci acest lucru.
Creați în Illustrator un document nou și desenați o linie dreaptă Faceți-o fără umplere, grosier de 1 pt cu un contur negru și apoi mergeți la Efect> Distort Transformare> Zig Zag.
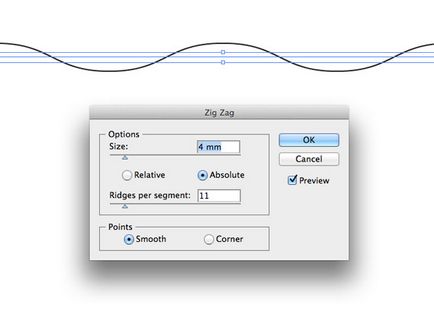
Introduceți parametrii așa cum se arată în figura de mai sus.
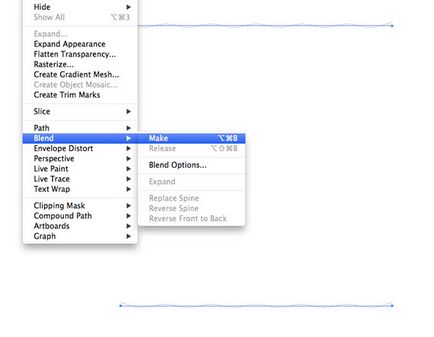
În timp ce mențineți apăsată tasta ALT și SHIFT, glisați duplicatul cu o linie ondulată vertical în jos. După ce selectați ambele linii, mergeți la Object> Blend> Make.
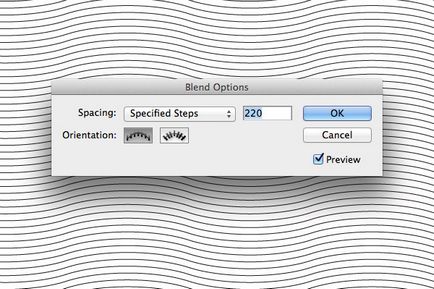
Accesați Object> Blend> Blend Options. pentru a configura setările. Selectați pașii specificați și schimbați valorile pentru a obține densitatea liniilor, așa cum am făcut în captura de ecran de mai sus. În cazul meu, valoarea este de 220 de pași, dar în cazul tău poate fi diferită, deoarece depinde de distanța față de care ai suflat liniile originale.
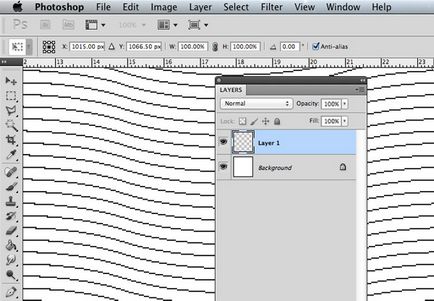
Selectați liniile rezultate și copiați-le în clipboard. Deschideți un nou document în Photoshop și le inserați selectând Paste As: Pixels.
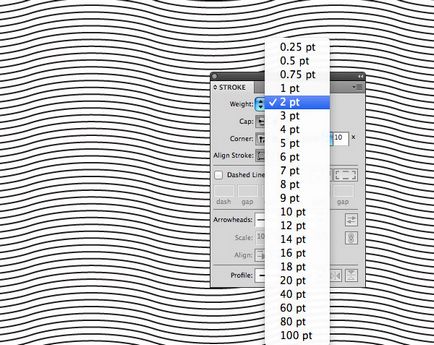
Reveniți la Illustrator și schimbați grosimea conturului la 2 pt. Faceți o copie a grila actualizată și inserați-o într-un nou strat în documentul Photoshop.
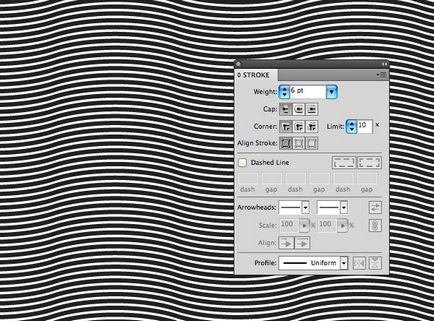
Repetați procesul de creștere a grosimii liniilor cu 1 pt și de fiecare dată inserați versiunea rezultată pe un nou strat în documentul Photoshop. Faceți acest lucru pentru valori de grosime de 3 pt. 4 pct. 5 pt și, în final, 6 pt.
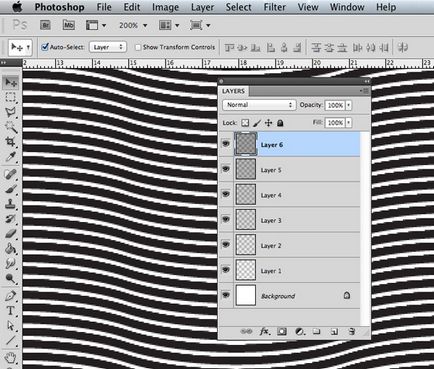
Straturile din documentul Photoshop ar trebui, în mod ideal, să fie aliniate, astfel încât fiecare să aibă, atunci când comută straturile de vizibilitate, liniile ar trebui să devină mai groase și mai groase.
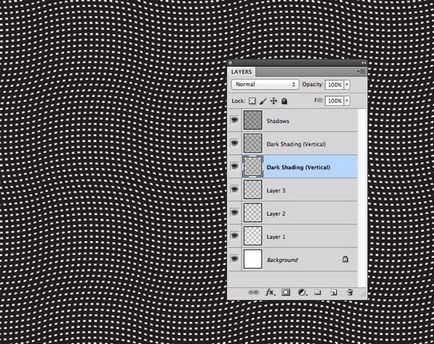
Acum vom face o recepție, care ne va permite să obținem efect cât mai aproape de tehnica de gravare posibil. Redenumiți, după cum se arată mai sus, două straturi de "grilă" în Umbrirea întunecată. După selectarea acestor două straturi, apăsați Ctrl + T și rotiți-le cu 90 de grade, astfel încât liniile în relief să meargă vertical.
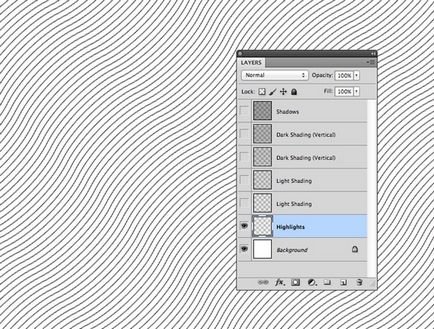
Redenumiți următoarele două straturi la Umbrirea și la Repere ca în imaginea de mai sus. Selectați straturile redenumite și rotiți-le cu 45 °. astfel încât liniile ondulate să treacă diagonală.

Privind în perspectivă, vreau să explic un pic alegerea mea de straturi și a logicii, pe care am ținut. Am petrecut câteva ore în încercarea de a reproduce efectul dorit, dar descoperire reală a venit atunci când am descoperit că am nevoie de mai multe straturi. Când am analizat unele lucrări de artă create în stilul de gravuri, am putut vedea doar trei linii în direcții diferite și de diferite grosimi, dar încercările mele cu 3 straturi duce la o pierdere în detaliu. Solutia cheie este de a utiliza o pereche de straturi în aceeași direcție, cu o diferență de grosime de linii 1 pt (Shading întuneric linie și Light Parasolare). Dacă te uiți la aceste straturi în mod individual, se pare că nu au nimic nou la compoziția nu va aduce, dar este necesar să se colecteze toate straturile împreună, deoarece există detalii atât de necesare în tonurile medii. Diferența poate fi văzută în imaginea de mai sus.
Dar vom trece mai departe și vom aplica evoluțiile noastre unei imagini specifice.
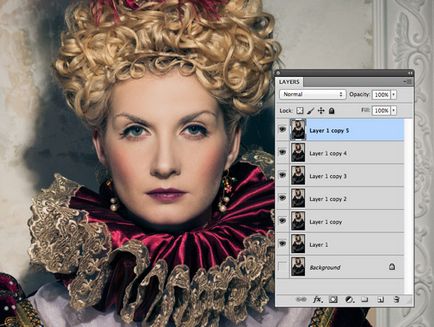
Deschide imaginea aleasă în Photoshop și duplica-l de 6 ori (câte unul pentru fiecare strat de plasă recoltată), făcând clic pe comanda rapidă Cmd + J (sau Ctrl + J pentru versiunea Windows). Am ales această imagine în Shutterstock. puteți alege imaginea dvs.
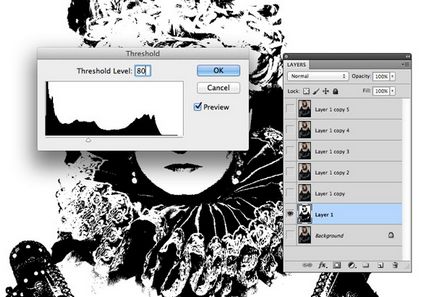
Dezactivați vizibilitatea tuturor straturilor, cu excepția primei, apoi treceți la Image> Adjustments> Threshold. Introduceți 80 pentru valoarea pragului. Repetați procesul cu toate celelalte straturi, dar creșteți treptat nivelul pragului la 100. 120. 140. 160 și 180.
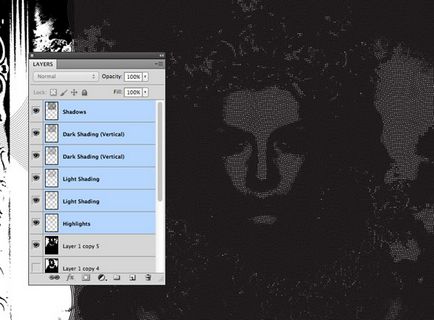
Trageți 6 straturi de linii peste fotografie în documentul Photoshop. Centrați-le în raport cu imaginea dvs. Dezactivați vizibilitatea pentru toate aceste straturi.
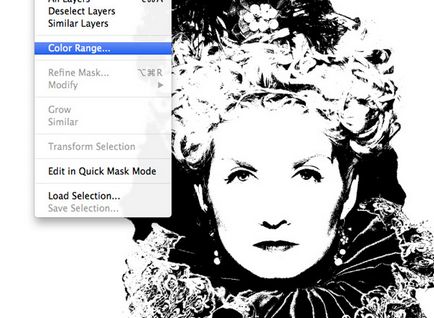
Activați vizibilitatea primului strat de la nivelul scăzut (Nivelul pragului = 80) și treceți la Selectați> Gama de culori.
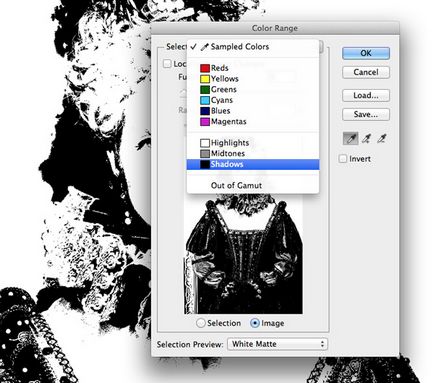
Modificați setările de selecție Shadows și faceți clic pe OK. Înainte de a face acest lucru, asigurați-vă că culoarea prim-planului (fundal) este negru.
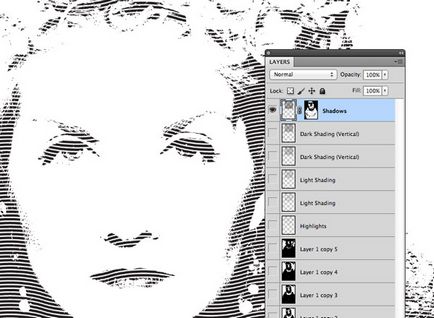
După selectarea unui interval de culoare (Gama de culori) - selectați stratul denumit Umbre și faceți clic pe pictogramă pentru a crea o nouă mască de strat, aceasta fiind situată în partea de jos a paletei Straturi.
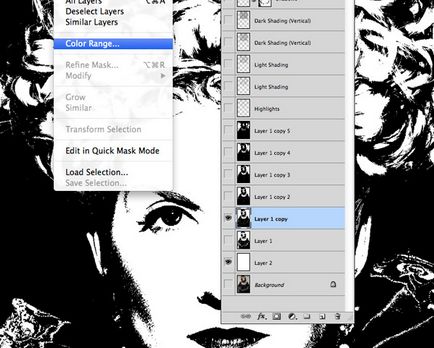
Dezactivați vizibilitatea tuturor straturilor, cu excepția următorului nivel de prag. Încărcați selecția intervalului de culori al acestui strat și aplicați-o ca o mască în stratul de umbrire întunecată.
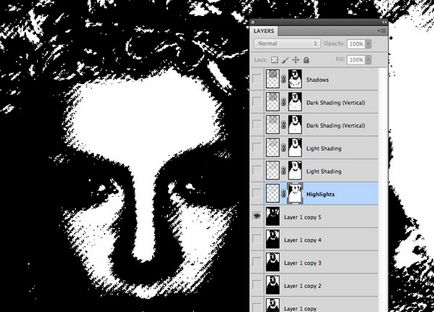
Repetați procesul cu toate straturile ulterioare conform aceluiași principiu.
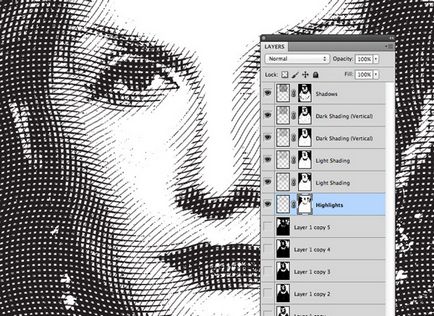
Dezactivați toate straturile Threshold Level și faceți vizibile toate straturile de umbrire pentru a vedea efectul complet al lucrărilor efectuate. Fiecare strat de linii punctate este limitat la diferite zone ale imaginii în praguri (nivel prag).
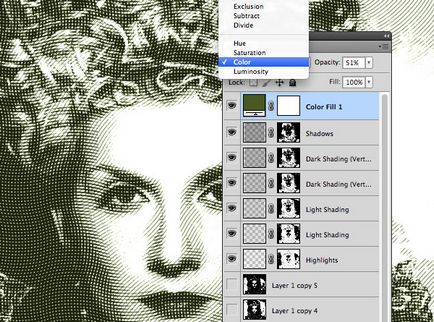
Adăugați un strat de corecție cu un efect de suprapunere cu culori, cu o umplutură verde deasupra întregii compoziții, pentru a da o ilustrare a unei nuanțe verzi, cum ar fi banii sau titlurile.

Lecții și articole asemănătoare
- Text din blănuri în Photoshop

- Scrierea textului cu Puppet Warp în Photoshop

- Modul de suprapunere ecran în Photoshop

- Modul de acoperire cu luminozitate în Photoshop

- Crearea unui text strălucitor în Photoshop
