Lucrul cu brelocuri (partea 3) - Utilizator avansat

În prima parte, am scris cum să creați o parolă bună, ușor de reținut. Luați în considerare modurile corecte și incorecte de a crea o parolă. În cea de-a doua parte, vom examina modalitățile de stocare a parolelor, a datelor sensibile (datele cardului de credit, numerele contului, celulele bancare etc.). De asemenea, a luat în considerare problemele de bază și standard cu o grămadă de chei și, în acest sens, a închis în esență subiectul. Dar judecând după numeroasele apeluri și întrebări pe care le-am descoperit încă nu complet. Prin urmare, în cea de-a treia și ultima parte, am examinat parametrii adiționali pentru accesarea programelor la parole, crearea unui chei de chei separat, transferarea cheilor către alt computer și alte trucuri atunci când lucrați cu programul.
Nivelurile de acces la parolele unei chei
Într-o grămadă de chei, altele decât criptarea, accesul numai prin parola utilizatorului, există o altă funcție importantă de protecție - nivelurile de acces la software pentru o anumită parolă. Acest lucru se datorează faptului că, după conectarea la sistem, un keychain trimite date către programe fără a solicita o parolă de sistem. De exemplu, nu introduceți de fiecare dată o parolă atunci când descărcați Mail, și o grămadă de chei le dă. Deși, în majoritatea cazurilor, sistemul însuși stabilește nivelurile corecte de acces, dar le putem schimba manual pentru parolele deja introduse și, de asemenea, le expunem pentru datele pe care le-am făcut manual. (cum se spune în prima parte). Acest lucru este necesar pentru a reduce probabilitatea de a fi extras codul rău intenționat (care este acum în Mac OS 2 bucăți) de date.
Să vedem cum să limităm accesul la programe:
1) Deschideți brelocul care este în Finder-> Programs-> Utilities
2) Căutați parola și deschideți-o.
3) Faceți clic pe fila "Acces"
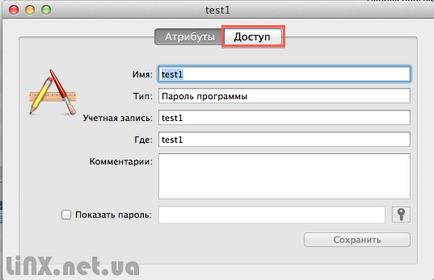
4) În această fereastră puteți configura:
- Permite tuturor programelor să acceseze obiectul - Toate programele pot obține parola.
- Cereți permisiuni de acces pentru alte programe, cu excepția celor indicate mai jos (în mod implicit)
- Întotdeauna solicitați parola utilizatorului. În acest caz, înainte de a "da departe" datele, o grămadă de taste va cere parola utilizatorului
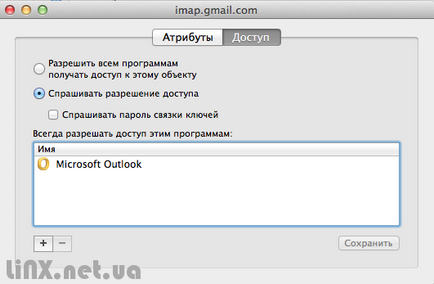
5) Lista de programe care accesează obiectul în modul automat se completează automat când faceți clic pe "Permiteți întotdeauna" în fereastra de solicitare a permisiunii parolei. Dar puteți adăuga manual făcând clic pe "+" și selectând programul din listă.
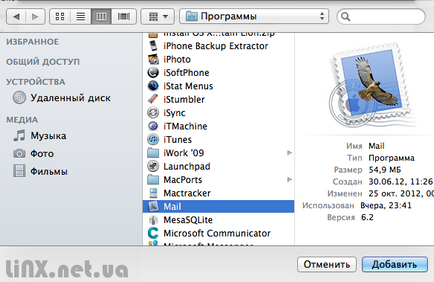
Cum se creează un al doilea keychain.
Pentru o securitate mai mare a datelor, puteți crea un al doilea keychain. S-ar putea să aveți nevoie de acest lucru în cazul în care:
Vrem să avertizăm că aplicațiile vor solicita parole în link-ul considerat standard în sistem (implicit). Prin urmare, stocarea parolelor pentru Mail sau Safari într-un nou pachet nu are sens, ele nu vor fi înlocuite.
Pentru a crea un nou keychain aveți nevoie de:
1) Deschideți programul
2) Mergeți la meniul superior File-> Newkeychain
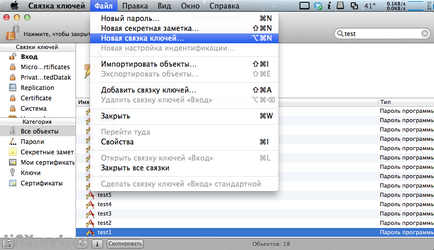
3) Apoi, asociați-i numele și locația spațiului de stocare. Implicit aceasta este
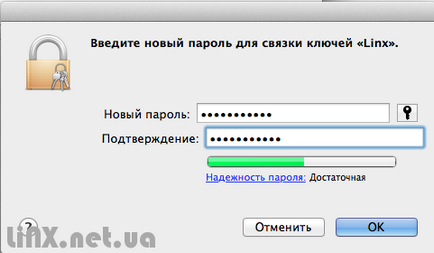
5) După aceea, un nou keychain va fi vizibil în lista din stânga și puteți începe să introduceți datele în el
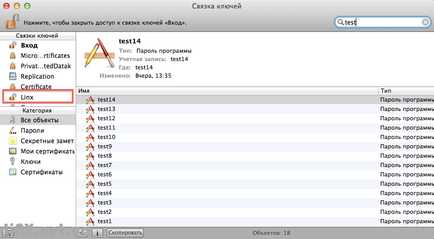
Cum se poate schimba parola dintr-un breloc?
Este posibil să aveți nevoie de această procedură dacă doriți să schimbați parola de la alta, nu de la o cheie de breloc standard. De asemenea, puteți trece de la cel standard, dar apoi la login trebuie să introduceți 2 parole: utilizatorul și pachetul standard.
Pentru a schimba parola de care aveți nevoie:
1) Selectați cheia de chei în colțul din stânga sus al ecranului programului și faceți clic dreapta pe el
2) Selectați "Schimbați parola pentru breloc", așa cum se arată în imaginea de mai jos
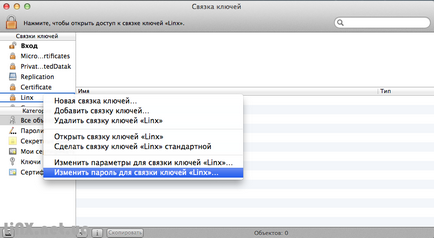
3) Dacă link-ul a fost închis, trebuie să-l deschideți introducând o parolă
4) După aceea, pentru a schimba parola, trebuie să introduceți parola veche și de 2 ori una nouă, astfel încât sistemul să se asigure că este introdus corect.
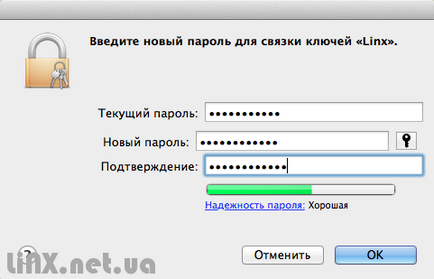
Cum se configurează o solicitare de parolă permanentă sau cum se închide un breloc?
Dacă bifați căsuța care solicită întotdeauna parola utilizatorului, puteți restricționa accesul la un obiect important, dar dacă toate intrările din pachet sunt importante și sunt critice pentru a solicita constant o parolă pentru toate obiectele? Vrem să avertizăm imediat - nu este foarte convenabil, deoarece fiecare program de la prima pornire va cere parola utilizatorului și este mai bine să puneți parola atunci când ies din modul sleep. Cum puteți face acest lucru puteți citi în articolul Cum să vă protejați datele sau securitatea locală a sistemului de operare Mac OS. Dar acest element de protecție poate fi important dacă aveți mai multe brelocuri. Există 2 moduri de a închide buchetul, în modul manual sau automat.
Pentru a închide lanțul de chei în modul automat, aveți nevoie de:
1) Selectați cheia de chei în colțul din stânga sus al ecranului programului și faceți clic dreapta pe el
2) Selectați "Modificați parametrii pentru brelocuri", după cum se arată în imaginea de mai jos
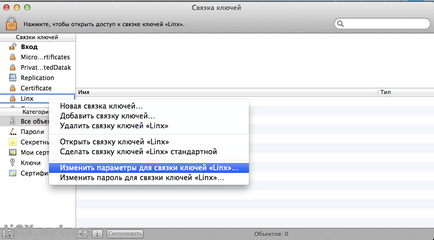
3) În fereastra care se deschide, vor exista doar 2 elemente. Primul este responsabil pentru închiderea pachetului după o anumită perioadă de timp, iar celălalt este responsabil pentru închiderea pachetului la ieșirea din modul de repaus.
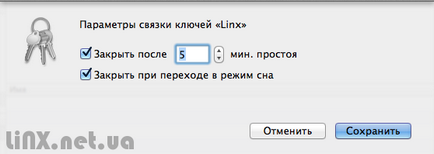
Vă recomandăm să setați timpul de închidere de cel puțin 30 de minute (în loc de timpul implicit de 5 minute), altfel va trebui să introduceți parola de 30-40 de ori pe zi.
Închiderea pachetului în modul manual. Această metodă are propriile dezavantaje și avantaje:
- Dezavantaje - de fiecare dată trebuie să faceți câteva clicuri suplimentare ale mouse-ului, ceea ce duce la pierderea timpului. De asemenea, după cum arată practica, utilizatorul uită de obicei să închidă pachetul.
- Avantaje - spre deosebire de modul automat, această metodă nu forțează utilizatorul să introducă parola în mod constant după o anumită perioadă de timp, deci este destul de potrivit pentru persoanele care părăsesc rar calculatorul.
Pentru a închide o grămadă aveți nevoie de:
1) Deschideți programul
2) Selectați cheia de chei necesară în colțul din stânga sus al ecranului și faceți clic pe pictograma blocare puțin mai mare
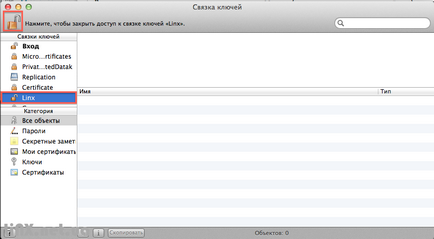
Pentru a deschide o grămadă, procedați la fel, dar va trebui să introduceți o parolă pentru a accesa înregistrările.
Cum se transferă o grămadă de chei către un alt Mac
Pentru a transfera o grămadă de chei, atât standard cât și creată de dvs., este posibilă toate prin intermediul unei perechi de clicuri ale unui mouse:
1) Deschideți Finder-> Go. Apăsați pe Alt. Se afișează dosarul "Biblioteci". Du-te la el.
2) Găsiți folderul Brelocuri și copiați tot conținutul acestuia, de exemplu, la o unitate flash.
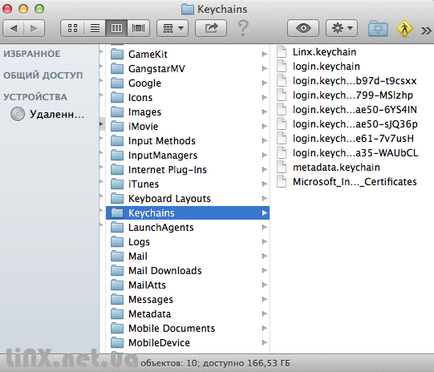
3) Pe noul computer, ștergeți conținutul folderului Keychains și transferați fișierele copiate
4) Reporniți computerul
Dacă cheia creată de dvs. a fost stocată într-un alt director, nu în folderul implicit de chei, trebuie să:
1) Mutați dosarul în dosarul care conține datele pachetului
2) Deschideți o grămadă și în meniul de sus mergeți la File-> Adăugați o grămadă de taste
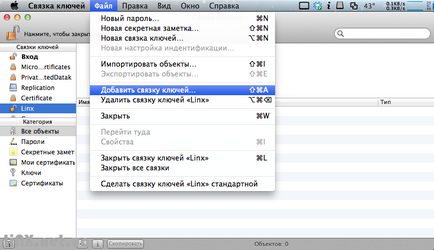
În concluzie, putem recomanda citirea altor articole despre securitate:
Lucrul cu brelocuri (partea 3) - Utilizator avansat
Lucrul cu brelocuri (partea 3) - Utilizator avansat
Scris de: Vladislav Sikorsky