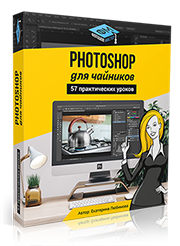


1. Mai întâi tragem un cer înstelat. Creați un document nou și completați-l cu negru. Am setat dimensiunea noului document 1600 x 1200 px, astfel încât să poată fi folosit ulterior ca fundal pe desktop. Duplicați acest strat (Ctrl + J). Apoi, aplicați noului filtru de zgomot Filtru - Zgomot - Adăugați zgomot (Filtru - Zgomot - Adăugați zgomot). Valoarea zgomotului este stabilită la 10%. Distribuție: Gaussian (distribuție de Gauss) și bifați monocromatic (monocrom).
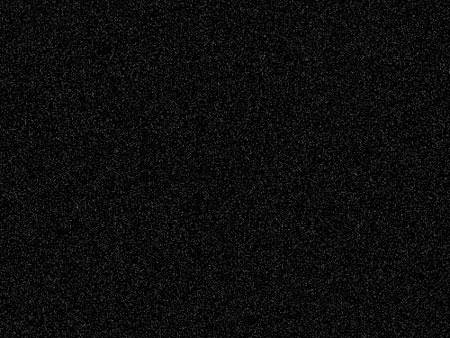
2. Apoi, du-te la meniul Image - Ajustări - Luminozitate / Contrast (Image - Ajustări - Luminozitate / Contrast) și setați luminozitatea (Luminozitate) și 30 Contrast (Contrast) 75. Acum, zgomotul este mai mult ca o stea.
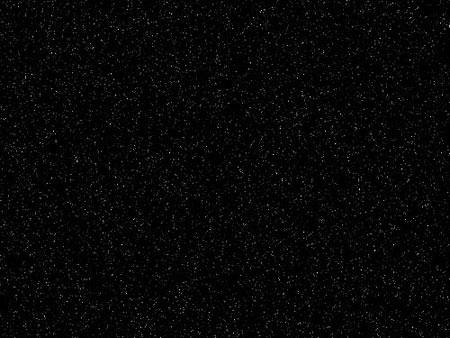
3. Acum, să adăugăm stele mai mari. Duplicate strat anterior cu stele (Ctrl + J) și modificați pentru el Luminozitate / Contrast (luminozitatea și contrastul) (Image - Adjustments - Luminozitate / Contrast (Imagine - Corectare - luminozitate / contrast)) set Luminozitate (Luminozitate) 100 și Contrast (Contrast ) 50.

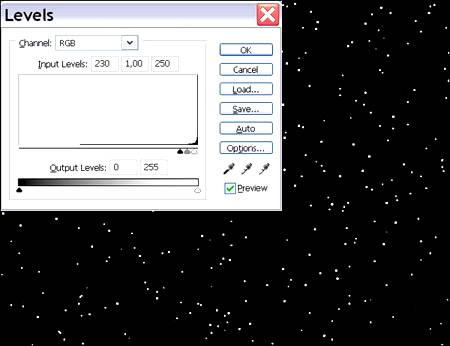
5. Setați modul de amestecare pentru stratul de ecran. Pentru a evita efectul de ecou, apăsați Ctrl + T și rotiți stratul la 90 de grade (cu tasta Shift ținută în jos în timp ce rotiți stratul, stratul se rotește cu creșteri de 15 grade). Utilizați această tehnică la întoarcere.
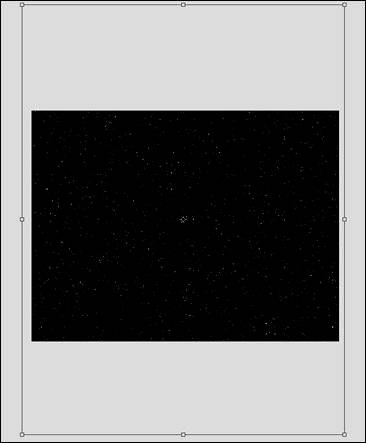
6. Luați o bandă moale de cauciuc cu un diametru de aproximativ 20 -30 px și începeți să ștergeți stelele noastre pe ambele straturi. Încercați să creați forme diferite în toate direcțiile, astfel încât stelele noastre să pară mai naturale. De asemenea, amintiți-vă că ar trebui să existe mai mult spațiu negru decât spațiile cu stele și mai multe stele mai mici decât stelele mai mari.

7. Încercați să creați anumite zone stelare utilizând instrumentul Clone Stamp Tool (instrumentul "Stamp" / "S") folosind o perie cu tăiș moale. Trebuie să vă decideți unde să plasați norii cu stele și unde să lăsați spațiu gol. Utilizați-vă imaginația și veți reuși.

8. Adăugați strălucirea stelelor. Duplicați stratul cu stelele mari. Aplicați filtrul Blur - Blur - Gaussian Blur cu o rază de aproximativ 10 px și schimbați modul de amestecare la Linear Dodge. Apăsați Ctrl + U și colorați strălucirea stelelor (am setat Hue (Ton de culoare) la 230). Repetați acest pas de mai multe ori pentru a face lumina stelei mai expresivă.

9. Și acum vom crea restul detaliilor peisajului nostru cosmic: stele uriașe, praf de stele și o nebuloasă multicoloră. Creați un strat nou și setați modul de amestecare pentru stratul Linear Dodge și completați-l cu negru. Apoi, Filter - Render - Lens Flare (Filter - Rendering - Blink). Am folosit un tip de lentilă de 35 de milimetri. Creați în acest fel o altă pereche de stele mari, schimbând locația centrului de evidențiere și luminozitatea strălucirii. Utilizați culori diferite pentru fiecare dintre stele, aceasta va da o varietate imaginii de ansamblu (cel mai simplu mod de a face acest lucru este de a apăsa Ctrl + U și de a schimba culoarea).

10. Creați un nou strat pentru a crea stardust. Setați opacitatea la 25% și schimbați modul de amestecare pentru stratul de ecran. Selectați orice perie cu marginile moi și reglați-o ca în imagine. Am folosit textura Confetti pentru perie. aceasta este una dintre texturile standard ale Photoshop. Acum, când am instalat peria, trageți praful de stele cu o culoare albastră (# ced0f1).
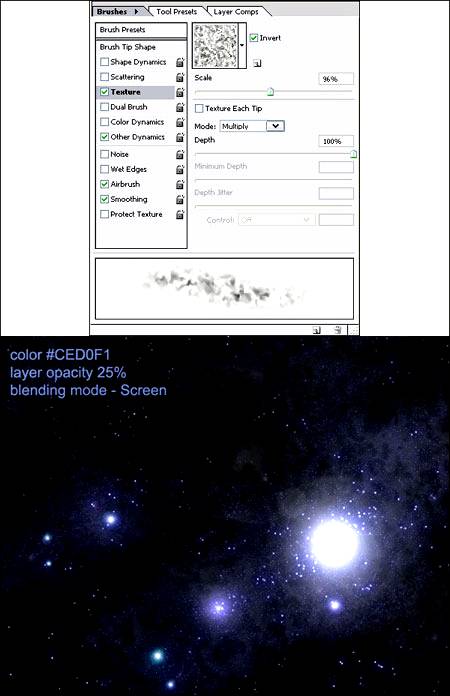
11. Acum creați o nebuloasă multicoloră. Creați un strat nou, luați o perie rotundă moale și desenați un nor ca mine. Acest lucru este destul de ușor: mai întâi trageți o bază albastră, apoi o zonă roșie, iar la final galben și alb. Aplicați filtrul de filtrare - Blur - Blur gaussian (Filter - Blur - Gaussian Blur) pe stratul nebuloasei cu o rază de 50 px.
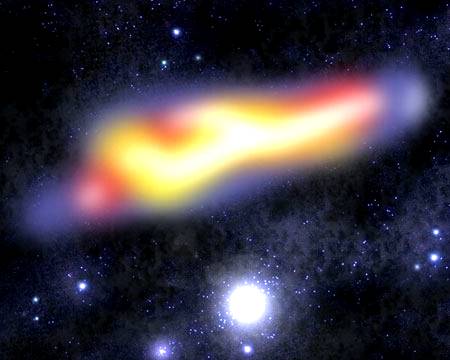
12. Acum să ne dăm nebuloasa o formă de nor. Pentru a face acest lucru, creați un strat nou negru și aplicați la stratul Filter - Render - Clouds (Filter - Rendering - Clouds). Modificați modul de amestecare pentru stratul de suprapunere. După aceea, duplicați stratul de nor (Ctrl + J).
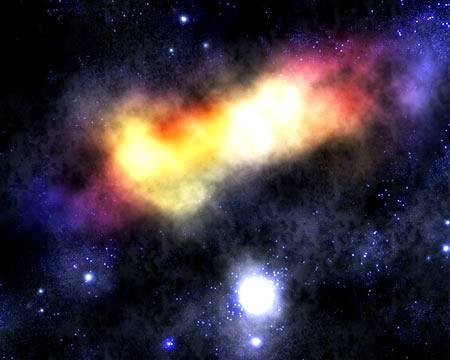
13. Selectați stratul cu nebuloasa și modificați Opacitatea (opacitate) la 55%. și modul de amestecare pentru stratul de pe ecran. Găsiți cel mai bun loc pentru nebuloasă și mutați-l acolo.

14. Ei bine, am terminat să desenăm cerul înstelat. Acum să creăm o planetă. Găsiți textura de piatră pentru viitoarea dvs. planetă (dvs.).

15. Deschideți imaginea cu textura. Schimbați dimensiunea panzei pentru a aduce textura într-o formă pătrată. Imagine - Dimensiune canvas (Imagine - Canvas Size / Shortcut "Alt + Ctrl + C"). Setați aceleași valori pentru înălțime și lățime. Utilizați instrumentul Stamp Clone (Instrumentul de ștampilare / tasta S) pentru a umple spațiile goale cu textura. De asemenea, eliminați petele întunecate cu aceeași unealtă. Editare ulterioară - Definiți modelul (Editați - Definiți un model). Salvăm modelul sub orice nume doriți. După aceasta, puteți închide imaginea cu o textură.

16. Creați un document nou (Ctrl + N) cu dimensiunea de 1600 x 1600 px. Umpleți-l cu negru. Utilizați instrumentul Eliptical Marquee (instrument Oval / tasta M) pentru a crea o selecție sub forma unui cerc. Pentru a face cercul neted și a se potrivi în pătrat, apăsați Shift + Ctrl și fără a elibera aceste chei aproximativ din centrul pătratului, începeți să desenați selecția. După ce ați desenat o selecție, completați-o cu modelul pe care l-am creat în pasul anterior.
Modificați - Completați (Editați - Fill / Shift + F5) - Conținut: model;
Și alegeți modelul pe care l-am creat pentru umplere.
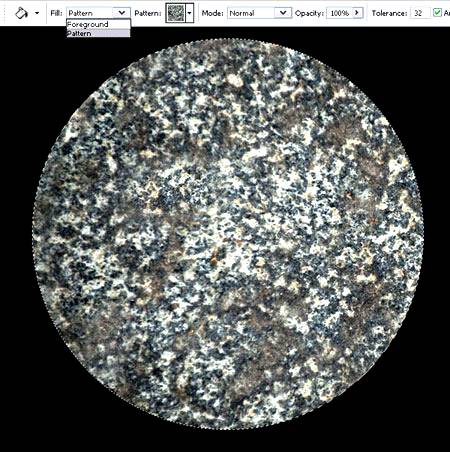
17. Fără eliminarea selecției aplicați filtrul Filtru - Distort - Sphere (Filtru - Distort - Spherizare) (Sumă) 100%. Apăsați Ctrl + F pentru a repeta ultimul filtru aplicat.
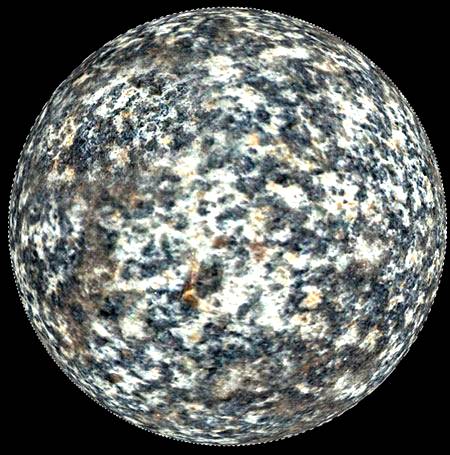
18. Duplicați stratul cu planeta (Ctrl + J) și umpleți cercul cu o culoare albastru deschis (# 455571). Va fi atmosfera planetei.
Puteți folosi orice altă culoare pentru acest lucru.
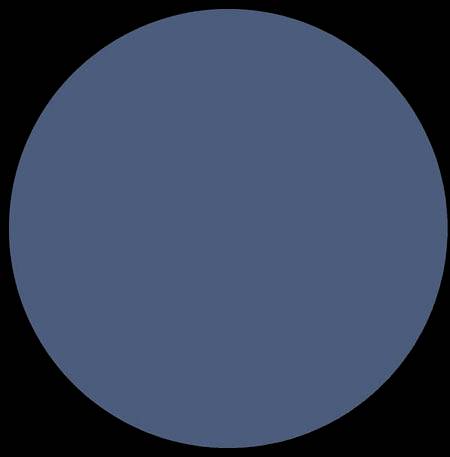
19. Duplicați acest strat și completați-l cu negru. Va fi umbra planetei. Acum, selectați stratul cu atmosfera, faceți dublu clic pe el pentru a afișa fereastra Blending Option. Aplicați următoarele stiluri de strat stratului atmosferic:
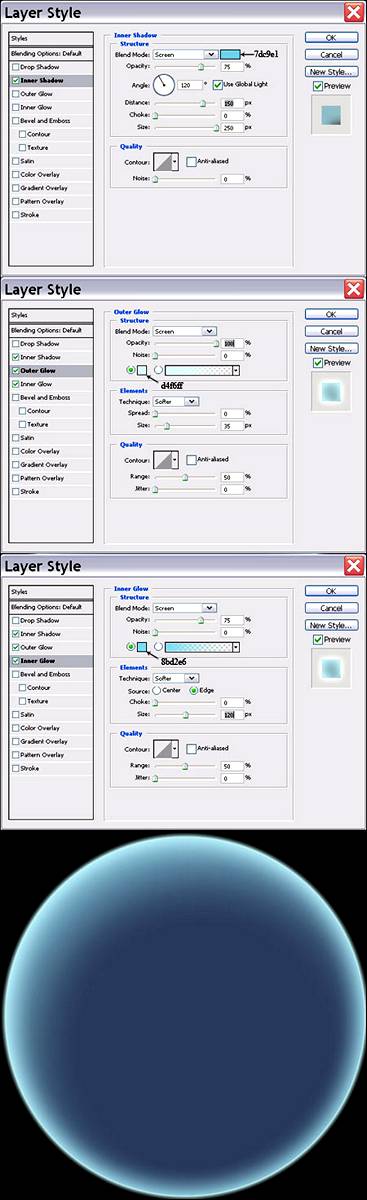
20. Deplasați stratul cu umbra deasupra stratului cu atmosfera (Ctrl +] - stratul în sus)
(Ctrl + [- strat jos). Aplicați un strat de filtrare - Blur - Gaussian Blur (Filtru - Blur - Gaussian Blur) la stratul cu o umbră cu o rază de 75 px.
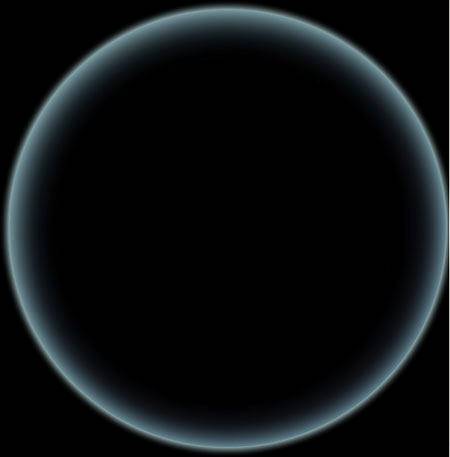
21. Apăsați Ctrl + T și transformați umbra: măriți dimensiunea și mutați-o ușor în colțul din stânga sus. Am ales această poziție a umbrei, pentru că voi pune planeta în colțul din stânga sus al imaginii, iar lumina vine de la cea mai mare stea care se află în centru.

22. Selectați stratul cu atmosfera și setați modul de amestecare a stratului Ecran, astfel încât vom vedea suprafața planetei. Nu-mi place strălucirea și contrastul planetei, așa că am redus opacitatea stratului la 33%. După aceea, am duplicat stratul cu suprafața planetei și am setat modul de amestecare al stratului Soft Light. De asemenea, am schimbat opacitatea stratului de umbră la 90%.

23. Acum trebuie să copiem planeta noastră spre cerul înstelat. Pentru a face acest lucru, dezactivați Fundalul (fundal) făcând clic pe pictograma ochi
responsabil pentru vizibilitatea straturilor. Shift + Ctrl + E. pentru a îmbina straturile vizibile. Acum copiați planeta într-un fișier cu cerul înstelat și puneți-o în colțul documentului. În cele din urmă, am adăugat o strălucire planetei.
concluzie
Asta e tot.
Noroc și răbdare în crearea peisajelor spațiale.