Voi începe cu faptul că pentru crearea unei imagini de ecran nu este necesar să aveți software suplimentar special, puteți utiliza în acest scop atât sistemul de operare, cât și programul Photoshop. Ceea ce va deveni în viitor o bună practică pentru dvs. atunci când lucrați cu o imagine. Deci, cum fac o captură de ecran a ecranului?
Sistemul de operare Windows oferă două seturi de taste fierbinți care vă permit să faceți o captură de ecran. Prin urmare, utilizând cheia Print Screen (PrtScr), puteți face o captură de ecran a întregului ecran, dar combinația Alt + Print Screen vă permite să faceți un instantaneu al ferestrei actuale.
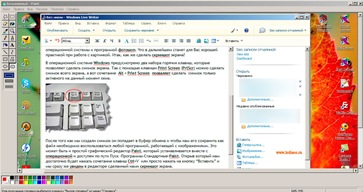
În panoul din stânga, programul oferă diferite instrumente, prin care puteți schimba imaginea realizată de noi - tăiați piesa dorită, subliniați, selectați cadrul, vopsiți. În colțul din stânga jos se propune o paletă de culori, care poate fi folosită pentru pictura, sublinierea și așa mai departe. Nu voi detalia descrierea tuturor funcțiilor, deoarece obiectivul meu în această etapă este de a salva imaginea pe care am împușcat-o și pentru aceasta vom selecta File - Save as și vom specifica formatul pentru salvarea imaginii. Întotdeauna aleg .jpg - nu cântărește prea mult și calitatea imaginii este bună.
Puteți, de asemenea, să salvați fotografia în Photoshop, ceea ce a fost mult mai convenabil și mai practic pentru mine, deoarece mi-a oferit mai multe oportunități. Și aici, totul este simplu - lansați programul, creați un fișier nou, dimensiunea căreia va fi setată automat la dimensiunea capturii de ecran pe care ați făcut-o și apăsați pe Ctrl + V sau Editați - Paste și începeți să creați.
Am folosit metoda de mai sus de foarte mult timp, este greu de complicat, dar a fost nevoie de mult timp pentru a crea o captură de ecran și nu a fost întotdeauna posibilă realizarea unui instantaneu al întregii pagini. Apoi am început să aleg un program adecvat pentru capturarea de capturi de ecran. Am ales propria mea alegere pe două programe - Snagit și FastStone Capture.
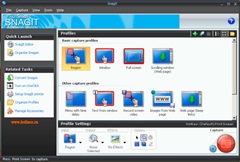
Fiecare program este bun în modul său propriu și nu am suficient un articol pentru a descrie toate posibilitățile, dar cred că nu este suficient să se cunoască funcțiile de bază ale unui program, deoarece funcția celuilalt va deveni clară.
Deci, cred că nu trebuie să învățați să căutați programe gratuite pe Internet și de la instalarea standard a programului veți gestiona în liniște și fără mine. Vreau doar să vă avertizez că nu toate versiunile programului sunt Russified, eu lucrez cu versiunea 9.5 în engleză.
După ce ați instalat și rulați programul, se deschide fereastra principală a aplicației
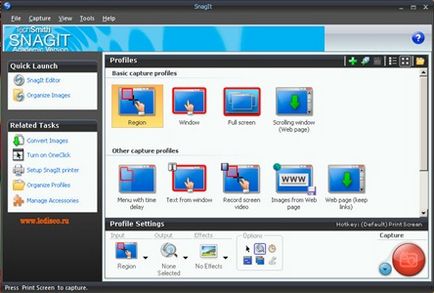
În partea centrală a ferestrei există mai multe pictograme, pe baza cărora stabilim condițiile pentru realizarea imaginii de ecran. Când selectați pictograma dorită, trebuie activată apăsând butonul roșu mare din colțul din dreapta jos. Deci:
Dar despre asta puțin mai târziu, priviți mai întâi pictogramele de pe pagina principală. Următoarea pictogramă - Windows - vă permite să faceți o imagine a zonelor individuale ale întregului ecran. Pentru a face acest lucru, după apăsarea butonului roșu, deplasați cursorul mouse-ului peste monitor și selectați unul dorit, apoi faceți clic pe butonul stâng al mouse-ului.
Ecran complet - vă permite să faceți o captură de ecran cu un singur clic.
Derularea ferestrelor - puteți aplica atunci când ar trebui să faceți o captură de ecran a întregii pagini mari a site-ului. După ce am ales această funcție și am apăsat butonul roșu, parcurgeți pur și simplu poziția dorită și apăsați butonul stâng al mouse-ului
Meniu cu întârziere de timp - vă permite să faceți o fotografie a unui lucru pe care trebuie să-l aduceți în starea necesară, cum ar fi un element de meniu derulant. După ce apăsați butonul roșu, programul vă va da 10 secunde pentru a pregăti materialul sursă.
Text din fereastră - vă permite să faceți doar un instantaneu de text
Fila Draw conține multe elemente standard pe care le puteți utiliza pentru a edita screenshot-ul. Aici, și o varietate de săgeți, sublinieri, invitații, aplicarea cărora va face cea mai simplă captura de ecran prezentabilă.
Fila Imagine vă permite să creați miracole cu imaginea în sine - rotiți, aplicați diferite efecte, marginile lacrimilor.
Deoarece nu voi descrie toate aceste lucruri, nu voi avea timp suficient pentru o săptămână, dar pentru a aplica acest instrument de cunoaștere specială, nu veți avea nevoie de el, totul este clar în ceea ce privește intuiția și puteți anula acțiunea dvs. în orice moment făcând clic pe butonul " Anulați "aflat în colțul din stânga sus de lângă pictograma de imprimare.
Pe aceasta am terminat astăzi, toate norocul și la noi întâlniri pe blogul "Seo albumul disperat"