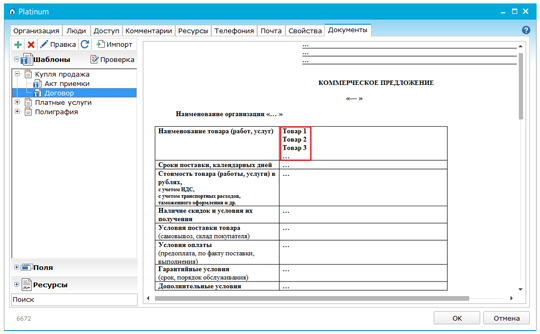Crearea de șabloane pentru documente
În fila "Documente" din fereastra de organizare puteți importa setul existent de șabloane, edita șabloanele importate și creați propriile șabloane de documente.
În fila "Documente" puteți utiliza următoarele funcții:
- - deschide un meniu drop-down cu posibilitatea de a adăuga un tip de document, un șablon;
- - Șterge șablonul selectat în arbore sau tipul de documente;
- "Editare" - deschide șablonul selectat pentru editare;
- - Efectuează o actualizare pentru șabloanele, câmpurile și resursele importate. Meniul drop-down vă permite să selectați actualizările de descărcat;
- "Import" - solicită asistentul de import al documentelor. Puteți importa șabloane și câmpuri din setul standard, precum și de la o organizație terță parte din cadrul sistemului Simple Business, care a exportat șabloanele.
Adăugarea unui șablon de document
Adăugarea unui nou șablon de document Puteți selecta funcția meniului contextual "Adăugați șablon" (tasta Ins varianta) sau apăsând butonul. Șabloanele pot fi grupate pe tip de document. În mod prestabilit, noile șabloane sunt adăugate la grupul "General Type". Puteți adăuga tipul de document în același mod ca și adăugarea unui șablon.
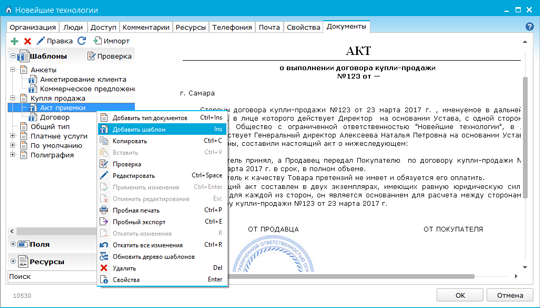
Opțiuni din meniul contextual:
Șablonul de proprietăți de șablon
Pentru a accesa fereastra proprietăților șablonului, este suficient să faceți dublu clic pe butonul stâng al mouse-ului pe șablonul selectat.
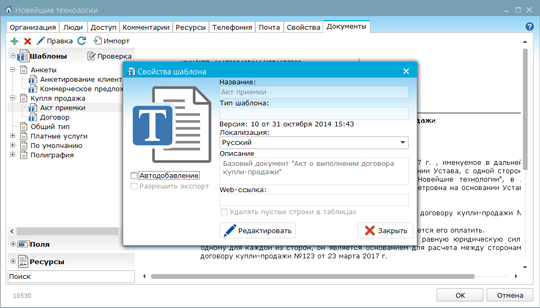
Următoarele câmpuri și opțiuni sunt disponibile în fereastra proprietăților șablonului:
- "Nume" - puteți schimba numele șablonului;
- "Version" - informații despre sistem, indică numărul versiunii și data creării șablonului. Numărul versiunii se modifică atunci când efectuați modificări în șablon.
- "Localizare" - din lista derulantă puteți selecta limba localizării (rusă, ucraineană, engleză). Ar trebui să selectați limba de localizare în funcție de limba șablonului principal;
- "Descriere" - Puteți adăuga o descriere în șablon. Această descriere va fi afișată de angajatul companiei când se utilizează șablonul în fereastra de activități;
- "Auto Add" - șabloanele cu opțiunea activată sunt disponibile angajaților companiei pentru a fi utilizate în fereastra de activități;
- "Permiteți exportul" - acest șablon va putea să importe alte organizații în cadrul sistemului "Simple Business".
- "Ștergerea rândurilor goale în tabele" - se aplică algoritmul pentru ștergerea liniilor goale din tabele.
Editarea unui șablon
Făcând clic pe butonul "Editați", șablonul este deschis pentru editare.
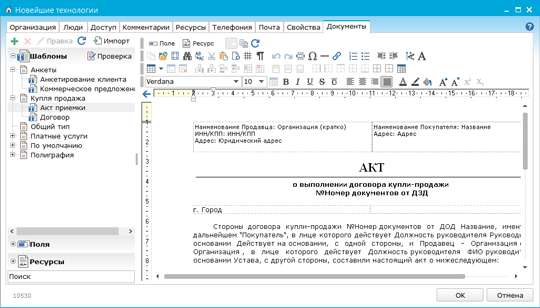
Să ne ocupăm doar de funcțiile separate ale panoului de control:
- (Ctrl + spațiu) - adaugă un câmp nou la șablon;
- (Ctrl + Alt + spațiu) - adaugă o nouă resursă la șablon;
- butoane - sunt utilizate pentru a adăuga / șterge rânduri și coloane în tabele.
Faceți clic pe butonul "OK" pentru a salva modificările șablonului sau la butonul "Anulare", dacă nu doriți să salvați modificările.
Crearea câmpurilor în șabloane
Câmpurile pot conține date, valoarea cărora poate fi înlocuită în șablon. Folosind câmpuri, puteți specifica expresii aritmetice, rezultatul cărora va fi înlocuit automat în șablon.
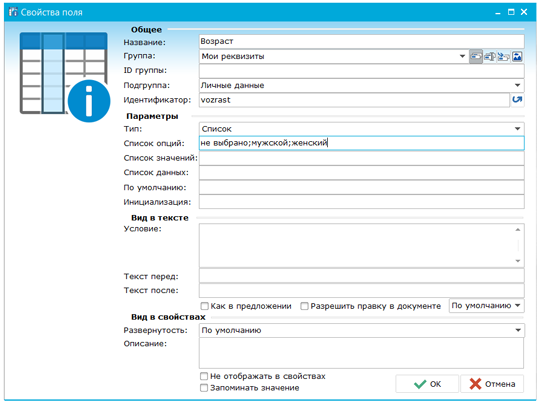
Pentru claritate, proprietățile câmpului sunt împărțite în următoarele grupe:
"Nume" - câmpul este destinat să introducă numele câmpului care urmează să fie creat;
"Grup" - acest câmp specifică grupul în care va fi amplasat câmpul creat.
Dând clic pe pictogramele diferite care se află lângă câmpul "Grup", puteți efectua următoarele acțiuni:
- "Puneți câmpul într-un grup nou";
- "Selectați o imagine pentru grup". Dacă faceți clic pe acest buton veți primi 8 variante de imagini pentru un grup de domenii.
"Grupuri de identificare" - identificator de grup;
"Subgrup" - în această proprietate este creat / selectat un subgrup în care va fi plasat câmpul. Un grup de câmpuri poate avea mai multe subgrupe.
"Identifier" este o caracteristică unică a obiectului, ceea ce face posibilă distingerea acestuia de alte obiecte (este destinată utilizării ulterioare la scrierea diferitelor operații aritmetice). Valoarea poate fi introdusă numai în limba engleză. Identificatorul poate fi generat automat. Pentru aceasta, faceți clic pe butonul de lângă câmpul "ID".
"Tip" - această proprietate indică tipul de câmp (în lista derulantă utilizatorului li se oferă o gamă de 15 tipuri).
"Listă opțiuni" / "Expresie" - afișează lista opțiunilor care vor fi afișate în lista derulantă sau indică operațiile aritmetice care vor fi efectuate pe câmp. Lista opțiunilor afișează toate opțiunile care vor fi disponibile în formular atunci când șablonul este completat.
"Listă de date" - indică lista de valori care vor fi stocate pe server după salvarea șablonului.
"Implicit" - valoarea implicită este plasată în document, dacă nu este selectat nimic de către utilizator la completarea șablonului din formular.
"Inițializarea" este o constantă pentru câmp, adică valoarea câmpului care nu se va schimba.
"Condition" - este specificată condiția pentru ieșirea valorii câmpului;
"Text înainte" și "Text după" - textul introdus în aceste câmpuri poate fi văzut când se uită la șablonul finalizat, deoarece textul va fi înlocuit înaintea sau după câmpul automat.
„Ca și în propoziția“ - selectarea prima literă a numelui câmpului acestei opțiuni ar fi grozav.
"Permiteți editarea în document" - când această opțiune este selectată, este posibilă editarea directă a câmpurilor pentru documente fără a deschide fereastra pentru editarea proprietăților documentului.
"Deployment" - această proprietate arată dacă câmpul este implementat în formularul de creare a șabloanelor.
"Descriere" - un câmp pentru adăugarea unei descrieri.
"Nu se afișează în proprietățile documentului" - dacă această opțiune este selectată, câmpul nu va fi afișat pe formular atunci când șablonul este umplut.
Fereastra Proprietăți câmpuri populare automat câmpuri: nume, tip de câmp și expresie. În câmpul "Condiție" puteți specifica condiția pentru afișarea valorii câmpului.
De asemenea, puteți specifica expresii aritmetice utilizând câmpurile. De exemplu, vom crea 3 câmpuri, cu valori de identificare egale cu a, b, c și, de asemenea, cu valorile implicite completate. Creați un alt câmp în care va fi calculat rezultatul expresiei. Pentru câmpul rezultat, selectăm tipul câmpului Celulă. În câmpul expresiei, scriem expresia aritmetică (a + b) / c + 100. Introducând câmpul rezultat în șablon, vom vedea rezultatul expresiei calculate.
Crearea resurselor
Proprietarul și administratorul organizației pot descărca resurse (scanări de semnături, sigilii, logo-uri, certificate etc.) și le pot utiliza în șabloane de documente.
Puteți introduce o resursă în șablon făcând clic pe butonul care se află în bara de instrumente din partea de sus sau selectând funcția meniului contextual "Insert Resource" (de pe tastatură Ctrl + Alt + Space). În fereastra care apare, selectați resursa necesară și faceți clic pe butonul "OK".
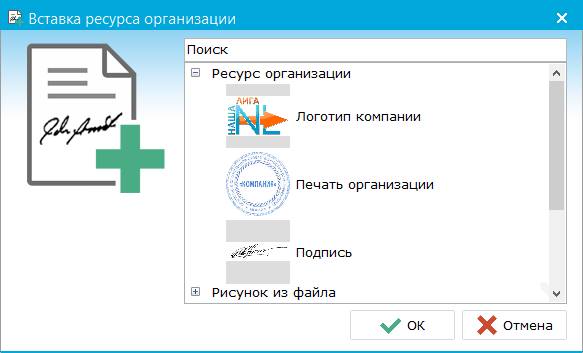
Verificați și completați câmpurile
După crearea tuturor câmpurilor necesare, puteți verifica completarea câmpurilor din formular. Pentru a face acest lucru, faceți clic pe butonul "Validare" din panoul din stânga, se deschide o fereastră pentru a popula datele de testare pentru șablon.
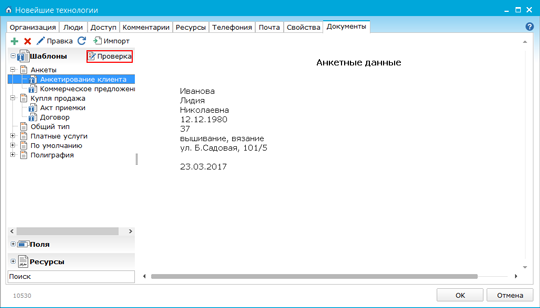
Fereastra pentru completarea datelor de testare pentru șabloane este următoarea.
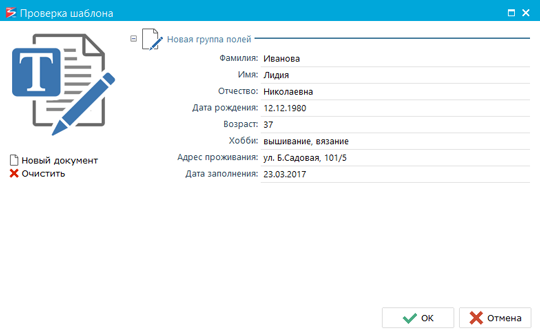
Butonul "Document nou" - formularul devine același cu cel în care se va afișa adăugarea unui document nou.
Butonul "Ștergeți" - toate câmpurile vor fi șterse și veți putea completa din nou șablonul cu date de testare.
Lucrul cu mese
Pentru a adăuga o masă în șablonul de document, utilizați butonul "Introduceți tabelul", care se află pe panoul superior.
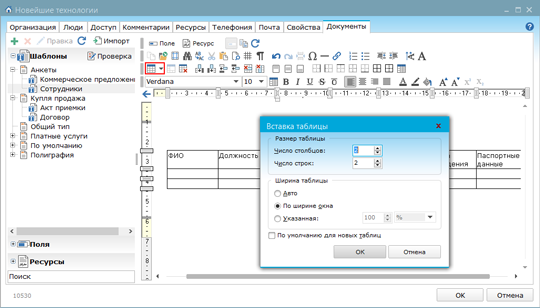
În fereastra care apare, specificați mărimea (numărul de rânduri și coloane) și lățimea tabelului viitor.
Apoi puteți începe să creați câmpuri în tabele. Pentru a crea un câmp nou, puteți utiliza butonul "Câmp" situat în panoul superior sau apăsați tasta de comandă rapidă de la tastatură Ctrl + space.
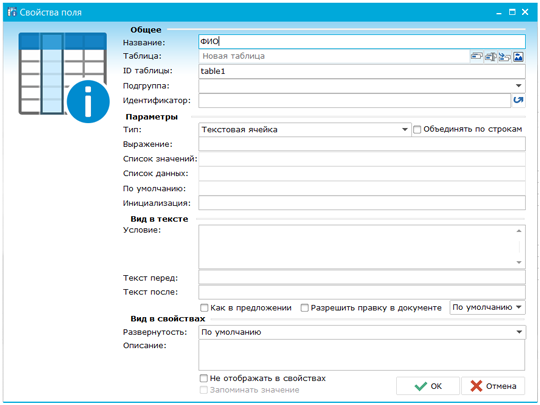
Completați următorii parametri de câmp: "Nume", "Tabel", "Tabele ID", "Tip". În parametrul Type pot fi selectate diferite valori: Celula text, Celula intreg, Celula (data), Celula reală, Celula logică. Dacă creați mai multe tabele într-un șablon, atunci când adăugați câmpuri legate de aceeași tabelă, aceleași ID de tabele trebuie să fie specificate în proprietăți.
După adăugarea câmpurilor în tabele, șablonul pentru documente arată astfel.
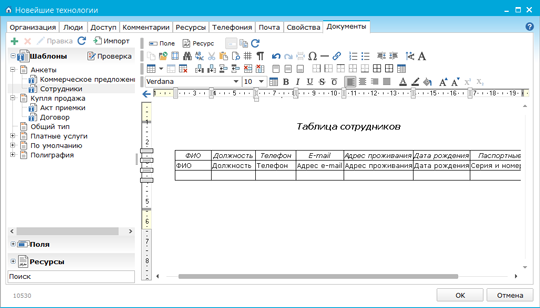
Apoi, verificați și completați tabelele din formular. Făcând clic pe butonul "Test", care se află în panoul din partea stângă, se deschide o fereastră pentru completarea datelor de testare pentru șablon.
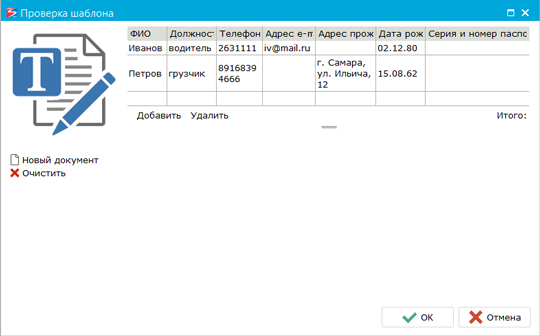
Gestionarea rândurilor tabelului se face folosind butoanele "Adăugați" și "Ștergeți" situate sub tabel.
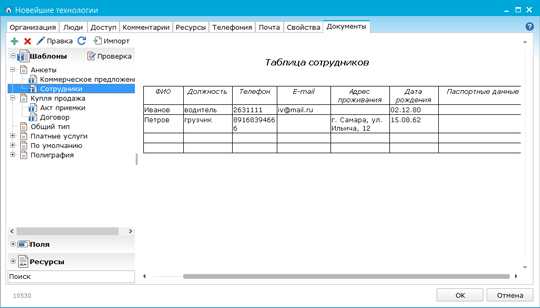
Puteți utiliza opțiunea de introducere a textului în mai multe linii fără a deschide fereastra pentru editarea proprietăților câmpului. Când introduceți text în mai multe linii în câmpul șablon, textul moștenește proprietățile (numele câmpului, ID-ul grupului, identificatorul) câmpului părinte. Creați un câmp "Paragraf" în șablon și activați opțiunea "Permiteți editarea în document". Pentru a adăuga o linie nouă, apăsați pe Enter.