Cuvântul are funcții puternice pentru formatarea documentelor. După ce textul este introdus în document, acesta poate fi completat, modificat, șters, copiat.
Tastarea textului
Puteți introduce text în orice document deschis Word.
Să facem următoarele:
- Deschideți cuvântul. În mod normal, când deschideți programul, se creează automat un document gol. Dacă Word este diferit de dvs., creați un document nou selectând comanda "File" - "Create ...".
- Introduceți următorul text:
Patinajul rapid oferă beneficii mari: îmbunătățește activitatea plămânilor și a inimii, crește metabolismul, întărește mușchii, în special picioarele și trunchiul.
În timpul introducerii textului, Word mută cursorul de la sfârșitul unei linii la începutul următorului și poartă cuvintele pe o linie nouă dacă acestea nu se potrivesc cu cea curentă. Dacă ați făcut o greșeală, ciocănați personajul introdus eronat cu tasta backspace (extrema dreaptă în rândul numeric cu pictograma săgeată) și introduceți-o pe cea corectă.
- Apăsați tasta Enter. Cuvântul va termina paragraful și va muta cursorul pe linia în jos.
- Introduceți al doilea paragraf:
În plus față de dezvoltarea rezistenței generale, atunci când se antrenează în patinajul de viteză, rezistența statică a musculaturii spate este crescută. Acest lucru este necesar și pictorul, turnatorul și cultura câmpului.
Ca rezultat, avem două paragrafe de text, pe care le vom folosi mai târziu pentru a dezvolta abilitățile de editare a textului.
Introduceți text
Un cursor care clipește în zona documentului indică locul în care va fi afișat textul care va fi scris. Cu mouse-ul, cursorul poate fi setat oriunde în document.
O rupere de linie într-o locație arbitrară.
Cuvântul se împarte în liniile din paragraf, introducând simbolurile "traducere moale" în partea dreaptă a fiecărei linii. Atunci când modificați formatul sau editați textul, "traducerile moi" ale liniilor se modifică în funcție de natura textului, ceea ce împiedică împărțirea incorectă a șirurilor.
Uneori este nevoie să spargeți o linie fără a începe un nou paragraf. Pentru aceasta, apăsați Ctrl + Enter. În acest caz, Word introduce simbolul "traducere greu" în textul documentului și completează linia curentă, indiferent dacă se atinge marja dreaptă sau nu. "Traducere greu" nu creează un nou paragraf.
Implicit, Word este introdus în modul inserare, unde textul introdus în mijlocul liniei schimbă caracterele din dreapta acestuia. Cu toate acestea, este posibil să efectuați apelarea în modul înlocuire, atunci când caracterele pe care le tastați înlocuiesc textul tastat mai devreme, decât să îl deplasați spre dreapta. Acest mod este pornit / oprit apăsând tasta Insert de pe tastatură. Puteți afla ce mod este activat în prezent în bara de stare a Word.
Fiecare bară de derulare are un glisor și butoanele săgeată de pe ambele capete ale benzii.
În funcție de măsura în care mouse-ul trebuie să meargă, mouse-ul poate fi utilizat în trei moduri:
- Pentru a vă deplasa cu un pas mic, faceți clic pe butoanele de defilare aflate la marginile fiecărei bare de defilare. Pentru derulare rapidă, puteți apăsa și menține apăsat butonul;
- pentru derularea documentului, trebuie să faceți clic pe orice parte a barei de derulare de deasupra sau dedesubtul cursorului;
- Pentru a naviga cu ușurință prin document, trageți bara de defilare în sus sau în jos. Când trageți glisorul de lângă acesta, este afișat un instrument care arată numărul paginii curente.
Ar trebui să se țină seama de faptul că poziția cursorului nu se schimbă atunci când defilați. Înainte de a începe să introduceți text după derulare, trebuie să faceți clic pe mouse-ul la punctul de inserție intenționat. Dacă nu faceți acest lucru, Word se derulează automat în secțiunea documentului pe care se află cursorul.
Butoane de navigare
Butoanele de salt aflate în partea de jos a barei de derulare verticale vă permit să navigați la anumite secțiuni ale documentului. Principala diferență față de barele de derulare este faptul că prin utilizarea butoanelor de navigare se mișcă cursorul.
Implicit, utilizați butoanele de navigare pentru a trece la pagina anterioară sau următoare a documentului. Butonul "Selecție obiect", situat în mijloc, servește la schimbarea acestei opțiuni. Când se face clic pe acest buton, se afișează o paletă de obiecte de tranziție, care vă permite să specificați ce obiect va fi transferat la apăsarea butoanelor de salt. Există 12 opțiuni:
- salt la pagini;
- trecerea la secțiuni;
- trecerea la note;
- trecerea la notele de subsol;
- trecerea la notele finale;
- trecerea la câmpuri;
- trecerea prin tabele;
- tranziția la program;
- tranziție după titlu;
- trecerea la corecții;
- tranziție cu o indicație explicită a obiectului;
Când deplasați mouse-ul peste fiecare dintre butoanele din paleta obiectelor de tranziție, o descriere a obiectului corespunzător este afișată în partea de jos a paletei. Când faceți clic pe buton, obiectul corespunzător este selectat ca obiect de tranziție. Dacă selectați alt obiect decât pagina, butoanele sunt colorate în albastru, ceea ce indică alegerea unui obiect de tranziție nestandard.
Navigarea cu ajutorul tastaturii
Dacă utilizați tastatura pentru a naviga prin document, mutați cursorul în timp ce defilați. Mai jos sunt comenzile rapide de la tastatură care sunt utilizate pentru a naviga prin document.
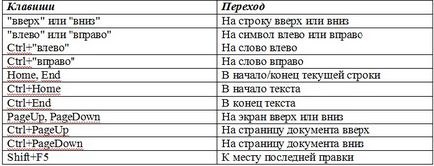
Comanda "Du-te"
Dacă trebuie să mergeți la un anumit loc în document, apoi folosind comanda "Jump", se poate face mult mai repede.
Alegeți Edit - Go (Ctrl + G sau F5). Apare următoarea fereastră.

Din lista din stânga, trebuie să selectați tipul obiectului de tranziție.
În câmpul "Introduceți numărul paginii", trebuie să introduceți numărul exact al paginii, nota sau alt element dacă este cunoscut numărul exact al paginii.
Butoanele din partea dreaptă jos sunt utilizate pentru a trece la următorul obiect / document anterior și pentru a închide caseta de dialog.