Crearea paginii principale a diagramelor
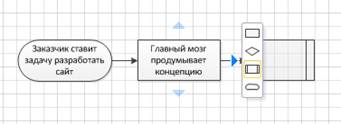
Figura 1 - Adăugarea rapidă a blocurilor de funcții
Figura 2 - instrumentul conector
Când deplasați cursorul la unitatea parentală, Visio va afișa nodurile de la care puteți ieși trunchiul (a se vedea Figura 3). Trageți săgeata către nodul dorit al unui alt bloc pentru a crea o legătură.
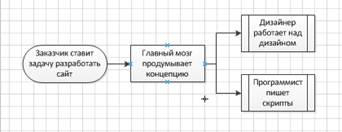
Figura 3 - Legarea blocurilor printr-o linie de conectare
Programul însuși desenează curba dorită a liniei și va păstra legătura în momentul mutării figurilor. Unghiuri directe setate în mod prestabilit, este posibil să nu se aranjeze, astfel încât dezvoltatorii au oferit posibilitatea de a afecta comportamentul trunchiurilor. Găsiți butonul Conexiuni din fila Constructor și specificați tipul dorit (vezi Figura 4). Această setare afectează întreaga pagină.
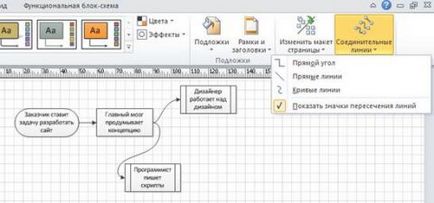
Figura 4 - Schimbarea tipului de trunchi
De asemenea, puteți utiliza abilitatea de a schimba rapid locația relativă a blocurilor. În fila Design (Proiectare), faceți clic pe butonul Schimbați aspectul planului de aspect al paginii (consultați Figura 5) și selectați una dintre opțiunile diagramelor de diagramă. Deci, doar câteva clicuri ale mouse-ului modificați complet locația blocurilor. Această funcție este utilă în special pentru alinierea lor reciprocă.
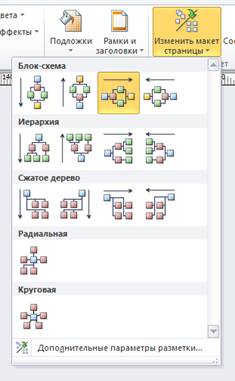
Figura 5 - Modificarea aspectului paginii
Nu vom selecta alte funcții. Ce sa întâmplat cu mine, vezi în Figura 6.
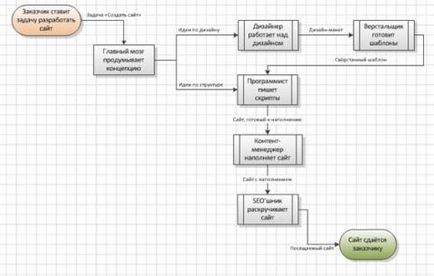
Adăugați pagini legate
Acum că avem piesa de prelucrat, putem continua să stabilim legături. Există două tipuri principale de legare:
În ciuda diferenței externe, principiul implementării ambelor tipuri de comunicare este absolut același.
După ce plasați figura pe foaie, vi se va cere să răspundeți la câteva întrebări (a se vedea Figura 8).

Figura 8 - Proprietățile unui link către o altă pagină
Dacă nu ați creat încă alte pagini, o puteți face acum specificând numele foii noi. În caz contrar, puteți selecta una dintre paginile existente.
- Forma Drag and drop a unui link către o altă pagină vorbește de la sine. Eliminați-l dacă acest element nu este necesar pe o pagină nouă.
- Prin sincronizarea textului figurii, veți specifica aceeași inscripție pe ambele coli. Din nou, dacă aveți nevoie de nume diferite (de exemplu, Continuare și Început), nu marcați acest element.
- Introducerea unui hyperlink în forme creează o legătură între pagini. De fapt, pentru ea, folosim acest element, deci nu este prea important să refuzăm.
După ce faceți clic pe OK, cele două pagini vor fi legate. Pe foaie, această caracteristică este reprezentată sub forma unei figuri cu un hyperlink, tranziția fiind efectuată cu tasta apăsată
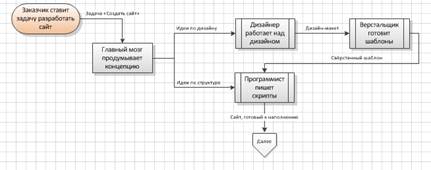
Figura 9 - Prima parte a schemei se referă la continuarea
O astfel de legătură este ușor de creat, însă aplicabilitatea acesteia este foarte limitată. Să aruncăm o privire la modul universal de conectare a paginilor la exemplul de detaliere a subprocesului de scriere a scripturilor.
Ca și în cazul precedent, puteți crea o pagină legată nouă sau puteți conecta pagina la o pagină existentă. Există încă o posibilitate interesantă - selectarea unui subproces, dar nu vom merge mai departe.
Pentru a crea o pagină legată nouă, selectați blocul. Programatorul scrie scripturile și face clic pe butonul Nou din fila Procesare (vezi Figura 10). Lista derulantă Link to Existing afișează anteturile tuturor paginilor din document. Puteți lega oricare dintre ele sau puteți căuta în alt document.
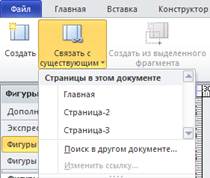
Figura 10 - Legarea la pagină. Adresați anteturile informative pentru a evita confuzia
Modul de emitere a unei subprocese depinde de dvs. Ceea ce am primit este prezentat în Figura 11.
Figura 11 - Subprocesul "Programare"
Titlul este legat de pagina principală a documentului. Puteți continua să produceți subprocese și să creați alte linkuri, dacă numai o astfel de detaliere ulterior sa dovedit a fi în cerere.
Să vedem ce este nou adăugat în meniul contextual al obiectului (vezi Figura 12).
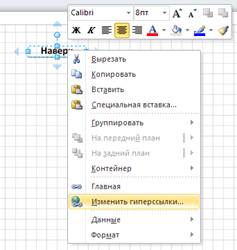
Figura 12 - Meniul de context al obiectului cu conexiunea
Aici au apărut două linii noi - Acasă și Edit hyperlink-uri (rețineți forma plurală). Dacă alegeți Acasă. apoi pur și simplu urmați link-ul.
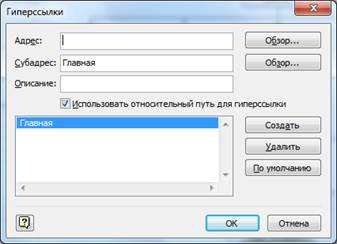
Figura 13 arată fereastra care se deschide când selectați linia Editați hyperlink-uri. De asemenea, o puteți deschide selectând Edit din lista derulantă Link from Existing Processes (consultați Figura 10).
Cea mai evidentă acțiune aici este Șterge. Este util în cazul în care doriți să scăpați de conexiune.

Aici puteți specifica scara paginii selectate.
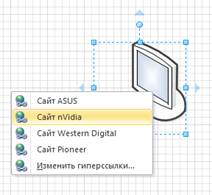
Figura 15 - Un set de referințe pentru un obiect este deschis de o listă
Selectați toate formele pe care doriți să le mutați într-o pagină nouă și în fila Procesare, faceți clic pe butonul Nou din selecție (consultați Figura 16).
Figura 16 - Butonul de creare a subproceselor
Ca rezultat, va fi creată o nouă pagină cu numele implicit (de exemplu, Page-2), pe care va fi plasat fragmentul selectat al schemei și în vechiul loc va exista o figură de înlocuire cu un link deja instalat. Inscripția de pe blocul subprocesului va coincide cu numele paginii noi, dar, desigur, o puteți schimba în orice moment.
Export de documente interactive
Desigur, trebuie să aveți o copie a documentului în formatul său nativ Visio, VSD. Cu toate acestea, este mai bine să utilizați un format diferit pentru a distribui conținutul. Stocarea într-o formă statică (PNG, JPEG, GIF) nu este justificată, deoarece există o pierdere a interactivității. Alegerea formatelor care salvează linkurile, în general, este mică. Fie că obținem o pagină web, fie un document PDF. Numai aceste formate populare permit atingerea simultană a două obiective: accesibilitatea pentru un număr mare de utilizatori și menținerea interactivității de referință.
Accesați meniul Fișier - Salvare ca și specificați pagina Web sau PDF ca format de salvare.
concluzie
Materiale suplimentare
Pe site-ul VisioToolBox, puteți vedea o mică prezentare care reflectă ideile legăturilor de legătură și furnizarea dinamică a datelor din surse externe. În ciuda faptului că materialul este prezentat sub formă de imagini statice, ideea de bază a tehnologiei este transmisă destul de clar.