Așa că am ajuns în sfârșit la cea de-a șasea versiune a celei mai populare platforme mobile. Interfața nu este prea diferită de cea de-a cincea (Lollipop), dar Google a adăugat numeroase funcții noi, dintre care multe nu sunt suspecte. De aceea am decis să creăm un fel de ghid pentru principalele caracteristici ale acestui sistem de operare, astfel încât fiecare utilizator să se poată bucura pe deplin de toate deliciile lui Android 6 Marshmallow.
Cum se utilizează căutarea pe ecran
Cum să gestionați modul de economisire a energiei în Android 6

Doze - un nou mod de economisire a încărcării pe Android 6.0, ceea ce sporește semnificativ durata de viață a bateriei. Linia de jos este că, dacă gadgetul nu utilizează un anumit timp, modul sleep este activat și activitatea aplicației este redusă. Cu toate acestea, nu vă faceți griji cu privire la notificările pierdute: dacă dezvoltatorii au oferit o astfel de oportunitate, aplicația va primi în continuare notificări și mesaje.
Puteți dezactiva, așa să spunem, aplicațiile "adormit" manual. Pentru aceasta, deschideți "Setări" → "Mai multe", selectați secțiunea "Baterie". Apoi, faceți clic pe cele trei puncte din colțul din dreapta sus al ecranului, căutați elementul "Salvați bateria", mergeți la fila "Nu salvați încărcarea". Găsim o aplicație în listă care nu ar trebui să afecteze modul de economisire a energiei. Amintiți-vă că aplicațiile mai neoptimizate, cu atât este mai mare încărcarea bateriei, deci faceți excepții numai pentru cele foarte importante.
Cum să urmăriți cele mai "nesăbuite" aplicații
Uneori, un obiect gadget poate încetini fără un motiv aparent. Dar există o oportunitate de a dezvălui cele mai consumatoare de aplicații datorită noii funcții numite "Memory". Urcăm în "Setări", găsim o secțiune cu același nume. Aici puteți urmări cantitatea medie de consum RAM în ultimele trei ore, șase, doisprezece ore sau întreaga zi. Și opțiunea "Utilizarea memoriei aplicației" va arăta cât de mult este cheltuit RAM pentru fiecare aplicație. De fapt, în acest fel, se calculează aplicațiile care consumă prea multe resurse de sistem.
Cum se utilizează Traducerea Google în alte aplicații
Cei care folosesc adesea un interpret de la Google, vor dori noua funcție. În orice aplicație, selectați textul pe care doriți să îl traduceți și, în meniul contextual, selectați opțiunea "Traduceți". Nu mai trebuie să copiați textul din aplicație și apoi să îl inserați pe pagina web cu serviciul. Opțiunea este disponibilă în orice aplicație în care este acceptată selecția textului.
Cum se utilizează funcția de transmitere directă a datelor (partajarea directă)
Sigur, mulți sunt deja familiarizați cu datele de transfer de meniu către Android, unde puteți transfera fișiere diferite prietenilor prin aplicații. Odată cu lansarea Android 6 Google a introdus posibilitatea de a schimba direct fișierele. Adică dacă doriți să trimiteți o fotografie unui prieten, trebuie doar să dați clic pe opțiunea "Distribuiți" și să selectați conversația dorită din Hangouts. Deci mult mai ușor decât prin intermediul aplicației în sine.
"Ouă de Paște" de la dezvoltatori sub formă de jocuri în Android Marshmallow
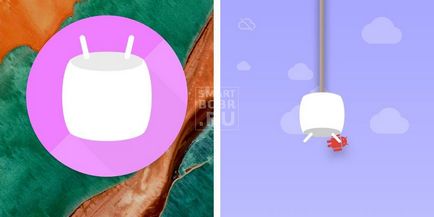
Google ascunde așa-numitele "ouă de Paști" în fiecare versiune de Android, iar Marshmallow nu a făcut excepție. Secretul local este similar celui din versiunea anterioară. În general, aceasta este o copie a jocului Flappy Bird, în care trebuie să zburați între obstacole, fără a le atinge. În ultima parte a fost bomboane, în acest - marshmallow. De asemenea, acum puteți adăuga până la 6 jucători.
Cum să personalizați setările rapide în Android 6
Dacă trageți două degete în jos pe ecran, apare panoul Setări rapide. Se pare super. Și poate deveni și mai abruptă dacă îl ajustați. Din fericire, Google a adăugat în sfârșit această caracteristică în cea de-a șasea versiune de Android. Cu toate acestea, înainte de aceasta, va trebui să deblocați Tunerul UI de sistem (setări avansate).
Pentru aceasta, țineți pictograma sub forma unei unelte în colțul din dreapta sus. După câteva secunde, lăsăm să plecăm. Apoi, va apărea un mesaj în care "Tunerul UI sistem" a fost adăugat la "Setări".
Urcăm în ele și vedem o nouă linie "System UI Tuner" în partea de jos, deschideți setările rapide. Aici putem trage și fixa orice element din panou. În plus, puteți adăuga opțiuni noi.
Cum să activați încărcarea bateriei în procente
Este convenabil atunci când starea bateriei este afișată în bara de stare, dar mulți doresc să vadă nivelul de încărcare în procente. Acest lucru se face printr-o secțiune suplimentară a setărilor "Tuner UI sistem" (am inclus deja în partea anterioară a articolului). Deci, în meniul "Setări" faceți clic pe "System UI Tuner", apoi puneți comutatorul în poziția de lângă rândul "Afișare procente baterie în procente".
"Taci" gadget-ul pe Android Lollipop nu a fost atât de ușor. Cel mai bun lucru este că Google a reluat capacitatea de a intra în modul silențios (care nu se aplică numai la ceasul deșteptător). Reduceți volumul la cel mai scăzut nivel folosind butonul de volum.
Cum să utilizați Nu deranjați

Google a remodelat sistemul de notificări al versiunii anterioare Android, care în Marshmallow este numit modul "Nu deranjați". Puteți să o găsiți în panoul de setări rapide. Există trei opțiuni pentru acest mod:
Orice dintre cele selectate va fi eficientă până când utilizatorul va dezactiva această funcție sau automat în funcție de timpul specificat. În primele două opțiuni, numele vorbește de la sine, iar când selectați al treilea element, este posibil să faceți o excepție pentru anumite notificări și contacte.
Cum se gestionează permisiunile aplicațiilor în Android 6
În opinia noastră, cel mai plăcut lucru care există în cea de-a șasea versiune de Android este abilitatea de a emite permisiuni separat pentru fiecare aplicație. Cu alte cuvinte, aplicațiile pot fi private de drepturi specifice pentru a primi date de la gadget. De exemplu, dacă credeți că un joc nu are nevoie de acces la Contacte, nu îl puteți da cu ușurință. Desigur, instalarea va trebui să accepte solicitarea. Dar după aceea mergem la "Settings", unde găsim secțiunea "Aplicații". Acum, selectați jocul sau aplicația dorită și faceți clic pe linia "Permisiuni". În ecranul următor, așteptăm o listă cu toate permisiunile aplicației selectate, opusă fiecărei opțiuni. Știi ce să faci. În anumite cazuri, privarea anumitor drepturi poate duce la erori în cerere, dar permisiunile sunt emise la fel de ușor ca și cum sunt șterse.
Cum să căutați fișiere
Ne place ES Explorer în toate privințele, dar este posibil să urcați în foldere și fișiere de Android Marshmallow fără ea. Urcăm în "Setări" → "Memorie" din partea de jos există o opțiune "Căutare", faceți clic pe ea. Arborele tuturor fișierelor și dosarelor cu afișare convenabilă se va deschide. Puteți sorta lista după nume, data schimbării și mărimea făcând clic pe pictograma roată. Pentru a căuta un fișier, faceți clic pe lupă.
Cum să selectați textul
Selectarea textului pe atingere este aproape întotdeauna stângace, totuși mulțumită inovațiilor de la Google, procesul pe Marshmallow este mult mai simplu. Ca și înainte, apăsăm și menținem textul pe care dorim să-l evidențiem, dar acum vă puteți mișca degetul pe ecran pentru selectarea automată. În plus, există o bară de instrumente cu opțiuni, cum ar fi Selectați toate, Copiați, Împărțiți, Căutați online și Traduceți.