efect de text pe care ai învățat să faci în acest tutorial pot fi folosite pentru diferite scopuri: de a emite carduri (și nu numai Anul Nou), face un colaj interesant, sau chiar de a plasa astfel de semne pe site-ul anumitor discipline. Astăzi, în galeria foto vom face textul de gheață în Photoshop.

Pasul 1: creați textul
1. Creați un nou desen cu un fundal alb. Dimensiunea imaginii noastre este de 1200x800, este mai bine dacă faceți același lucru pentru a facilita setările.
2. Selectați o culoare neagră în bara de instrumente și scrieți textul. Am scris cuvântul "gheață" folosind fontul Times New Roman Bold cu dimensiunea de 350 pt.
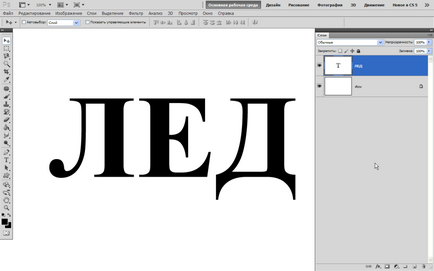
3. Acum du-te la fereastra „straturi“ (dacă ați închis, rechemare din „meniul Window), și fiind pe un strat cu text, faceți clic în partea de jos a ferestrei fx, selectați“ Emboss. " Setările sunt după cum urmează:
- stilul "Bevel intern";
- metoda "tăiat dur";
- adâncimea = 280;
- direcția "Sus";
- dimensiunea = 90;
- înmuiere = 0.
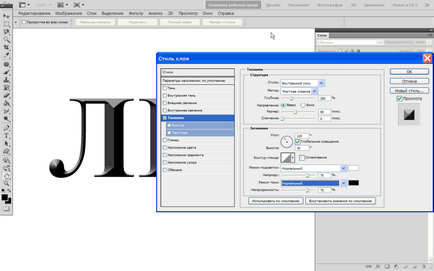
Pasul 2: Faceți gheața în Photoshop
1. Selectați stratul de text din fereastra Straturi, faceți clic dreapta și selectați "Rasterize Text", după care devine o imagine - inscripția nu poate fi schimbată. Deci, dacă vreți să scrieți altceva, faceți acest lucru înainte de rasterizare.
2. Acum vom face o imitație de gheață, astfel încât să puteți crea mai întâi un strat duplicat în cazul în care nu reușiți prima oară (CTRL + J).
3. Selectați instrumentul "Mâner" din panoul din stânga și, în setările din meniul superior din stânga, schimbați formularul "Perii diverse" și găsiți peria Nr. 49 ("Asterisk mare"). Dimensiunea instrumentului ar trebui să fie de aproximativ 50 de pixeli.
4. Măriți imaginea pentru a vedea clar toate detaliile. Faceți în partea de jos a literelor imitații de gheață, desenând linii mici din conturul literelor în jos. Cu același instrument, "rupeți" partea luminoasă a reliefului, apropiindu-se ușor de întuneric, astfel încât "bucățile de gheață" să devină inegale.
Trebuie să faceți acest lucru cu atenție, fără a atinge fragmente puternic întunecate. Atingeți "Degetul" pe marginea literelor în partea lor ușoară - se pare că se sparg.
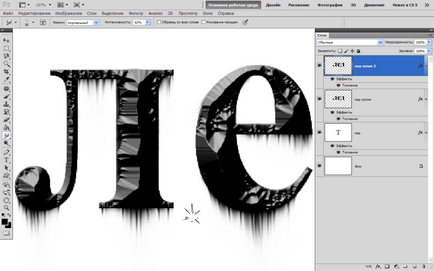
Dacă nu înțelegeți cum să faceți un astfel de efect, luați "Degetul" cu setările specificate și încercați să picteze complet literele, după care, sigur veți înțelege ce trebuie să faceți. Dacă îl exagerați, faceți clic pe meniul "Editați" "Pasul înapoi". Asta am obținut în cele din urmă. Până acum se pare că era cărbune.
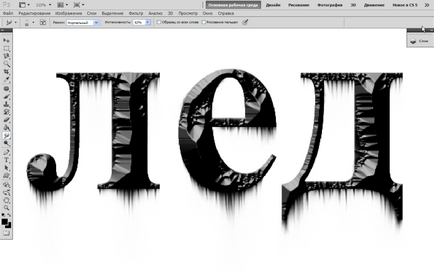
5. Mergeți la meniul "Filtru", selectați "Stylize" și "Stamping", setați setările:
- înălțimea = 74;
- Efect = 77.
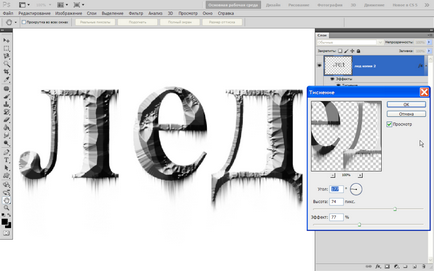
6. Aplicați acum încă un filtru: "Sketch", "Chrome". Setări: detaliu = 5, înmuiere = 3.
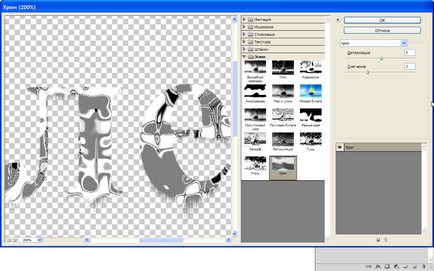
Asta sa întâmplat.
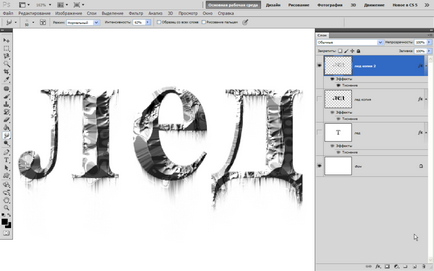
7. Dar "gheața" noastră este murdară, este necesar să o "curățăm". Pentru a face acest lucru, este suficient să schimbați modul de amestecare a stratului cu litere în "Claritatea tulpinii". Sa dovedit a fi ceva nemaipomenit.
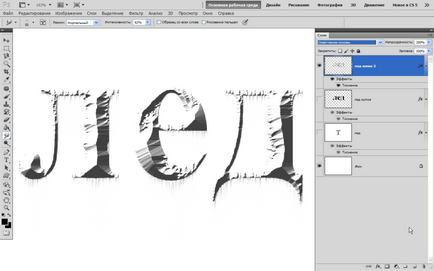
Motivul este un fundal alb. O astfel de inscripție va arăta bine pe întuneric.
Pentru claritate, vom muta scrisorile noastre cu instrumentul "Mutare" pe o fotografie cu un trandafir pe un fond destul de întunecat. Ne uităm la rezultat.

Gheața este albă, puteți adăuga culori, de exemplu, o nuanță albastră cu setarea "Balanța de culoare" din meniul "Imagine" și "Corecție". În fotografia pe care ați văzut-o la începutul lecției, tocmai am adăugat o nuanță albastră la gheață.