"Managementul tehnologiei informației"
Pentru departamentul de aprovizionare, este necesar să se calculeze lunar lipsa materialelor de către fiecare furnizor. Calculul se face prin numărarea numărului total de materiale livrate de fiecare furnizor pentru lună, comparând această cantitate cu planul și determinând procentul de livrare.
Informații privind intrarea: codul furnizorului, codul materialului, data livrării, unitatea de măsură, cantitatea de material livrat, planul de livrare.
Informații care rezultă: codul furnizorului, codul materialului, unitatea de măsură, fapta, planul, procentul de implementare a planului.
Soluția problemei prin MS Excel
Compunem tabelele de date în funcție de starea problemei:
a) o foaie de parcurs (tabelul 1)
b) Manualul materialului (Tabelul 2)
c) Lista furnizorilor (tabelul 3)
Creați un fișier de bază de date nou
Apăsați butonul "Start"
Selectați comanda "Programe"
Alegerea MS Access
Apăsați tasta Enter
Extindeți fila "Noua bază de date" din secțiunea Creați
Atribuiți numele fișierului "Informații privind furnizarea de materiale"
Faceți clic pe butonul "Nou": apare o casetă de dialog cu numele acestui fișier (Figura 1):
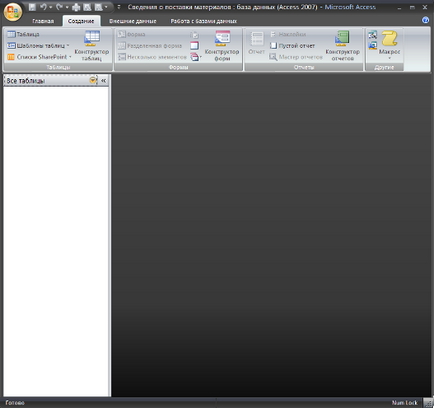
Fig. 1. Caseta de dialog cu numele fișierului "Informații despre livrarea materialelor"
Crearea formei de tabele "Primirea", "Ghidul furnizorului", "Manualul materialelor".
Vom crea forma tabelului "Primire" folosind designerul de tabel.
Vom descrie câmpurile tabelului (Figura 2)
Faceți clic pe butonul "Închidere"
Apare întrebarea: Salvați modificările la aspectul sau structura obiectului Table1
Apăsăm butonul "Da"
În câmpul Name of the table, introduceți "Receipt"
Apăsați butonul OK: apare caseta de dialog "Câmpurile cheie nu sunt setate"
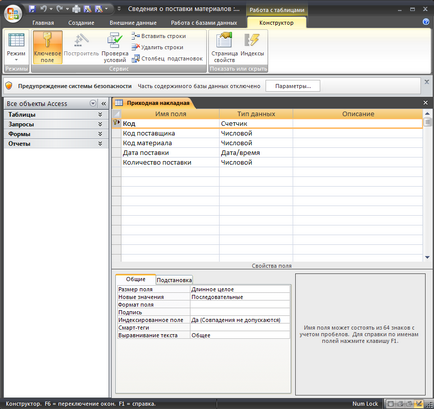
Fig. 2. Descrierea câmpurilor din tabelul "Primire"
Apăsăm butonul "Da"
Creați formularul de tabel "Referința furnizorului" utilizând designerul de tabel.
Vom descrie câmpurile tabelului (Figura 3)
Faceți clic pe butonul "Închidere"
Apare problema salvării modificărilor
Apăsăm butonul "Da"
În câmpul Nume câmp, introduceți "Directorul furnizorilor"
Apăsați butonul OK: apare caseta de dialog "Câmpurile cheie nu sunt setate"
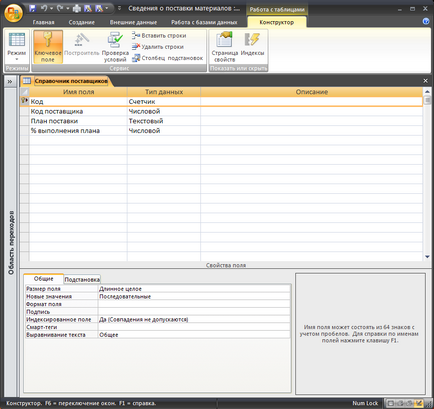
Fig. 3. Descrierea câmpurilor din "Directorul furnizorilor"
Apăsăm butonul "Da"
Creați forma tabelului "Material Reference" utilizând formatul de tabel
Vom descrie câmpurile tabelului (Figura 4)
Faceți clic pe butonul "Închidere"
Apare problema salvării modificărilor
Apăsăm butonul "Da"
În câmpul Nume tabelă, introduceți "Material Reference"
Apăsați butonul OK: apare caseta de dialog "Câmpurile cheie nu sunt setate"
Apăsăm butonul "Da"
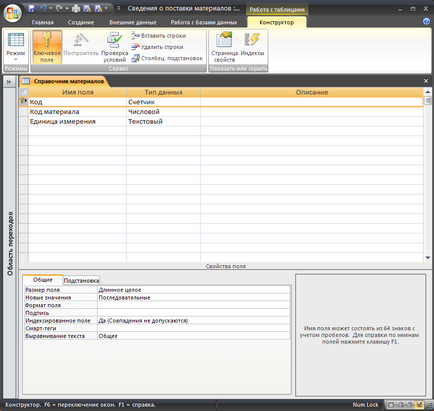
Fig. 4. Descrierea câmpurilor din tabelul "Material Handbook"
Introducerea datelor în datele din tabelul "Nota de livrare primită", "ghidul furnizorului", "Manualul materialelor".
Introduceți datele de intrare pentru fiecare linie din tabelul "Notă de livrare primită"
Faceți clic pe butonul "Închidere"
Vom introduce datele de intrare în tabelul "Directorul furnizorilor"
Faceți clic pe butonul "Închidere"
Vom introduce datele de intrare în tabelul "Material Handbook"
Faceți clic pe butonul "Închidere"
Există o întoarcere la caseta de dialog cu numele fișierului "Informații privind furnizarea materialelor" și indicarea în obiectul "Tabele" a numelor tabelelor generate "Notă de livrare primită", "Directorul furnizorilor", "Referințe materiale".
Organizarea relației dintre tabelele "factura de venit", "directorul furnizorilor", "manualul materialelor".
Faceți clic pe "Lucrul cu bazele de date" și în meniul contextual - "Schema de date"
Se afișează caseta de dialog Adăugare tabelă.
Selectați fiecare nume de tabel și faceți clic pe butonul "Adăugați"; după ce ați tastat ultimul tabel, faceți clic pe butonul "Închidere"
Aranjați mesele într-o formă convenabilă
Trageți câmpul "Codul furnizorului" din tabelul "Raportul vânzărilor" în tabelul "Referință furnizor" și treceți-l la câmpul "Cod furnizor" prin glisarea butonului stâng al mouse-ului: va apărea caseta de dialog "Modificați legăturile"; bifați caseta "Asigurați integritatea datelor"
Verificăm tipul de relație "One-to-many"
În caseta de dialog „date schemă«apare»«link-ul de pe teren între tabele»furnizor ID-ul de achiziție factură«și»Director de furnizori"
Trageți câmpul "Codul materialului" din tabelul "Recepție" în tabelul "Material referință" trăgând butonul stâng al mouse-ului și combinându-l cu câmpul "Cod material": va apărea caseta de dialog "Modificați legăturile"; bifați caseta "Asigurați integritatea datelor"
Verificăm tipul de relație "One-to-many"
În caseta de dialog „date schemă«apare pe teren, link-ul»număr de material«între mese»Achiziționare factură«și»Materiale de referință"
Crearea anchetei «foaia de parcurs cu datele directoarelor»
Apăsați butonul „Close“ din caseta de dialog „de conducere de date“: există o întoarcere la fereastra de dialog cu numele fișierului „Date privind furnizarea de materiale“ și specificând în obiectul „tabele“ nume generate tabele: „Achiziționarea factură“, „director furnizor“ „Directory materiale ".
Facem clic pe butonul obiectului "Solicitări" din dialogul cu numele fișierului "Informații despre livrarea materialelor": apare comanda "Creați o interogare în modul de proiectare"
Apăsați tasta Enter: rezultatul este un aspect pentru interogarea "Query1" și caseta de dialog "Add a table"
Selectați fiecare nume de tabel în caseta de dialog Adăugare tabelă și faceți clic pe butonul Adăugați. După ce introduceți numele ultimului tabel, faceți clic pe butonul "Închidere": apar tabele. Aranjăm mesele într-o formă convenabilă pentru percepție
În plus față de legăturile stabilite între câmpuri, legăturile dintre contoarele de referință se formează automat. O astfel de formare duce la o denaturare a interogării. Eliminăm aceste link-uri.
În fiecare coloană din partea inferioară a interogării 1) numele tabelului și 2) numele câmpului. Când selectați o coloană din tabel numele sunt ghidate de legături de domenii de masă: ca urmare a formării interogării „Achiziție factură bazată pe directoarele de date“
Faceți clic pe butonul "Închidere"
Apare o casetă de dialog care vă întreabă dacă doriți să salvați modificările la aspectul sau structura obiectului de interogare "interogare 1" »
Apăsăm butonul "Da"
Obiectul "Solicitări" reflectă numele cererii
Vom deschide ancheta "Primirea cu datele de referință ale directoarelor"
În caseta de dialog "New", faceți clic pe comanda "Report Wizard"
Ca sursă de date, selectăm interogarea "Primire cu datele de referință ale directoarelor"
Selectați-o secvențial în fereastra "Câmpuri disponibile" și deplasați fiecare câmp selectat secvențial în fereastra "Câmpuri selectate" utilizând butonul ">"
Apăsați butonul "Next"
Alegeți tipul de reprezentare a datelor
Dați clic pe "Următorul": se afișează caseta de dialog "Creare rapoarte" pentru a selecta ordinea de sortare și calcul
Apăsați butonul "Rezultate": va apărea caseta de dialog "Rezultate".
Am pus casetele de selectare: 1) "Suma - Suma de livrare"; 2) "numai rezultatele"
Dați clic pe "Următorul": apare caseta de dialog "Creați rapoarte" pentru a selecta aspectul raportului
Alegeți o vizualizare pas cu pas a aspectului și a orientării portretului, selectând casetele de selectare corespunzătoare
Dați clic pe "Următorul": apare fereastra de dialog "Creați rapoarte" pentru a selecta stilul de raportare solicitat
Alegeți un stil oficial
Caseta de dialog "Creați rapoarte" apare pentru atribuirea unui nume de raport
Introducem numele formularului de raport "Performanța reală a livrării"