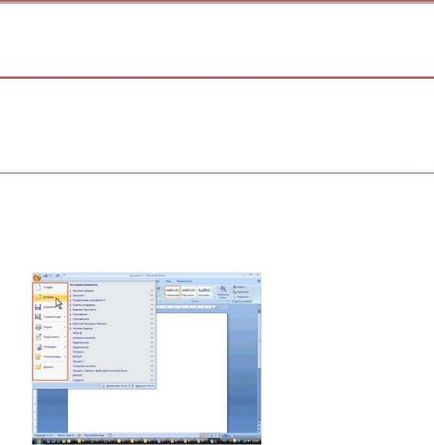
TEHNOLOGIA PENTRU PROCESAREA INFORMAȚIILOR TEXTULUI
DESCHIDERE, CREAREA ȘI ÎNCHIDEREA FIȘIERULUI
Pentru a deschide fișierul, urmați acești pași:
Faceți clic pe butonul Office și apoi faceți clic pe Deschidere (Figura 1).
În fereastra Document deschis, navigați la dosarul care conține fișierul de care aveți nevoie și faceți dublu clic pe fișierul de deschidere sau selectați fișierul, apoi faceți clic pe Deschidere. Dacă este necesar, puteți deschide mai multe fișiere simultan din același folder. Selectați pictogramele de fișiere dorite și faceți clic pe buton.
Fig. 1 Deschideți fișierul.
Pentru a deschide un fișier recent deschis, îl puteți selecta din lista Documente recente din meniul Office (Figura 1). În plus, puteți utiliza lista Documente recente din meniul principal Windows.
Pentru a deschide un fișier, puteți de asemenea să faceți clic pe pictograma sa în fereastra Windows Explorer.
Word vă permite să deschideți fișiere de diferite formate. În mod implicit, numai fișierele Word sunt afișate în fereastra Open document. Pentru a deschide un fișier cu un format diferit, faceți clic pe butonul care arată tipul de fișiere de deschidere și selectați formatul dorit sau modul Toate fișierele.
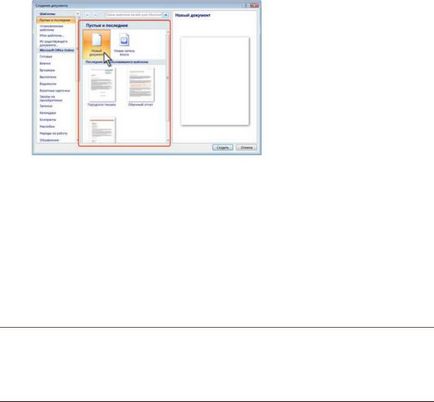
Un nou document este creat automat imediat după ce Word începe.
Un nou document sau un document nou bazat pe șablon poate fi creat în acest proces. Faceți clic pe butonul Office și apoi pe New (New) (consultați Figura 1).
Fig. 2 Creați un nou document gol.
În fereastra Creare document (Figura 2), pentru a crea un document gol, selectați grupul de șabloane
Golire și ultimul și faceți dublu clic pe pictograma Document nou.
Pentru a crea un document bazat pe un șablon, selectați grupul Instalat șabloane. Derulați în listă, selectați șablonul dorit și faceți dublu clic pe pictograma sa.
INTRODUCEȚI TEXTUL ȘI RELOCAREA CU DOCUMENT
ALEGEREA UNOR CHEIE
Ștergere - șterge caracterul din dreapta cursorului.
Backspace - șterge caracterul din stânga cursorului.
Caps Lock - comută modul de introducere a caracterelor: când modul este activat, sunt introduse caractere majuscule și, atunci când sunt dezactivate, sunt introduse caractere minuscule.
Num Lock - comută modurile de utilizare a tastelor tastaturii numerice suplimentare. Când modul este activat, puteți introduce numere, atunci când sunteți oprit, executați comenzile de mutare a cursorului.
- mutați o poziție în direcția săgeții.
Ctrl - mutați un cuvânt la stânga / la dreapta.
Ctrl - mutați cursorul un paragraf în sus / în jos.
Acasă / Sfârșit - treceți la începutul / sfârșitul liniei curente.
Ctrl-Home / Ctrl-End - mutați cursorul la începutul / sfârșitul textului.
Pagina sus. Pagina Down - mergeți cu un ecran în sus sau în jos, respectiv.
Când lucrați cu mouse-ul, barele de defilare sunt utilizate pentru a naviga prin document.
Parametrii principali ai paginii sunt dimensiunea paginii, marginile și orientarea paginii. Setările pentru pagini pot fi setate atât pentru întregul document, cât și pentru secțiunile sale individuale. Pentru a selecta și a seta parametrii paginii, utilizați setările paginii Tab
Trebuie reținut că, în mod prestabilit, setările paginii nu sunt setate pentru întregul document, dar numai pentru secțiunea curentă, adică cea în care este localizat cursorul sau dacă este selectat un fragment. Dacă există secțiuni rupte în document, trebuie să selectați mai întâi întregul document sau să utilizați caseta de dialog Page Setup pentru a seta parametrii paginii întregului document.
Caseta de dialog Pagină de configurare poate fi accesată făcând clic pe pictograma grupului
Pentru a selecta dimensiunea hârtiei, în fila Page Layout din grupul Page Setup, faceți clic pe butonul Size și selectați una dintre dimensiunile sugerate din lista care apare. Dacă există secțiuni în document, dimensiunea paginii selectată va fi setată numai pentru secțiunea curentă.
Pentru a selecta o dimensiune de hârtie arbitrară și / sau aplicația sa pentru întregul document, faceți clic pe Alte dimensiuni de pagină. În filele Lățime și Înălțime din fila Dimensiune hârtie
În caseta de dialog Pagină de configurare, setați dimensiunile necesare. Înălțimea și lățimea maximă a paginii este de 55,87 cm (22 inchi). Dacă este necesar, selectați opțiunea dorită din lista verticală Aplicați.
Pentru a seta marjele de pagină în fila Page Layout din grupul Page Setup, faceți clic pe butonul Fields și din meniul rezultat selectați una dintre opțiuni. Dacă există secțiuni în document, dimensiunea câmpului selectată va fi setată numai pentru secțiunea curentă.
Pentru a selecta o dimensiune arbitrară pentru câmpuri și / sau pentru a le aplica întregului document, selectați comanda Custom Fields (Câmpuri personalizate). În contoarele superioare. Jos. Stânga. Câmpurile filetate din dreapta
În caseta de dialog Pagină de configurare, setați dimensiunile marginilor necesare. Dacă este necesar, selectați opțiunea dorită din lista verticală Aplicați.
Antetele sunt numite zone aflate în câmpurile de sus, jos și lateral ale fiecărei pagini a documentului. Anteturile și subsolurile pot conține text, tabele, elemente grafice. De exemplu, puteți include numerele paginilor, ora, data, sigla companiei, numele documentului, numele fișierului etc. în anteturi și subsoluri. Într-un document, toate paginile pot avea aceleași anteturi și subsoluri. Dar puteți să faceți ca anteturile de pagini par și ciudate să difere, iar foaia primei pagini este diferită de toate celelalte. În plus, pentru fiecare secțiune a documentului puteți crea anteturi și subsoluri independente. Anteturile pot fi setate independent sau pot fi folosite o colecție de unități standard pentru antet și subsol.
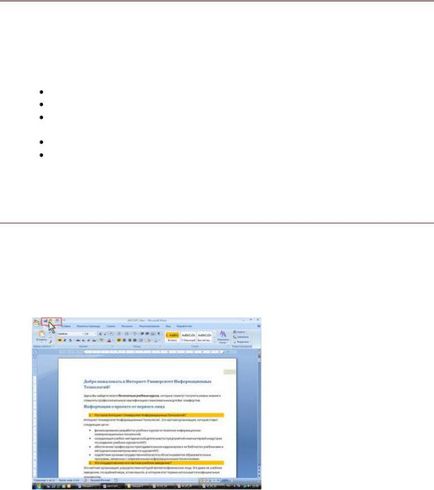
Pentru a comuta la crearea și / sau editarea antetelor și subsolurilor, faceți dublu clic pe partea superioară
SELECTAREA FRAGMENTULUI TEXT
Pentru editare mai rapidă și procesare text, trebuie să selectați simultan un fragment din acest text sau mai multe fragmente și apoi să efectuați operațiile corespunzătoare.
Cu ajutorul tastaturii, textul este evidențiat dacă mutați textul în timp ce țineți apăsată tasta
Folosind mouse-ul, textul poate fi distins în mai multe moduri:
În timp ce mențineți butonul stâng al mouse-ului, deplasați cursorul mouse-ului peste text. Faceți dublu clic pe un cuvânt pentru a selecta un cuvânt.
Faceți clic în stânga liniei de text (săgeata indicatorului mouse-ului își schimbă forma) - selectați o linie de text.
Faceți dublu clic pe stânga liniei de text - selectați paragraful.
Triplă clic în stânga liniei de text - selectați tot textul etc.
Selectați tot textul cu comanda Select / Select All, care se află în fila Editare pagină de pornire.
Pe lângă capabilitățile Windows standard de copiere a informațiilor prin clipboard, puteți glisa fragmentul de text selectat anterior într-o altă locație din document. Dacă țineți apăsată tasta Ctrl. atunci fragmentul va fi copiat, altfel - doar mutat.
Când lucrați în Word, este posibil să anulați acțiunile efectuate cu documentul. Pentru a anula ultima acțiune efectuată, faceți clic pe butonul Anulează din bara de scurtături
Fig. 3 Anulează ultima acțiune.
Puteți anula mai multe acțiuni recente simultan. Faceți clic pe săgeata de pe butonul Anulare. Selectați acțiunea din care doriți să anulați toate acțiunile de mai sus din listă.
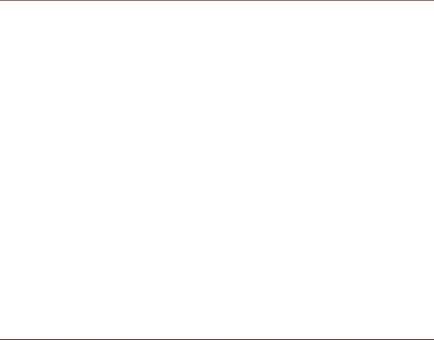
În prezent, există sute de fonturi diferite. Tradițional, fonturile Times New Roman și Arial sunt cele mai populare pentru textul principal.
Când documentul este formatat, se modifică următorii parametri de text:
Setul cu cască (Font) definește formularul specific pentru litere și are propriul nume
Inscripția (tip font) (bold, italic etc.) determină tipul setului cu cască curent.
Kegl - dimensiunea fontului este măsurată în puncte (12 puncte - fontul standard al unei mașini de scris.
Interval între caractere - modificați distanța dintre.
Atunci când alegeți un font, trebuie avut în vedere că nu toate fonturile conțin inscripții de litere rusești, iar unele fonturi nu afișează deloc scrisori (de exemplu, fontul Webdings). În lista de fonturi, fonturile cu litere rusești sunt marcate cu unele litere de caractere ale alfabetului rusesc.
Aspectul documentului depinde de modul în care aranjați textul pe pagină. Orice text este alcătuit din paragrafe. Fiecare paragraf are următoarele caracteristici:
alinierea textului pe orizontală;
liniuțe stânga și dreapta;
linia roșie;
este concentrat în grup. Pentru a seta parametrii individuali, puteți utiliza mini-panoul instrumentului.
Tipurile de plasare a textului includ, de asemenea, setarea dimensiunilor marginilor din stânga și dreapta din marginile paginii, precum și setarea indentării liniei roșii. Acești parametri pot fi setați utilizând
sculă. În plus, grupul Paragraf este, de asemenea, disponibil în fila Page Layout.
Paragrafele documentului pot fi aliniate în unul din cele patru moduri: stânga, centru, dreapta, lățimea paginii. Selectați unul sau mai multe paragrafe. Faceți clic pe butonul corespunzător din fila Acasă din grupul de paragrafe
Distan a linii determină distan a verticală dintre liniile de text dintr-un paragraf. Mărimea intervalului este de obicei stabilită de numărul de rânduri. Astfel, valoarea distanței dintre linii
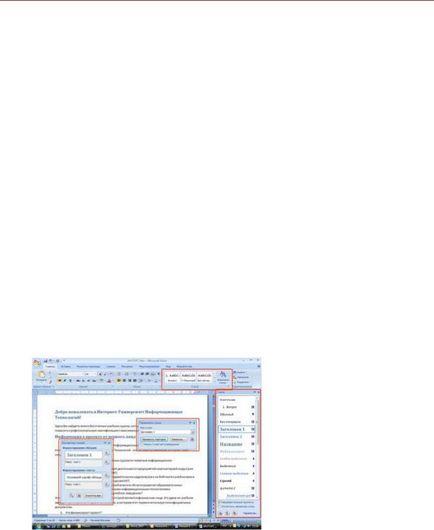
depinde de dimensiunea fontului selectat. Pentru a seta valoarea intervalului, un buton
Spațierea liniară a grupului Paragraful din fila Acasă.
Când lucrați cu un document, este adesea necesar să aplicați un design uniform pe fragmente omogene, de exemplu, titluri, nume de figuri și tabele, textul principal al unui document etc. Desigur, puteți seta parametrii necesari pentru fonturi, paragrafe etc. pentru fiecare fragment. Dar, în primul rând, este lung și obositor și, în al doilea rând, este dificil să vă amintiți unde și ce setări sunt setate. Pentru a facilita înregistrarea uniformă a documentelor va ajuta la utilizarea stilurilor.
Un stil este un set de opțiuni de formatare care se aplică paragrafelor de text, tabele, liste și caractere (simboluri) pentru a le schimba rapid aspectul. Stilurile permit ca o acțiune să se aplice simultan întregului grup de parametri de formatare.
Un stil de paragraf definește aspectul unui paragraf, și anume opțiunile pentru font, alinierea textului, oprirea filelor, spațierea liniilor și marginile.
Stilul listei aplică aceleași alinieri, marcaje de notare sau marcaje și fonturi pentru toate listele.
Stilul de caractere specifică formatarea fragmentului de text selectat în cadrul paragrafului, definind parametrii textului, cum ar fi fontul și mărimea, precum și fontul cu caractere aldine și italice.
Stilul tabelului specifică tipul de frontiere, umplere, alinierea textului și fonturi.
Pe lângă acestea, stilurile pot include și alți parametri.
Utilizarea stilurilor permite asigurarea uniformității înregistrării documentelor și posibilitatea schimbării rapide a înregistrării. Utilizarea lor în proiectarea titlurilor de documente crește eficiența lucrului în modul de afișare Structura și lucrează cu Schema de documente. vă permite să creați automat un cuprins.
Fiecare șablon are un set de stiluri care sunt "transferate" în documentul creat. În viitor, când lucrați cu un document, puteți schimba setările de stil, puteți adăuga stiluri din alte șabloane și documente, puteți crea noi stiluri. Stilurile pot fi salvate într-un document sau într-un șablon.
Fig. 4 Instrumente pentru lucrul cu stiluri.
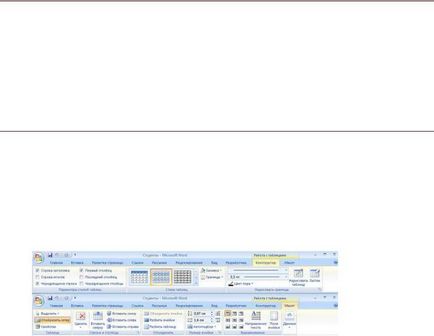
Stilul are întotdeauna un nume. Stilurile cu același nume în diferite documente și șabloane pot avea un design diferit.
Documentul este întotdeauna decorat folosind stiluri, chiar dacă acestea nu au fost aplicate în mod specific. În unele cazuri, stilul de fragmente de documente este setat automat.
Pentru a lucra cu stiluri, utilizați elementele grupului Stiluri din fila Pagina principală (Figura 4), precum și panoul de activități Styles. Aplică stiluri. Inspector de stiluri.
O listă este un text împărțit în paragrafe, fiecare dintre acestea fiind indicat de un număr sau de un alt simbol. Numerotarea paragrafelor din text se face automat, iar editarea paragrafelor se renumerotează automat.
Pentru a numerota lista evidențiată, faceți clic pe butonul săgeată Punctul de numerotare a grupului
LUCRAREA CU TABLA
Tabelele din documentele Word sunt utilizate, în cea mai mare parte, pentru a organiza prezentarea datelor. În tabele, puteți efectua calcule, tabelele pot fi folosite pentru a crea formulare goale. Datele tabulare pot fi folosite pentru a crea diagrame. Tabelele de celule pot conține text, obiecte grafice, tabele imbricate. Pentru a insera un tabel, utilizați fila
Pentru a lucra cu tabelele din Microsoft Word, aplicați filele contextuale. Designer și Layout group of tabs Lucrul cu tabelele (Figura 10.1). Aceste file sunt afișate automat atunci când cursorul este în orice celulă dintr-un tabel existent.
Fig. 5 file pentru lucrul cu mese.
În plus față de tabelele obișnuite Word, documentele pot conține tabele importate din Microsoft Excel. și foi de calcul Microsoft Excel. create direct în document.