Dacă ștergeți accidental sau intenționat un fișier de pe sistemul dvs. cu «Shift + șterge» (fișierul nu este transferat la coș, dar tocmai a fost eliminat), sau dacă ați golit Coșul de reciclare, sau reformulat chiar o unitate flash sau un disc, conținutul de fișier nu este șters de pe hard disk (sau orice alt dispozitiv de stocare).
Fișierul este șters numai din structura directoarelor și nu mai puteți vedea în directorul din care ați șters, dar acesta rămâne în continuare pe undeva pe hard disk.
În mod similar, cu formatarea rapidă, numai informațiile despre fișiere sunt șterse, însă datele în sine nu sunt șterse.
Dacă aveți instrumentele și cunoștințele corespunzătoare, puteți recupera fișierele pierdute de pe computer. Cu toate acestea, dacă veți continua să scrie pe disc sau USB unitate flash fișiere noi, fișierele vechi pot fi suprascrise (zatorty) și în cele din urmă restaurarea lor ar fi imposibilă, sau vor fi deteriorate.
De aici urmează reguli foarte evidente:
- Nu scrieți fișiere noi pe un disc sau pe o unitate flash USB cu care doriți să restaurați un fișier șters sau lipsit;
- trebuie să salvați fișierele care urmează să fie restaurate pe un alt mediu de stocare, nu pe cel din care restaurați, deoarece aceste fișiere suprascriu datele, iar șansele de restabilire a fiecărui fișier ulterior sunt abandonate.
O bună practică nu este să lucrați direct cu mass-media, ci să faceți imaginea și să lucrați cu fișierul imagine. Datorită acestei abordări:
- media poate fi deconectată de la sistem, ceea ce asigură că orice proces de sistem de operare nu va accesa și nu va scrie date
- pur și simplu nu răniți mass-media dacă faceți ceva greșit.
Dacă aveți suficiente abilități, faceți o imagine a unei unități flash sau a unui disc și restaurați datele din ea.
Această notă vă va arăta cum puteți recupera fotografii și fișiere pierdute sau șterse utilizând PhotoRec. Acesta este un program gratuit, vine cu TestDisk (de asemenea, un instrument foarte util pentru căutarea și restaurarea partițiilor și a sistemelor de fișiere). Deoarece acest program rulează pe diferite sisteme de operare, inclusiv Linux și Windows, această instrucțiune va conține două partiții, pentru ambele sisteme de operare. Apropo, pentru Windows există o versiune cu o interfață grafică.
Detalii despre programul PhotoRec pe care îl puteți găsi pe pagina cu descrierea sa. Chiar dacă sistemul de fișiere este corupt și sistemul nu "văd" discul sau oferă să îl formateze, PhotoRec poate încă să restabilească fotografiile și fișierele de pe acest suport. Programul va funcționa chiar și cu unitățile și discurile flash formatate USB.
În plus față de lucrul deja menționat cu discuri hard și carduri de memorie, PhotoRec funcționează cu camere digitale și discuri optice.
Recuperați fotografiile și fișierele șterse și pierdute în Linux
Pentru a instala TestDisk (și cu acest program instalat și PhotoRec), în funcție de distribuție, executați comanda:
În cazul în care acest program nu este disponibil pentru depozitele dvs. de distribuție Linux, descărcați de aici, sau să înceapă cu un CD Live - programul este disponibil pe un număr mare de salvare CD-uri, cum ar fi Gparted LiveCD, Parted Magic, Ubuntu Boot CD, Ubuntu-salvare-Remix și multe altele.
După ce instalarea este finalizată, executați PhotoRec cu privilegii root:
Veți vedea interfața text a programului și lista de medii detectate:
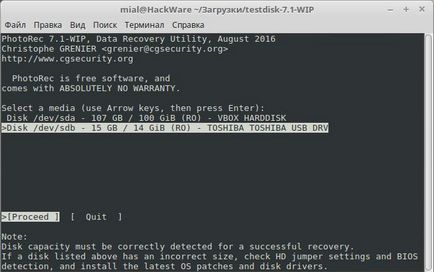
Utilizați săgețile sus și jos pentru a selecta unitatea (mediul de date) de unde doriți să restaurați datele, apoi apăsați pe Enter.
Apare următoarea interfață cu lista de partiții pentru media selectată:
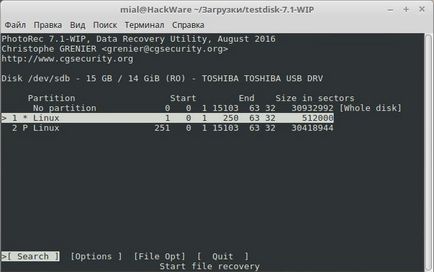
- [Disc întreg] înseamnă întreg discul
- * (asterisc) - marchează discul de pornire
- Căutați - pentru a începe recuperarea, dați clic după ce selectați partiția care conține fișierele pierdute
- Opțiuni - pentru a modifica setările
- File Opt (Opțiuni fișier) - pentru a schimba lista tipurilor de fișiere care trebuie restaurate în PhotoRec.
Opțiunile PhotoRec
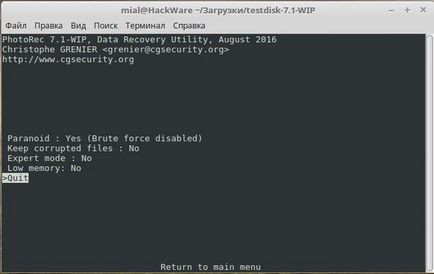
- Paranoid În mod implicit, fișierele recuperate sunt scanate și fișierele nevalide sunt aruncate.
Activați bruteforce dacă doriți să recuperați mai multe fișiere JPEG fragmentate, rețineți că această operație utilizează foarte intens CPU-ul.
- Porniți Păstrați fișierele corupte pentru a salva chiar și fișierele corupte, în speranța că acestea vor fi salvate de alte instrumente.
- Opțiunea Mod Expert permite utilizatorului să forțeze dimensiunea blocului de sistem și să schimbe. Fiecare sistem de fișiere are dimensiunea blocului (un multiplu al dimensiunii sectorului) și compensate (0 la NTFS, exFAT, ext2 / 3/4), aceste valori sunt înregistrate la crearea / formatare a sistemului de fișiere. Atunci când se lucrează pe un disc întreg (de exemplu, partiția originală este pierdut) sau secțiunea reformulat în cazul în care PhotoRec găsite foarte puține fișiere, puteți încerca valoarea minimă pe care PhotoRec va alegeti (aceasta este dimensiunea sectorului) pentru dimensiunea blocului (0 va fi folosit pentru deplasarea).
- Porniți Memorie redusă dacă sistemul dvs. are o memorie insuficientă și se blochează în timpul recuperării. Acest lucru poate fi necesar pentru sistemele mari de fișiere care sunt puternic fragmentate. Utilizați această opțiune numai dacă nu există deloc.
Selectarea fișierelor pentru restaurare
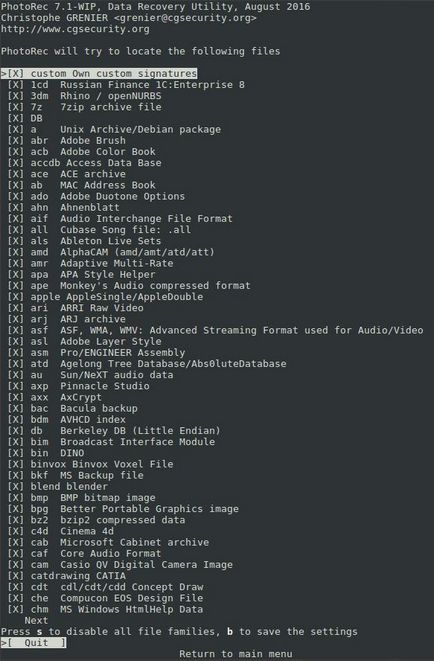
În FileOpts, activați sau dezactivați anumite tipuri de fișiere pentru recuperare, de exemplu:
Utilizați săgețile în sus și în jos pentru a selecta tipurile de fișiere ale căror setări doriți să le modificați și pentru a schimba butonul radio spre dreapta sau spre stânga.
Pentru a dezactiva toate familiile de fișiere, apăsați s. Pentru a salva modificările, apăsați b.
După ce ați terminat setările, faceți clic pe [Căutare] pentru a începe căutarea.
Tipul sistemului de fișiere
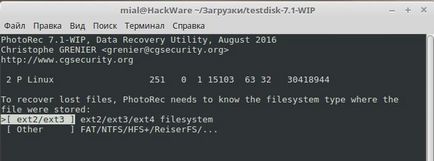
După selectarea secțiunii și confirmarea selecției făcând clic pe Căutați. PhotoRec trebuie să știe cum sunt distribuite blocurile de date. Dacă sistemul dvs. de fișiere nu este ext2 / ext3 / ext4. apoi selectați (Altele).
Căutați după secțiune sau numai prin spațiu nealocat
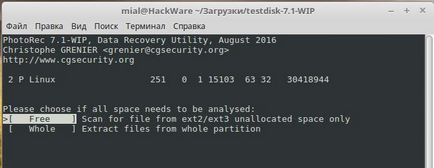
PhotoRec poate căuta fișiere pe
- (util dacă sistemul de fișiere este deteriorat) sau
- numai în spațiul nealocat (disponibil pentru ext2 / ext3 / ext4, FAT12 / FAT16 / FAT32 și NTFS). Cu această opțiune, numai fișierele șterse sunt restaurate.
Selectarea locației în care fișierele recuperate trebuie să fie scrise
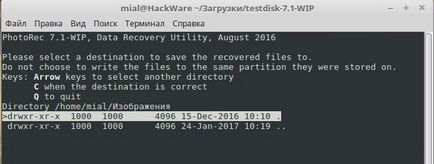
Selectați dosarul în care doriți să salvați fișierele recuperate. Pentru a selecta directoarele, utilizați săgețile în sus și în jos, pentru a vă deplasa în sus cu un nivel, selectați .. (două puncte) și apăsați Enter.
Procesul de recuperare
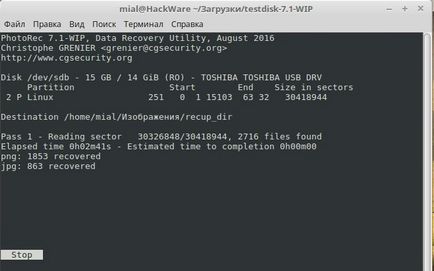
Numărul de fișiere recuperate este actualizat în timp real.
- În timpul trecerii zero, PhotoRec caută primele 10 fișiere pentru a determina dimensiunea blocului.
- În timpul primelor pași ulterioare, fișierele sunt restaurate, inclusiv fișierele fragmentate.
Fișierele recuperate sunt scrise în subdirectorul recup_dir.1, recup_dir.2 ... Puteți să le urmăriți chiar dacă restaurarea nu sa terminat.
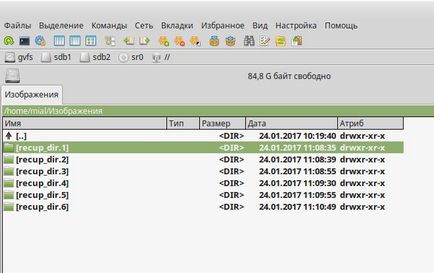
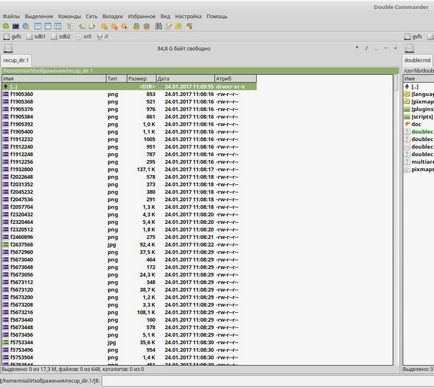
În timpul recuperării, CPU-ul este utilizat intens, din cauza a ceea ce sistemul poate începe să "frâneze"
Revenire finalizată
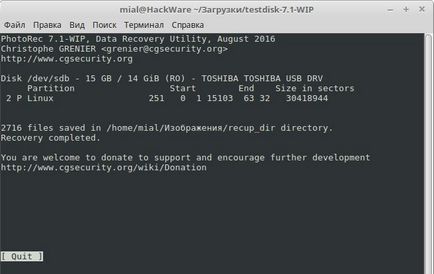
Când restaurarea este finalizată, este afișat un rezumat. Rețineți că, dacă ați întrerupt restaurarea, la următoarea pornire PhotoRec vă solicită să reluați restaurarea.
- Miniaturile găsite în interiorul imaginilor sunt salvate ca t * .jpg.
- Dacă alegeți să salvați fișierele corupte / fragmentate, numele lor vor începe cu litera b (din engleză spart - rupt).
- Sfat: când căutați un anumit fișier, sortați fișierele recuperate după extensie și / sau dată / oră. Când este disponibil în antet, PhotoRec utilizează informații de timp (metadate) pentru a seta timpul de modificare.
- Pentru Linux: În documentația oficială (în limba engleză) puteți găsi idei despre modul de gestionare a fișierelor recuperate și a probelor care automatizează acest proces.
- Pentru Windows: În timpul restabilirii dezactivării protecției în timp real, antivirusul dvs. va accelera procesul, dar este recomandat să scanați fișierele recuperate pentru viruși înainte de a le deschide - PhotoRec poate restabili documentele infectate sau troieni de la distanță.
Fișierele restaurate vor avea root ca root, cu drepturile de deschidere pentru orice utilizator. Puteți vizualiza fișierele. Dar pentru a le elimina sau a le rula, aveți nevoie de drepturi de superuser.
Recuperarea fotografiilor șia fișierelor șterse și pierdute în Windows
Descărcați versiunea TestDisk pentru Windows de pe site-ul oficial (PhotoRec este de asemenea prezent în această arhivă).
Dezarhivați fișierul descărcat. Instalarea programului nu este necesară - este portabilă.
Accesați directorul cu programul dezarhivat, vor fi două fișiere: photorec_win.exe și qphotorec_win.exe.
photorec_win.exe este un utilitar de consola, cu care este absolut identic cu lucrul în Linux. Informații despre utilizarea versiunii de consolă pot fi găsite în același articol de mai sus. Puteți face dublu clic pe fișier, dar inscripțiile din fereastra deschisă arată destul de mic. Vă recomandăm să deschideți promptul de comandă Windows, pentru a face acest lucru, faceți clic pe Win + x. și selectați "Linie de comandă (administrator)" din lista care se deschide.
În linia de comandă, tastați următoarea comandă:
De exemplu, am PhotoRec localizat în folderul C: \ Users \ Alex \ Downloads \ testdisk-7.1-WIP \, apoi introdu codul:
După cum puteți vedea, același meniu de text este deschis exact ca în Linux:
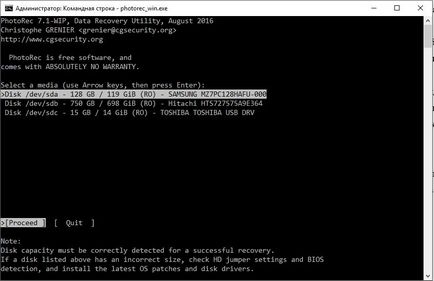
Interfața grafică a PhotoRec
Dacă doriți să lucrați cu GUI, faceți dublu clic pe fișierul qphotorec_win.exe. Se deschide fereastra programului:
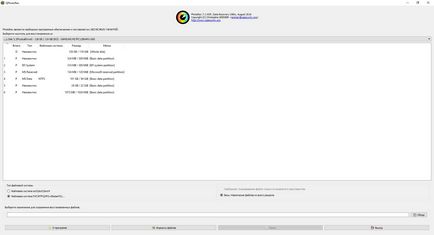
În partea de sus a listei derulante, puteți selecta unitatea de unde doriți să restaurați fișierele.

Când selectați o unitate, secțiunile disponibile pe acest disc sunt afișate ușor mai mici:
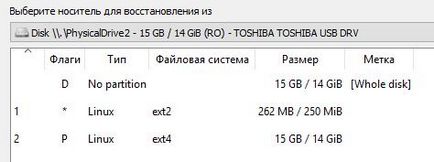
Selectați tipul de sistem de fișiere:
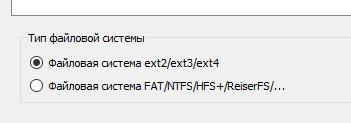
Faceți clic pe butonul Răsfoiți pentru a selecta locația unde vor fi salvate fișierele recuperate.
Selectați formatele de fișiere pe care doriți să le căutați:
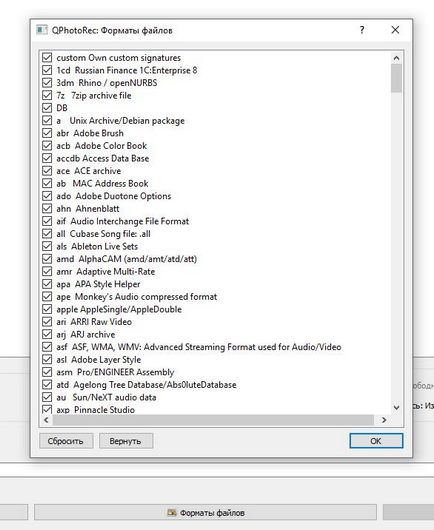
Când totul este gata, faceți clic pe butonul "Căutare" (acest buton va deveni activ după selectarea locației de stocare a fișierului):
concluzie
PhotoRec - program intuitiv, nu greu de folosit, dar foarte eficient și puternic pentru a restabili fișierele șterse sau pierdute.
Poate recupera fișiere chiar și din cache-uri de memorie formatate și discuri sau din sisteme de fișiere pe care sistemul de operare nu le înțelege (de exemplu, în Windows puteți restaura fișierele cu ext4).