În primul rând, trebuie remarcat faptul că, în fiecare nouă versiune a sistemului de operare, Microsoft protejează din ce în ce mai mult informațiile despre utilizatori. Pe de o parte, este bine, pentru că nimeni altcineva nu poate accesa fișiere, dar pe de altă parte, vă creăm probleme dacă doriți să transferați fișiere altor utilizatori.
Vom presupune că ați conectat deja calculatoarele între ele (puteți vedea cum să organizați o rețea locală aici), calculatoarele rulează Windows 7 sau 8 și trebuie să partajați fișierele și folderele de la un computer la altul.
Lista setărilor din acest articol va trebui făcută pe ambele computere conectate la rețea. Despre toate setările și detaliile următoare în ordine.
1) Atribuirea la calculatoarele din rețeaua locală a unui grup
Mai întâi, du-te la "computerul meu" și uita-te la grupul de lucru (faceți clic dreapta oriunde în computer și selectați "proprietăți" din meniul derulant). Același lucru trebuie făcut și pe al doilea / al treilea, etc. computere din rețeaua locală. Dacă numele grupului de lucru nu se potrivesc, trebuie să le schimbați.
Grupul de lucru este indicat de o săgeată. Grupul implicit este WORKGROUP sau MSHOME.
Pentru a schimba un grup de lucru, faceți clic pe butonul "modificați setările", care se află lângă informațiile grupului de lucru.
Apoi faceți clic pe butonul de schimbare și introduceți un nou grup de lucru.
Apropo! După ce schimbați grupul de lucru, reporniți computerul pentru ca modificările să aibă efect.
2) Activarea serviciului de rutare și de acces la distanță
Acest element trebuie să fie efectuat în Windows 8, proprietarii de Windows 7 - du-te la următoarele 3 puncte.
Mai întâi, mergeți la panoul de control și scrieți "administrare" în bara de căutare. Trecem la secțiunea corespunzătoare.
Apoi, deschideți secțiunea "Servicii".
În lista de servicii, căutați numele "rutare și acces la distanță".
Deschideți-l și rulați-l. De asemenea, setați tipul de pornire la automat, astfel încât acest serviciu să funcționeze la pornirea calculatorului. După aceea, salvați setările și ieșiți.
3) Deschiderea partajării de fișiere / foldere și a imprimantei pentru computerele din rețeaua locală
Dacă nu faceți acest lucru - atunci orice foldere deschise, calculatoarele din rețeaua locală nu vor putea să le acceseze.
Du-te la panoul de control și faceți clic pe pictograma "rețea și Internet."
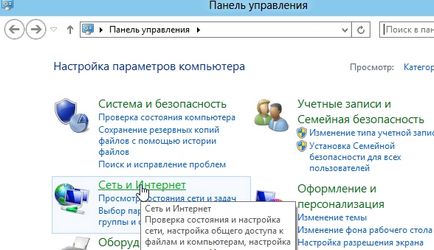
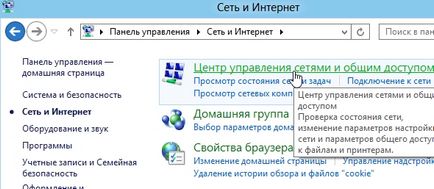
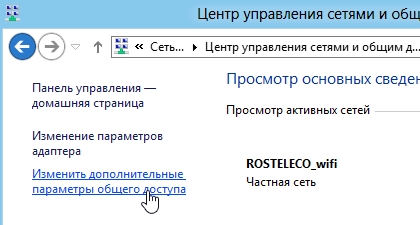
Modificați setările de distribuire. Profil privat.
Modificați setările de distribuire. Profilul vizitatorului.
Modificați setările de distribuire. Toate rețelele.
4) Partajați fișierele (deschise) pentru computerele din rețeaua locală
Dacă elementele anterioare le-ați făcut în mod corect, lăsați cazul pentru un mic: trebuie doar să partajați folderele necesare și să setați dreptul de a le accesa. De exemplu, unele foldere pot fi deschise doar pentru citire (de exemplu, pentru a copia sau a deschide un fișier), altele - citește și scrie (utilizatorii pot copia informații, șterge fișiere etc.).
Mergem în explorator, selectăm dosarul dorit și dă clic pe el cu butonul drept al mouse-ului, selectează "proprietăți".
Apoi, accesați secțiunea "accesare" și faceți clic pe butonul "Partajat".
Acum adăugați "oaspetele" și atribuiți-i drepturi, de exemplu, "numai pentru citire". Acest lucru va permite tuturor utilizatorilor rețelei dvs. locale să vizualizeze dosarul cu fișiere, să le deschidă, să le copieze, dar nu vor mai putea șterge sau modifica fișierele.
Apropo, deschideți folderele pentru rețeaua locală pe care le puteți vedea în explorator. Fiți atenți la coloana din stânga, în partea de jos: vor fi afișate computerele din rețeaua locală și dacă faceți clic pe ele - puteți vedea care sunt dosarele deschise pentru accesul general.
Aceasta completează setarea LAN în Windows 8. În doar 4 pași puteți configura o rețea normală pentru schimbul de informații și distracție plăcută. La urma urmei, rețeaua vă permite nu doar să economisiți spațiu pe unitatea hard disk, ci și să lucrați mai repede cu documente, nu aveți nevoie să rulați cu o unitate flash USB pentru a transfera fișiere, pentru a imprima ușor și rapid de pe orice dispozitiv din rețea și așa mai departe.
- Optimizarea Windows 10

- Dacă computerul încetinește ...

- Utilitare pentru a accelera computerul
- Modificarea parolei pe un router Wi-Fi

- Sunet silențios pe computer, laptop

- Nu există sunet pe computer

- Laptopul nu se conectează la Wi-Fi.

- Computerul nu vede o unitate hard disk externă

- Computerul nu văd un card de memorie

- Bios nu vede boot-drive-ul
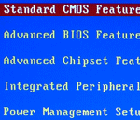
- Cum de a crea o prezentare de la zero.
