Dacă utilizați deseori aceleași setări de diagramă, puteți crea un șablon și puteți economisi timp. Mulți utilizatori nu le place să recurgă la această ocazie, deoarece consideră că este prea complicată. Cu toate acestea, este destul de ușor să creați un șablon de diagrame. [1] În Fig. 1 prezintă o diagramă cu multe setări, care vor fi salvate ca un șablon pentru a fi utilizate la crearea unor noi diagrame.
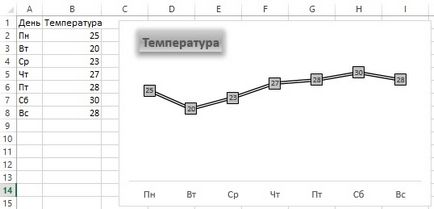
Fig. 1. Puteți salva această diagramă ca șablon
Descărcați nota în format Word sau PDF. exemple în format Excel
Crearea unui șablon
Faceți următoarele:
Șabloanele diagramelor sunt salvate ca fișiere cu extensia * .ctrx. Puteți crea orice număr de modele de diagrame.
Utilizând șablonul
Pentru a crea o diagramă bazată pe șablonul pe care l-ați creat, efectuați următoarele.
Puteți aplica șablonul într-o diagramă existentă. Selectați diagrama și executați comanda Lucru cu diagrame -> Constructor -> Editați diagrama de tip. Apare o casetă de dialog care arată exact ca fereastra Insert Paste. Selectați fila Toate filele și selectați Șabloane din lista din stânga.
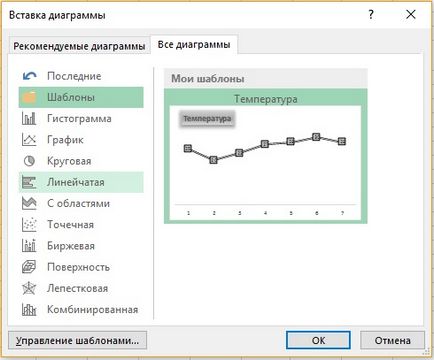
Fig. 2. Selectarea unui șablon de diagramă
Crearea unei diagrame combinate
În Fig. 3 prezintă o histogramă cu două rânduri de date - Temperatură și precipitare. Răspândirea valorilor pentru acești doi indicatori este radical diferită, astfel încât coloanele care arată cantitatea de precipitații sunt abia vizibile pe diagramă. În acest caz este convenabil să se aplice diagrama combinată.
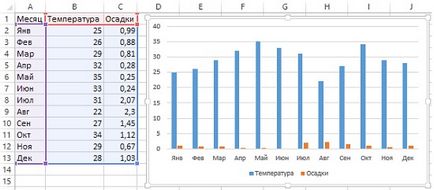
Fig. 3. Scala celor două serii de date din acest sistem este semnificativ diferită
Introducerea unei diagrame preconfigurate combinate
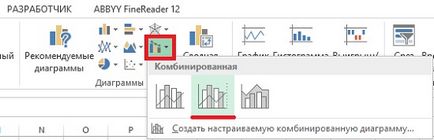
Fig. 4. Excel oferă trei versiuni preconfigurate ale schemelor combinate
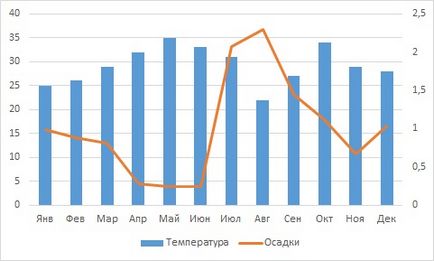
Fig. 5. Pentru a crea o astfel de diagramă combo în Excel, sunt necesare doar câteva clicuri de mouse
Diagrama arată în mod clar ambele serii de date. Temperatura medie (coloanele) este reprezentată grafic de-a lungul axei principale (în partea stângă). Axa secundară (dreapta) descrie datele privind nivelul mediu al precipitațiilor (linia). Ar putea fi recomandabil să adăugați numele axelor astfel încât acestea să poată fi mai ușor de distins.
Crearea unei diagrame personalizate combinate
În unele cazuri, niciuna dintre diagramele combinate preconfigurate nu este adecvată. Cu toate acestea, nu este dificil să creați o diagramă combinată (personalizabilă).
Alegeți Insert -> Diagrams -> Insert Diagramă combinată -> Creare diagramă combinată personalizată. Caseta de dialog Inserare se deschide cu secțiunea Combinată deschisă (Figura 6).
Utilizați comenzile din partea de jos a ferestrei pentru a specifica tipul de diagramă pentru fiecare rând de date. Cu ajutorul casetelor de selectare (dacă doriți), puteți specifica care date vor fi depuse pe axa auxiliară.
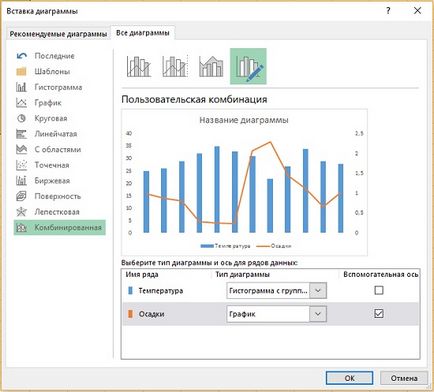
Fig. 6. Utilizați comenzile din partea de jos a acestei ferestre pentru a configura graficul combo
Prin configurarea propriilor diagrame combinate, puteți gestiona multe dintre componentele acestora. Cu toate acestea, faptul că Excel vă permite să creați o diagramă combinată nu înseamnă că trebuie să abuzați de această caracteristică. În Fig. 7 prezintă o diagramă personalizabilă în care sunt utilizate atât liniile, cât și coloanele. După cum puteți vedea, nu este foarte eficient.
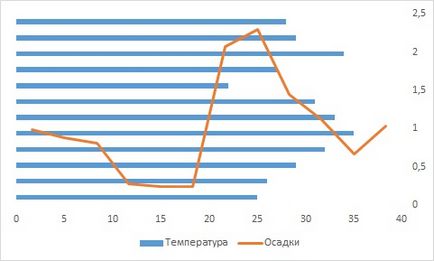
Fig. 7. Un exemplu de diagramă combo eșuată creată de utilizator