Uneori, diagrama poate deveni mai expresivă dacă afișați o bucată de date într-un stil diferit. De exemplu, unele rânduri pot fi reproduse sub forma unei histograme, iar celelalte rânduri pot fi afișate ca un grafic. Dacă doriți să creați o diagramă similară, priviți mai întâi fila personalizată din prima casetă de dialog Wizard Chart, probabil că veți găsi tipul care vă convine. Dacă niciunul dintre tipurile de grafice combinate prezentate nu este potrivit pentru dvs., urmați acești pași:
1. Creați o diagramă bazată pe unul dintre tipurile standard.
2. În graficul final, faceți clic dreapta pe seria de date pe care doriți să o afișați folosind un stil diferit.
3. În meniul de comenzi rapide, faceți clic pe Tip diagramă.
4. Selectați tipul de diagramă dorit și selectați caseta de selectare Aplicare la selecție.
5. Faceți clic pe OK.
Astfel, puteți combina diferite tipuri (încercați, să spuneți, combinați opțiunile Histogram și Ruled), dar Excel impune o interdicție asupra anumitor combinații. De exemplu, indiferent de modul în care vă place, nu veți putea să îmbinați o diagramă de tipar și un grafic.
Modificarea dimensiunii și a locației graficului
Dacă plasați o diagramă într-o foaie de lucru deja existentă, Excel aplică dimensiunile și locația implicită. Diagrama devine unul dintre obiectele din foaia de lucru și puteți să modificați acești parametri în același mod ca și în cazul oricărui alt obiect - trageți pur și simplu unul dintre mânerele de selecție cu mouse-ul. În plus, aveți posibilitatea să mutați graficul în orice loc convenabil pentru dvs.
Dacă doriți să măriți sau să micșorați suprafața ocupată de diagrama de pe foaie, astfel încât centrul său să rămână în poziția inițială, țineți apăsată tasta Ctrl în timp ce trageți marcatorul. Pentru a redimensiona graficul și, în același timp, păstrați proporțiile laturilor sale, trageți marcatorul de colț în timp ce țineți apăsată tasta Shift.
Excel ajustează automat dimensiunile tuturor elementelor de text ale graficului în funcție de acțiunile dvs. Dacă rezultatele "automate" nu se potrivesc cu dvs., corectați-le cu comenzile obișnuite de formatare a textului.
Atunci când puneți o diagramă nouă pe o foaie separată, aceasta primește dimensiuni predefinite. Implicit, dimensiunea imaginii tinde să se potrivească cu fereastra curentă. Dacă nu aveți nevoie de acest lucru, mergeți la foaia de diagramă, faceți clic pe Instrumente, faceți clic pe Opțiuni, apoi pe fila Grafic, debifați caseta de validare Scale cu fereastră.
Dacă există diagrame în carte și schimbați rezoluția ecranului din când în când, ar trebui să păstrați această casetă verificată. În caz contrar, atunci când treceți la o rezoluție mai mică, o diagramă care arată excelent la o rezoluție înaltă va fi doar parțial afișată pe ecran.
Afișați celule ascunse
Când există rânduri sau coloane ascunse în intervalul original de date al diagramei, Excel le ignoră de obicei. Dacă doriți să afișați valori ascunse ale celulei pe o diagramă, construiți graficul în mod obișnuit. Apoi, selectați oricare dintre elementele sale, din meniul Instrumente, faceți clic pe Opțiuni și pe fila Grafic, debifați caseta de selectare Afișați numai celule vizibile.
Dacă în locul elementului grafic încorporat în foaia de lucru ca obiect, selectați întregul obiect, această casetă de selectare nu este disponibilă. Este ușor să vă verificați: dacă există marcatori goi pe perimetrul diagramei, atunci ați selectat întregul obiect. Pentru a evita alocarea excesivă, nu atingeți tasta Ctrl.
Afișarea celulelor goale
De obicei, când construiți o diagramă Excel, el ignoră pur și simplu celulele goale care există în domeniul sursă. Dar puteți lua în considerare celulele goale din diagramă, presupunând că datele lipsă vor fi compensate într-unul din următoarele moduri:
valorile celulelor goale sunt considerate egale cu zero;
valorile celulelor goale sunt obținute ca rezultat al interpolării.
La interpolare, Excel urmărește o linie dreaptă între doi markeri de date adiacenți pentru a umple golul creat de valoarea lipsă. Cu alte cuvinte, de fapt, nu există o interpolare serioasă. Astfel, aplicarea acestei metode este justificată doar pentru anumite tipuri de diagrame, în care punctele sunt legate prin linii drepte.
Pentru a schimba modul în care sunt tratate valorile lipsă, selectați diagrama, din meniul Instrumente, faceți clic pe Opțiuni, apoi pe fila Grafic, faceți clic pe butonul radio Plot gol ca pe poziția dorită (a se vedea figura 24.7).
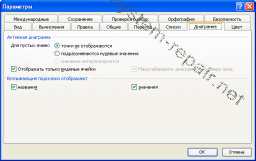
Fig. 24.7. În fila Grafic din caseta de dialog Opțiuni, puteți modifica modul în care sunt afișate celule goale
Schimbarea tipului de diagramă implicit
1. Creați o diagramă.
2. Selectați-l, apoi din meniul Grafic, faceți clic pe Tip diagramă
3. În caseta de dialog Chart Type, faceți clic pe butonul Set As Default Chart.
Dacă aveți nevoie să creați diagrame din nou și din nou utilizând același set de opțiuni, puteți adăuga o astfel de diagramă în fila Tipuri personalizate din caseta de dialog Tip de diagramă și apoi schimbați tipul de diagramă prestabilit.
Pentru a imprima o diagramă pe o foaie separată, procedurile standard descrise în Capitolul 11 "Foi de imprimare" sunt potrivite. Pentru a imprima o diagramă încorporată într-o foaie de lucru, se utilizează una din două metode:
Pentru a imprima doar o diagramă, selectați-o și apoi din meniul Fișier,
selectați comanda Print;
Pentru a imprima o diagramă împreună cu datele din foaia de lucru, selectați orice parte a foii care captează zona graficului și apoi selectați aceeași comandă Imprimați meniul Fișier.