Continuarea seriei noastre cu privire la modul de instalare a WordPress pe un computer de astăzi va introduce un nou instrument care ne va permite să realizăm acest lucru. Este important ca, înainte de a continua cu acest articol, să treceți printr-o revizuire a subiectului deja acoperit în aceeași serie.
Pentru început, trebuie să vorbesc despre EasyPHP, că, deși acesta este un instrument care deja cunoaște timpul relativ, nu am avut niciodată timp să lucrez cu el. Din motive evidente, de exemplu, există multe instrumente care permit dezvoltarea locală și am făcut deja alegerea mea.
Și acesta este scopul meu în această serie de tutoriale, la dispoziția lor sunt diferitele instrumente care există pentru acest lucru, astfel încât să puteți face alegerea dumneavoastră. Când am început să folosesc WordPress, eram foarte entuziasmat de ideea de a putea practica un computer fără acces la internet.
Este adevărat că nu știu ce a fost posibil și, cu el, când a descoperit că există această posibilitate, nu am introdus o serie de alternative. Astfel, limitând alegerea alternativelor folosite, în ciuda faptului că instrumentele există deja.
Prin urmare, intenția mea este această serie de ghiduri de studiu să prezinte opțiuni diferite, astfel încât să puteți alege instrumentul care merge prin ceea ce sunt obiectivele tale. Și va trebui să intru în EasyPHP.
Ce este EasyPHP
EasyPHP este un instrument de dezvoltare locală care vă permite să instalați mai multe module, inclusiv WordPress, pe computerul dvs., astfel încât să puteți proiecta la nivel local. Este un instrument gratuit și este, de asemenea, preinstalat cu Apache, MySQL și PHP.
Cu EasyPHP, puteți rula numai în Windows, în, și este gratuit, pentru a instala WordPress cu acest instrument trebuie să începem prin descărcarea instrumentului și următorii pași.
Primul pas
În primul rând, trebuie să descărcați acest program și să îl salvați în computerul nostru, pentru ca acest lucru să se întâmple, trebuie să vizitați pagina de aplicație. Putem vizita sau link-ul www.easyphp.org și continuăm să descărcăm instrumentul.
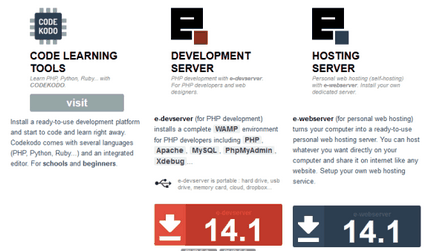
După ce vă aflați pe această pagină, selectați aplicația care este pentru versiunea dvs. de Windows, în.
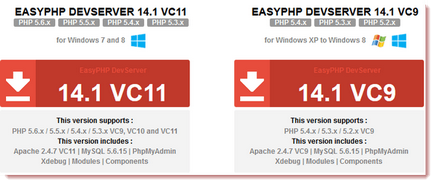
După ce vom reduce utilizarea EasyPHP, trebuie să începem instalarea pe computer și, pentru aceasta, trebuie să găsim locul unde am descărcat aplicația pe computerul nostru. Faceți dublu clic pentru a lansa aplicația de configurare.
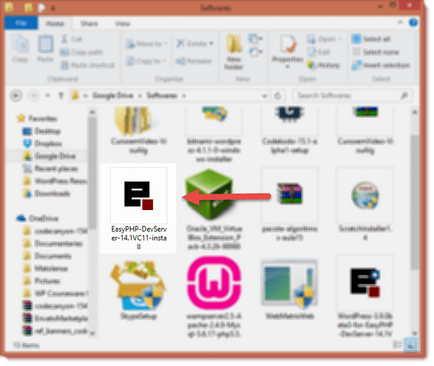
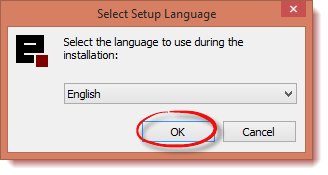
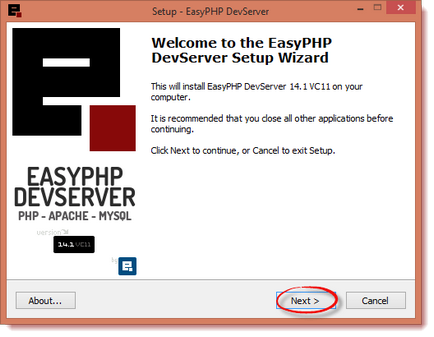
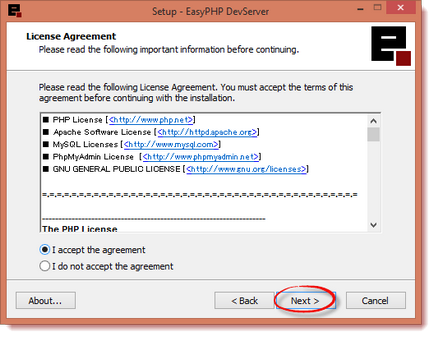
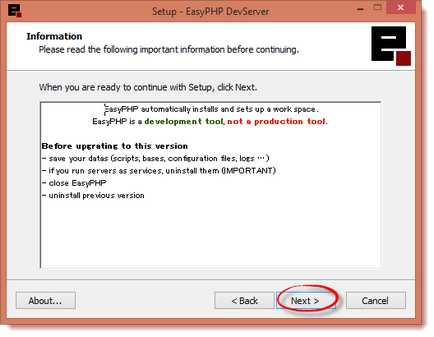
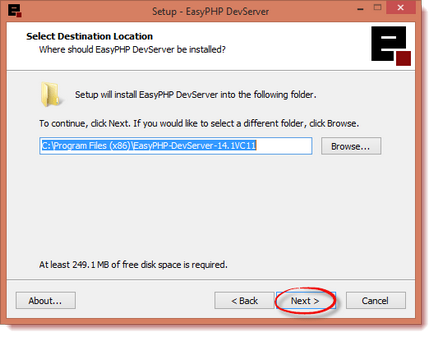
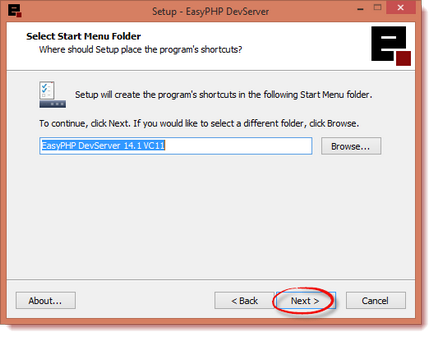
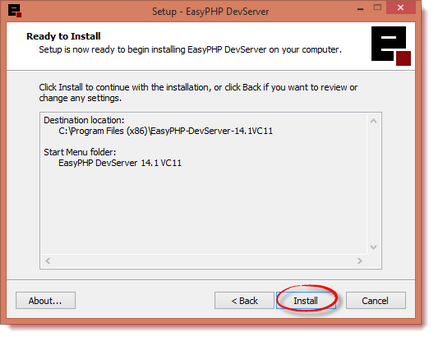
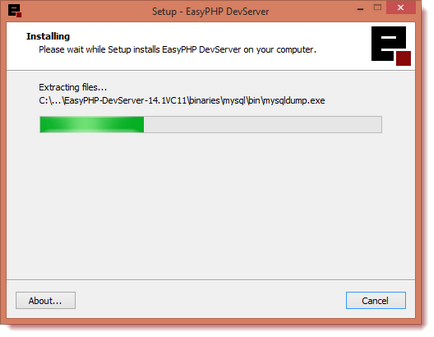
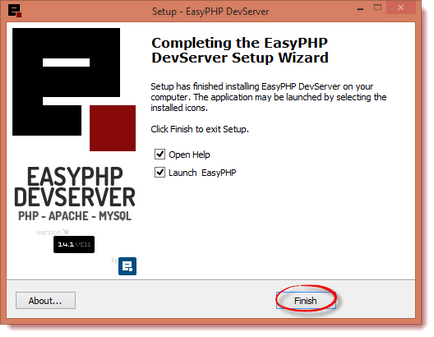
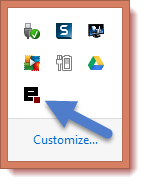
Pasul al treilea
În acest moment, trebuie să instalăm WordPress, dar pentru asta trebuie înainte de a fi important să descărcați și că trebuie să faceți clic dreapta pe pictograma EasyPHP și în fereastra care se deschide, faceți clic pe unde se afișează Aministration.
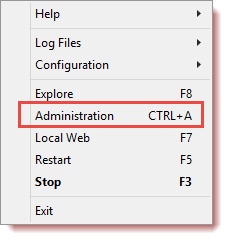
După ce faceți clic pe meniul Administrare, se va deschide o pagină nouă în browser-ul dvs., astfel încât pagina să poată descărca WordPress pentru computer.
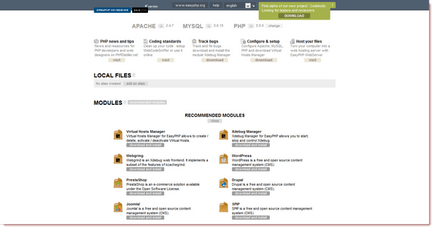
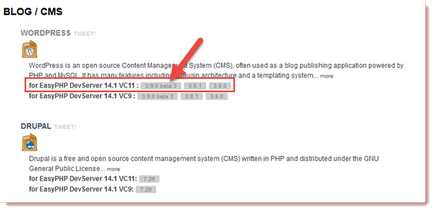
După ce descărcați WordPress pentru computerul dvs., începeți procesul de instalare a acestui modul la sfârșit.
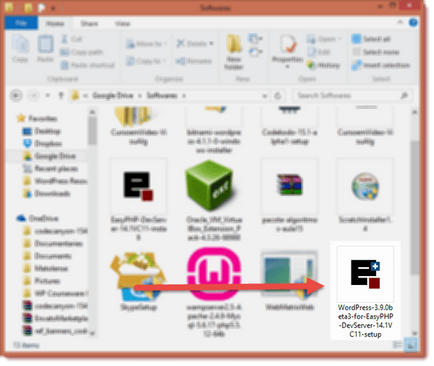
După aceea, introduceți doar numele de utilizator și parola care vă sunt furnizate de EasyPHP. În acest caz:
- Nume utilizator. admin
- Parola. adminpwdDupă ce vă conectați la site, panoul de control WordPress va fi acceptat. De aici puteți începe să lucrați cu WordPress pe computer.
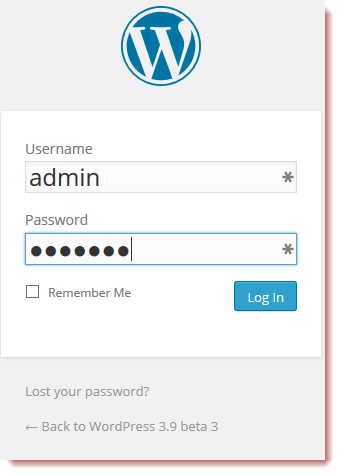
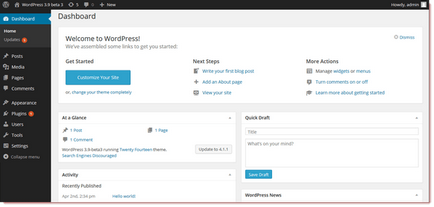
Despre Edgar Chauque
Edgar Chaúque, cunoscut și sub numele de "Web-Guy", fondator al TecnoFala. Își împărtășește pasiunea pentru tehnologiile web combinate cu cele antreprenoriale. De asemenea, scrie pentru edgarchauque.com și sejaempreendedor.co