Cum să importați bunuri în PrestaShop dintr-un fișier CSV
Să încercăm să facem practica importului de bunuri într-un magazin online bazat pe PrestaShop (versiunea 1.5.6.1), în acest caz cuvântul "este neted pe hârtie, dar uitat de râpă" este adevărat. Nu este atât de simplu să descărcați date către Prest, așa cum se poate părea la început, dar, în principiu, se poate face.
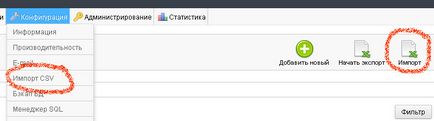
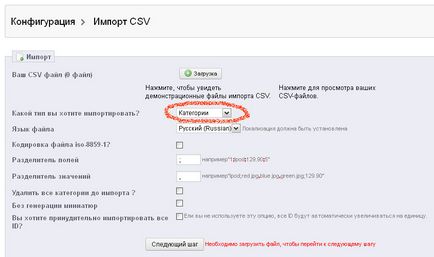
Atenție vă rog! PrestaShop acceptă încărcarea de fișiere numai în codarea Unicode Utf-8 (și iso-8859-1). Pentru a modifica tipul de codificare a fișierului, este mai ușor să utilizați programul Notepad2, să deschideți fișierul finit și să selectați "UTF-8" în meniul "File" -> "Encoding".
Acum puteți să încărcați fișierul nostru "category_new .csv", pentru aceasta apăsați butonul "+ Descărcare". În fereastra care se deschide, utilizați butonul "Răsfoiți" pentru a selecta fișierul dorit și apoi faceți clic în mod necesar pe butonul "Descărcați" de mai jos:
În stânga butonului "+ Încărcare" apare numele fișierului selectat în prezent pentru import cu un prefix numeric, care indică data și ora încărcării.
Atenție vă rog! După descărcarea unui fișier nou, fișierul selectat în prezent rămâne același (!), Adică De fiecare dată după descărcare trebuie să selectați fișierul dorit din listă. Pentru a nu deveni confuz, este mai bine să apelați fiecare fișier nou diferit, de exemplu, pentru a adăuga un număr la sfârșit.
Deci, selectați fișierul descărcat dorit și treceți la pasul următor - faceți clic pe butonul "Pasul următor". Dacă specificăm doar coloanele de care avem nevoie în fișier, atunci trebuie să alocăm manual câmpurile PrestaShop existente.
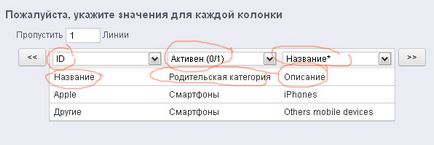
Dacă prima linie a fișierului dvs. conține numele coloanelor, lăsați valoarea 1 pentru câmpul "Șterge linii". Este clar că trebuie să selectați valoarea dorită din listă, pentru coloana "Nume" - "Nume", etc. (de aceea a fost necesară prima linie cu numele câmpurilor). Pentru a nu alege manual de fiecare dată când descărcați și reparați un fișier, toate valorile sunt mai ușor de specificat în fișier toate coloanele necesare în ordinea corectă. Apoi intră imediat în locul lor:
Dacă totul este în ordine, trebuie doar să faceți clic pe butonul "Importați date în format CSV" (dreapta sus), dacă ceva nu este corect - fișier greșit sau valoare incorectă - apăsați "Anulare":
Încărcarea mărfurilor este puțin mai dificilă. Selectăm tipul "Produse" din fila "Import" și o listă destul de extinsă a coloanelor posibile va fi deschisă spre dreapta. Vom lua în considerare numai cele mai importante pentru import:
Atenție vă rog! Dacă nu doriți să adăugați un preț standard (18%) la prețul dvs., adăugați coloana "taxă ID" și specificați0 în ea.
Pentru a simplifica puțin viața puțin, setați coloanele "ID" și "Active", astfel încât să puteți selecta mai puține potriviri manual mai târziu când importați.
Pentru a face distincția între produsele din PrestaShop, se utilizează un ID unic de identificare, care este atribuit automat fiecărui element nou de magazin adăugat manual. Dacă avem nevoie să importăm o mulțime de bunuri, atunci există două opțiuni. Puteți specifica ca primul identificator cel mai mare număr, din cele care au fost atribuite anterior magazinului automat, majorate cu unul. Și apoi toate produsele ulterioare ar trebui să indice valori crescătoare pe unitate. De exemplu, am avut 3 poziții în magazin, dar luând în considerare ștergerile / inserțiile, numărul maxim a fost de 17. Deci, primul ID în tabelul nostru va fi de 18, apoi 19 și, în sfârșit, 20 pentru iPhone. Cu toate acestea, această metodă are o serie de probleme. În primul rând, trebuie să găsiți această valoare maximă, atunci când pozițiile sunt foarte multe, acest lucru nu este atât de simplu. În al doilea rând, de fiecare dată când descărcați un preț de la același furnizor, va trebui să vă amintiți ce coduri am folosit. În acest caz, dacă numărul de articole din preț nu se potrivește - vom avea probleme: unele bunuri vor fi șterse, în timp ce altele vor reveni.
Prin urmare, cel mai convenabil este identificarea articolului. În același timp, dacă elementele fiecărui furnizor sunt unice, descărcarea și actualizarea prețurilor vor avea întotdeauna dreptate, deoarece fiecare articol are un articol propriu. Dacă sunt posibile intersecții, de exemplu, atunci când se utilizează doar cifre ca articol, este mai bine să utilizați câmpul "Număr furnizor #" și să specificați numele furnizorului în tabel (dar înainte de aceasta trebuie să îl adăugați la magazin). Dacă articolul nu se află în lista de prețuri sau în tabelul CSV, atunci nu este dificil să îl creați. Deoarece este posibilă specificarea nu numai a cifrelor (ca în ID), ci și a simbolurilor, ea poate stoca identificatorul unic al furnizorului în sine. De exemplu, avem un furnizor de Sidorov și Co, putem oferi produsele noastre un articol de tipul "Sidorov-1001", "Sidorov-1002", "Sidorov-1003" etc.
Deci, ca un identificator în tabelul nostru "product_new.csv" am ales câmpul "Articol" și ne-am stabilit valorile. Acum, descărcați acest fișier în Magazin utilizând butonul "Descărcați" din fila "Import". Atenție, nu uitați după descărcare alegeți noul nostru fișier din lista din stânga butonului "Descărcare" (altfel trecutul va fi încărcat din nou):
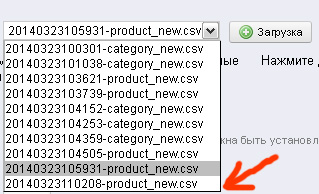

Acum treceți la pasul următor făcând clic pe butonul corespunzător. Deoarece am lăsat încă câmpul ID în tabel și este Activ, primele coloane din noi au coincis:
Cu toate acestea, din moment ce „IDnaloga“ discrepante coloana începe: trebuie să selectați manual dintr-o listă de „număr de referință“, și asigurați-vă să faceți clic apoi pe butonul „>>“, așa cum am arătat doar primele 6 coloane, și a șaptea - nici o imagine . Făcând clic pe butonul vom vedea că și coloana "Imagini" nu se potrivește:
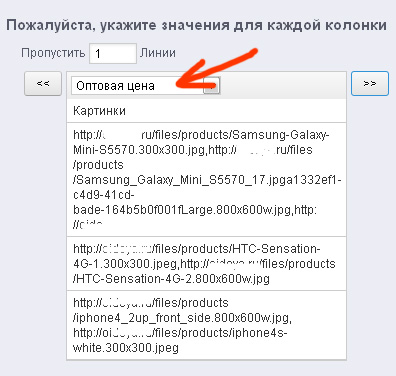
Corectați acest lucru selectând "Imagini URL (x, y, z.)" Și faceți clic pe butonul "Import date în format CSV".
Dacă ați făcut totul bine, ar trebui să obțineți ceva de genul asta în magazinul dvs.:
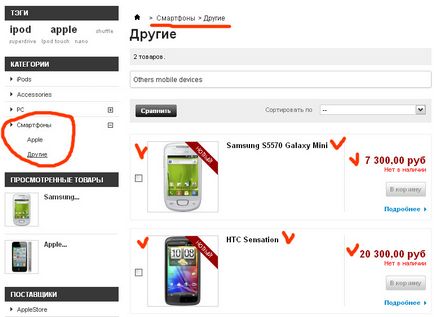
Alte articole pe tema:
Cât de repede și ieftin să umpleți un magazin online cu bunuri?
Ce este parsarea și de ce aveți nevoie de ea?
Cum se descarcă produse după parsare